Tous les sujets
- Conseils pour Outils d'IA
-
- Conseils pour Améliorateur Vidéo IA
- Conseils pour Améliorateur Image IA
- Conseils pour Créateur de Miniatures IA
- Conseils pour Générateur de sous-titres IA
- Conseils pour Traducteur de Sous-titres IA
- Conseils pour Détection de Scène
- Conseils pour Générateur de Scripts IA
- Conseils pour Vidéo IA
- Conseils pour Image IA
- Conseils pour Text to Speech
- Utilisateurs de caméra
- Photographes
- Cinéphiles
- Passionnés de voyage
- Utilisateurs éducatifs
- Plus de solutions
5 applications tierces recommandées pour transférer des vidéos sur l'iPad en 2025
par Pierre Dubois • 2025-07-08 14:33:15 • Solutions éprouvées
Lorsque vous vous rendez quelque part ou que vous voyagez, vous avez besoin de vidéos sur votre iPad pour économiser les données mobiles ou une connexion Internet lente. Si vous ne pouvez pas emporter votre ordinateur avec vous, le meilleur moyen est de transférer des vidéos sur l'iPad. Dans cet article, nous avons rassemblé cinq des meilleures applications tierces, et nous vous aiderons à apprendre comment transférer des fichiers vidéo sur l'iPad. La méthode traditionnelle est correcte, mais ces applications tierces vous offriront tellement de choses que vous voudrez toujours utiliser ces applications pour transférer des vidéos et bien plus encore ! Passons donc à la ligne directrice de cet article.
Note :
L'iPhone et l'iPad ayant le même système d'exploitation, les illustrations suivantes sont applicables l'une à l'autre.
- Partie 1. Transférer des vidéos sur l'iPad depuis un PC avec Wondershare UniConverter
- Partie 2. Transférer des vidéos sur l'iPad depuis Android avec dr.fone
- Partie 3. Transférer des vidéos vers l'iPad avec AnyTrans
- Partie 4. Transférer des vidéos vers l'iPad avec EaseUS MobiMover
- Partie 5. Transférer des vidéos sur l'iPad avec TunesGo
Partie 1 : Transférer des vidéos sur l'iPad depuis un PC avec Wondershare UniConverter
Wondershare UniConverter (initialement Wondershare Video Converter Ultimate)est le premier de notre liste car nous considérons ce logiciel comme la meilleure boîte à outils pour le transfert de fichiers vidéo vers l'iPad. Il permet non seulement de transférer des vidéos vers l'iPad, mais aussi d'effectuer diverses tâches liées à la vidéo, ce qui en fait une boîte à outils tout-en-un pour tous. Avec toutes ces fonctionnalités intéressantes et une interface facile à utiliser, cette boîte à outils peut être la meilleure option pour vous permettre de comprendre comment transférer des vidéos sur un iPad.
 Wondershare UniConverter——La meilleure application de bureau pour le transfert de vidéos vers l'iPad
Wondershare UniConverter——La meilleure application de bureau pour le transfert de vidéos vers l'iPad

- Il peut vous aider à transférer rapidement des vidéos entre des appareils et des disques externes.
- Il offre une conversion vidéo de qualité à 100% avec la plus grande vitesse dans tous les formats disponibles.
- Il dispose d'un éditeur vidéo fantastique et simple qui vous aidera à rendre vos vidéos plus intéressantes.
- Il peut vous aider à sauvegarder les vidéos de plus de 10000 sites web en un seul clic.
- Il offre une merveilleuse expérience d'utilisation des DVD et Blu-ray à chaque fois. Vous trouverez de nombreux outils liés au DV et au Blu-ray.
Étapes à suivre pour transférer des vidéos sur l'iPad :
Étape 1Télécharger, configurer et connecter l'iPad
Téléchargez et installez UniConverter sur votre ordinateur. Ensuite, lancez le programme, allez dans la Boîte à outils > onglet Transfert dans la barre de menu supérieure du programme, connectez l'iPad à votre ordinateur et configurez le pilote Apple iPhone en suivant la procédure à l'écran.

Étape 2Ajouter des fichiers au programme
Cliquez maintenant sur l'option Ajouter des fichiers et importez les vidéos souhaitées dans le programme depuis votre ordinateur.
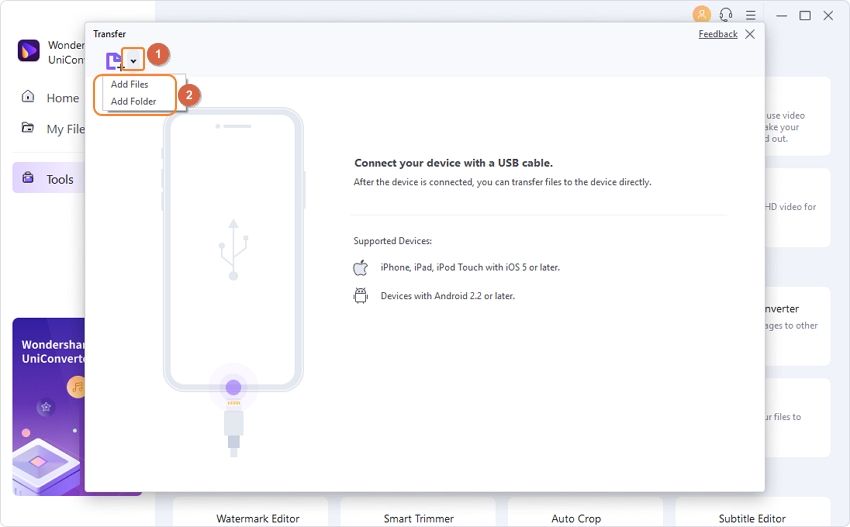
Étape 3Transférer des vidéos vers l'iPad
Enfin, vous obtiendrez une interface comme ci-dessous. Maintenant, vous pouvez cliquer de manière sélective sur le bouton Transférer à côté des vidéos. Vous pouvez également cliquer sur le bouton Transférer tout pour transférer toutes les vidéos vers l'iPad en une seule fois.

Partie 2 : Transférer des vidéos sur l'iPad depuis Android avec dr.fone
Si vous ne savez pas comment transférer une vidéo d'Android vers l'iPad, une autre solution consiste à utiliser dr.fone – outil de transfert de téléphone. Il s'agit d'un outil de transfert de données avancé qui permet de transférer rapidement des données entre des appareils iOS et Android en un clic. Si vous voulez lire les vidéos de votre appareil Android sur un grand écran d'iPad, alors dr.fone est l'outil que vous devez utiliser. Bien que le fait que les deux appareils aient des systèmes d'exploitation différents puisse vous paraître déroutant, avec dr.fone, vous n'avez pas à vous inquiéter.
Fonctionnalités :
● Il peut facilement transférer des vidéos, des photos, des contacts, des calendriers, des messages et de la musique d'Android vers des appareils iPad.
● Le processus de transfert prend moins de 10 minutes pour se terminer.
● Il prend en charge les iPad Pro, iPad mini, iPad Air et autres qui fonctionnent sous iOS 11/10/9/8/7/6/5, etc.
● Il fonctionne parfaitement avec divers smartphones et tablettes, notamment Apple, Samsung, HTC, LG, Sony, Google, HUAWEI, Motorola, ZTE, etc. et plus encore.
● Il est entièrement compatible avec tous les principaux fournisseurs, notamment AT&T, Sprint, Verizon et T-Mobile.
Un guide étape par étape pour transférer une vidéo d'android vers l'iPad:
Étape 1 : Télécharger et installer le programme
Tout d'abord, téléchargez et installez le programme sur votre ordinateur. Lancez le programme et sélectionnez l'option Transfert de téléphone dans l'interface principale.

Étape 2 : Connecter Android et iPad au PC
Connectez maintenant votre appareil Android et votre iPad à l'ordinateur à l'aide de câbles USB. Vous verrez que le programme a détecté les deux, et vous obtiendrez une interface comme ci-dessous. Vous trouverez une liste des fichiers qui peuvent être transférés entre les appareils. Vous pouvez les désélectionner tous et ne garder que les vidéos sélectionnées.

Étape 3 : Transférer les vidéos d'Android vers l'iPad
Enfin, vous pouvez cliquer sur le bouton Démarrer le transfert pour transférer les vidéos d'Android vers l'iPad. Vous pourrez voir la progression du processus de transfert sur votre écran.

Partie 3. Transférer des vidéos vers l'iPad avec AnyTrans
L'application suivante que vous pouvez utiliser pour apprendre à transférer des vidéos sur l'iPad est AnyTrans. On le qualifie de gestionnaire de contenu à guichet unique car il peut gérer les appareils iOS, les appareils Android et les données de stockage dans le nuage. C'est l'une des meilleures solutions si vous souhaitez gérer ou transférer des données entre des appareils iOS et Android.
Fonctionnalités :
● Il peut couvrir presque tout pour gérer le contenu, notamment l'iPhone, l'iPad, l'iPod touch, le téléphone Android, la tablette, le disque local, le stockage en nuage, etc.
● C'est une solution unique pour la gestion des données car elle permet aux utilisateurs de transférer, parcourir, modifier, organiser, sauvegarder les données de votre téléphone et de votre PC à partir d'un seul endroit.
● Il n'y a aucune limite lorsque vous souhaitez transférer des données entre des appareils à l'aide d'AnyTrans.
● Il n'y a pas de décalage ou de perturbation, la vitesse de transfert est donc rapide à chaque fois.
Un guide pas à pas pour transférer des vidéos sur l'iPad :
Étape 1 : Télécharger le programme et connecter l'appareil
Tout d'abord, vous devez télécharger et installer AnyTrans sur votre ordinateur et lancer le programme. Connectez ensuite l'iPad à votre ordinateur.

Étape 2 : Ajouter du contenu
Après avoir connecté l'iPad au PC, cliquez sur le bouton Ajouter du contenu pour continuer.

Étape 3 : Transférer les vidéos sur l'iPad
Enfin, une fenêtre s'ouvre, et vous pouvez choisir les vidéos sur votre ordinateur, puis cliquer sur le bouton Ouvrir pour les transférer sur l'iPad.

Partie 4 : Transférer des vidéos vers l'iPad avec EaseUS MobiMover
Si vous avez des vidéos capturées par GoPro sur votre ordinateur, mais que vous ne savez pas comment transférer des vidéos GoPro sur l'iPad, alors EaseUS MobiMover peut vous aider. C'est un autre outil de transfert de données puissant qui peut transférer des données entre 2 appareils iOS ou de l'iPhone/iPad à l'ordinateur. Il présente des caractéristiques étonnantes qui vous inciteront à utiliser cet outil. L'utilisation de cet outil est facile à manier, donc tout le monde peut sûrement l'utiliser.
Fonctionnalités :
● Il dispose d'un puissant système de transfert et de gestion des données.
● Il aide les utilisateurs à transférer des photos entre appareils pour les sauvegarder ou résoudre le problème de stockage limité.
● Il dispose d'un système de transfert en un clic pour envoyer des fichiers musicaux entre appareils.
● C'est un outil avancé de transfert de données et de déverrouillage d'écran iOS.
● Différents formats de fichiers sont pris en charge.
Étapes à suivre pour transférer des fichiers vidéo vers l'iPad :
Étape 1 : Télécharger le programme et connecter l'appareil
Téléchargez et installez EaseUS MobiMover sur votre ordinateur. Lancez le programme et connectez l'iPad à votre ordinateur. Si l'iPad vous demande la permission, vous pouvez cliquer sur l'option Trust This Computer. À partir de la page d'accueil du programme, cliquez sur le bouton PC au Téléphone et cliquez sur le bouton de sélection des fichiers.

Étape 2 : Choisir les vidéos
Une nouvelle fenêtre s'ouvrira sur votre ordinateur, et vous pourrez choisir les vidéos que vous souhaitez transférer et cliquer sur le bouton Ouvrir pour continuer.

Étape 3 : Transférer les vidéos sur l'iPad
Enfin, cliquez sur le bouton Transférer pour transférer toutes les vidéos sélectionnées sur votre iPad.

Partie 5 : Transférer des vidéos sur l'iPad avec TunesGo
TunesGo est un autre moyen qui peut vous aider à apprendre comment transférer des fichiers vidéo vers l'iPad si vous ne le connaissez pas. Il s'agit d'un gestionnaire de téléphone indispensable qui permet de déplacer et de sauvegarder des données entre des appareils iOS et Android. Cet outil possède également des fonctionnalités intéressantes qui vous permettront de profiter d'un transfert accessible de l'ordinateur à l'iPad de toutes vos vidéos sélectionnées en un rien de temps.
Fonctionnalités :
● Il peut vous aider à transférer et à sauvegarder diverses données, notamment des vidéos, des photos, de la musique, des contacts, des SMS, et plus encore sur des appareils iOS & Android ou des ordinateurs.
● Il peut non seulement transférer les données entre les appareils, mais aussi les gérer facilement.
● C'est un puissant explorateur de fichiers.
● Vous n'aurez pas besoin d'utiliser iTunes lorsque vous utiliserez TunesGo.
● Il est entièrement compatible avec les nouveaux iOS 13, Android 9 et macOS 10.15.
Étape 1 : Télécharger et connecter le dispositif
Tout d'abord, vous devez télécharger et installer le programme sur l'ordinateur. Connectez ensuite l'iPad à votre ordinateur et lancez le programme. Le programme détectera votre iPad et affichera sur la page d'accueil tous les types de fichiers que vous pouvez transférer.

Étape 2 : Transfert des vidéos
Enfin, vous pouvez sélectionner l'onglet Vidéos, et vous trouverez différentes catégories de vidéos dans la barre de menu de gauche. Cliquez sur le bouton Ajouter, puis sélectionnez Ajouter un fichier ou Ajouter un dossier dans le menu déroulant pour transférer des vidéos vers votre iPad.

Conclusions
En fin de compte, nous voulons mentionner que ces outils tiers sont bien meilleurs que n'importe quel moyen traditionnel de transférer des fichiers vidéo d'Android ou d'un ordinateur vers l'iPad. Ces cinq applications vous permettront de transférer plus facilement des fichiers vidéo sur l'iPad en peu de temps. Nous vous recommandons ces applications après les avoir testées correctement, et ce sont les cinq meilleures applications pour transférer des données entre appareils. Alors, au lieu de perdre du temps avec d'autres moyens, commencez à utiliser ces outils à votre avantage.
Votre boîte à outils vidéo complète

Pierre Dubois
staff Éditeur