Montage vidéo
- 1. Astuces de montage vidéo+
-
- 1.1 Logiciels de sous-titrateurs
- 1.2 Outils de l'édition de sous-titres
- 1.3 Couper des fichiers MP3
- 1.4 Couper les fichiers WMA
- 1.6 25 Meilleurs coupeurs MP4
- 1.7 Découper les vidéos AVI
- 1.8 Monter des fichiers VOB ou DVD
- 1.9 Modifier vos métadonnées MP3
- 1.10 Editeurs de Métadonnées MKV
- 1.11 Comment éditer mes MP4
- 1.12 Editer les métadonnées MP4
- 1.13 Utiliser VLC comme éditeur vidéo
- 1.14 Ajouter subtitles en DVD
- 1.15 Fractionner MPEG / MPG en petits fichiers
- 1.16 Télécharger le fichier de sous-titre pour les films
- 1.17 Convertir et éditer des vidéos sur iPad
- 1.18 Editeur de balises id3
- 1.19 Télécharger Youtube sous-titres
- 1.20 Handbrake fusionne vidéos
- 1.21 Ajouter des sous-titres en ligne
- 1.22 Éditer Tags MP3 Android
- 1.23 Astuces popuaires de montage vidéo
- 1.24 Augmenter vitesse d'une vidéo
- 1.25 Doubler la vitesse d'une vidéo
- 1.26 Supprimer l'audio d'une vidéo
- 2. Autres astuces+
-
- 2.1 Enregistrer vidéos sur Netflix
- 2.2 Transférer Youtube Vidéo à Gallery
- 2.3 Enregistrer TV via USB
- 2.4 Fusionner l'audio
- 2.6 Fusionner l'audio
- 2.7 Convertisseur de Révolution
- 2.8 Éditeurs de métadonnées
- 2.9 Fusionner vidéos sur YouTube
- 2.10 Lecteurs de sous-titres
- 2.11 Extraire des sous-titres
- 2.12 Faire vidéo sur iMovie
- 2.13 Faire vidéo musicales
- 2.14 Mixer chansons ensembles
- 2.15 Editer Tags FLAC
- 2.16 Rendre vidéo en vitesse normale
- 2.17 Discours hilarants de remise des diplômes
- 2.18 Partager vidéo iMovie sur iCloud
- 2.19 Dépannages Apple TV
- 2.20 Supprimer les pubs de films
- 2.21 Créateurs de Vidéos 3D
- 2.22 Meilleurs Lecteurs FLAC
- 2.23 Meilleurs Lecteurs Xvid
- 2.24 Plug-in QuickTime dans Chrome
- 2.25 Top 50 des lecteurs de musique
- 2.26 Remédier aux pannes de Windows Media Player
- 3. Outils de montage+
-
- 4.1 Top 5 codecs QuickTime à installer
- 4.2 Logiciels de montage vidéo YouTube
- 4.3 10 plug-ins pour Windows Media Player
- 4.4 Télécharger iMovie
- 4.5 Éditeurs MPG
- 4.6 Windows Movie Maker
- 4.7 QuickTime 64 bits pour Windows
- 4.8 Logiciels de montage pour débutants
- 4.9 Réparer Windows Media Player
- 4.10 Outils en ligne pour vitesse vidéo
- 4.11 Changer vitesse de vidéo - OpenShot
Tous les sujets
- Conseils pour Outils d'IA
-
- Conseils pour Améliorateur Vidéo IA
- Conseils pour Améliorateur Image IA
- Conseils pour Créateur de Miniatures IA
- Conseils pour Générateur de sous-titres IA
- Conseils pour Traducteur de Sous-titres IA
- Conseils pour Détection de Scène
- Conseils pour Générateur de Scripts IA
- Conseils pour Vidéo IA
- Conseils pour Image IA
- Conseils pour Text to Speech
- Utilisateurs de caméra
- Photographes
- Cinéphiles
- Passionnés de voyage
- Utilisateurs éducatifs
- Plus de solutions
Vitesse de YouTube | Comment ralentir et accélérer les vidéos YouTube
par Pierre Dubois • 2025-07-08 14:33:15 • Solutions éprouvées
Selon les statistiques, YouTube est le deuxième réseau social le plus visité, juste derrière Facebook. C'est essentiellement parce qu'il y a 720 000 heures de vidéos téléchargées sur la plateforme par jour. Par conséquent, YouTube est l'un des meilleurs endroits pour regarder des films, de la musique, des séances de sport, des tutoriels et tout autre contenu de divertissement ou éducatif. Cependant, il peut arriver que vous ayez besoin de modifier la vitesse de YouTube en ralentissant ou en accélérant une vidéo. C'est fréquent si vous tombez sur un tutoriel de logiciel rapide ou une vidéo extrêmement longue. Ce guide vous apprendra donc comment rendre YouTube plus lent ou plus rapide sur les ordinateurs de bureau ou les appareils mobiles.
- Partie 1. Comment modifier la vitesse de lecture de YouTube [ordinateur et smartphone] ?
- Partie 2. Le meilleur moyen de faire des ralentis et des accélérés sur YouTube - Wondershare UniConverter
Partie 1 : Comment modifier la vitesse de lecture de YouTube [ordinateur et smartphone] ?
As expected, YouTube comes with its own inbuilt playback controls to help you skip around the video searching for any vital information. Néanmoins, en ignorant la vidéo, vous sacrifiez certaines sections. So instead, you can speed up the video and get all the information you're searching for in less time. En général, vous pouvez accélérer les vidéos YouTube de plus de deux fois ou les ralentir de 0,25 fois par rapport à la vitesse moyenne des vidéos. Voici comment procéder :
Comment ralentir/accélérer les vidéos YouTube sur un ordinateur ?
Étape 1. Visitez YouTube et choisissez la vidéo que vous souhaitez regarder avant de cliquer sur le bouton Pause dès que la vidéo est lancée.
Étape 2. Ensuite, accédez au coin inférieur droit de l'écran et cliquez sur l'icône Paramètres. Cliquez ensuite sur l'option Vitesse de lecture.
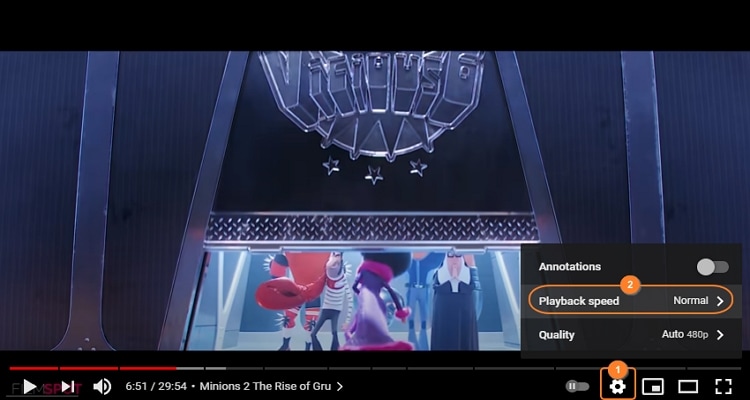
Étape 3. Choose the playback speed you need. Vous pouvez augmenter la vitesse de lecture de YouTube de 1,25 fois, 1,5 fois, 1,75 fois ou 2 fois. Les téléspectateurs peuvent également diminuer le débit de 0,25 fois, 0,5 fois ou 0,75 fois.

Étape 4. Si l'option prédéfinie ne vous impressionne pas, cliquez sur l'option Vitesse de lecture, puis sur le lien Personnalisé en haut. Vous pouvez maintenant régler le curseur de la vitesse de YouTube pour définir une vitesse idéale comprise entre 0,25 et 2,0 fois.
Étape 5. Cliquez sur Lectureet profitez de votre vidéo en mode accéléré ou ralenti.
Remarque : il peut arriver que l'option Vitesse de lecture ne s'affiche pas dans le menu Paramètres. Dans ce cas, vous devrez passer au lecteur par défaut. Comment ? Collez www.youtube.com/html5" dans la barre d'adresse et recherchez-le. Cliquez ensuite sur l'option Demander le lecteur HTML5" avant de choisir Utiliser le navigateur par défaut". Un moyen plus simple consiste à mettre à jour votre navigateur web. Vous pouvez également régler la vitesse de lecture en maintenant la touche Shift + > pour l'augmenter ou Shift + < pour ralentir YouTube.
Comment ralentir/accélérer les vidéos YouTube sur un smartphone ?
Lorsque vous utilisez l'application YouTube pour smartphone ou tablette pour régler la vitesse de la vidéo, le processus est presque similaire. Voici comment s'y prendre :
Étape 1. Appuyez sur l'application YouTube et ouvrez la vidéo que vous souhaitez regarder.
Étape 2. Ensuite, appuyez sur l'icône Ellipses (trois points) en haut avant de choisir l'option Vitesse de lecture.
Étape 3. Choisissez la vitesse de lecture vidéo que vous préférez. À l'instar de la version pour ordinateur de bureau, vous pouvez ralentir ou augmenter la vitesse de YouTube à des débits similaires.

Étape 4. Profitez de la vidéo !
Remarque : malheureusement, l'option smartphone ou tablette n'offre pas aux utilisateurs la possibilité de définir une vitesse de lecture personnalisée.
Partie 2 : Le meilleur moyen de faire des ralentis et des accélérés sur YouTube - Wondershare UniConverter
Bien que le réglage de la vitesse de la vidéo YouTube directement sur l'application soit pratique, vous vous privez de nombreuses options d'édition vidéo. Par conséquent, il est préférable d'installer une puissante application tierce comme Wondershare UniConverter. Il permet d'extraire la vidéo YouTube et de l'éditer en conséquence. Ici, les YouTubers peuvent ralentir ou augmenter la vitesse de la vidéo et extraire la vidéo pour la lire hors connexion. Cette application est également dotée d'outils essentiels pour le recadrage, le rognage, la compression, l'ajout d'effets vidéo, l'application de sous-titres, etc. Et le plus intéressant, c'est que les utilisateurs peuvent extraire des vidéos de centaines d'autres sites de partage de vidéos comme Vine, Vimeo, Dailymotion, TikTok, etc.
Wondershare UniConverter - Meilleur éditeur vidéo pour ordinateur de bureau
Wondershare UniConverter - Meilleur convertisseur vidéo pour Mac/Windows
-
Extraction sans altération des vidéos de YouTube, Vine, Vimeo, Dailymotion, etc.
-
Convertissez la vidéo extraite en MP4, MOV, MTS, FLV, WebM et autres formats vidéo et audio.
-
Ralentissez ou accélérez YouTube de 0,25 fois à 2 fois la vitesse initiale.
-
Outils de montage vidéo supplémentaires pour le découpage, le recadrage, la rotation, la compression, le réglage du volume de la vidéo, etc.
-
Excellent graveur de DVD et de Blu-ray avec des dizaines de modèles de menus gratuits.
-
Enregistreur d'écran fluide pour capturer des vidéos avec des effets d'incrustation vidéos, des narrations vocales et des annotations.
-
90 fois plus rapide que tout autre éditeur vidéo YouTube.
-
Multimedia player for opening any audio or video file format.
-
La meilleure méthode pour régler la vitesse de YouTube sur macOS 10. 9 et supérieur, Windows 10/8/7.
Voici comment ralentir ou accélérer les vidéos YouTube à l'aide de Wondershare UniConverter. Mais avant cela, apprenons à extraire des vidéos de YouTube ou de tout autre canal de partage de vidéos de votre choix.
Comment extraire des vidéos en ligne à l'aide de Wondershare UniConverter :
Étape 1 Trouvez la vidéo YouTube à accélérer ou à ralentir.
Tout d'abord, allez sur YouTube et sélectionnez la vidéo dont vous souhaitez régler la vitesse et l'enregistrer pour une lecture ultérieure. Après cela, copiez le lien URL de la vidéo.
![]()
Étape 2 Installez et exécutez Wondershare UniConverter.
Allez sur le site officiel de Wondershare et téléchargez l'outil UniConverter. Installez-le ensuite sur votre ordinateur avant de lancer l'application. Cliquez maintenant sur l'onglet Téléchargeur avant de cliquer sur le bouton Ajouter ou + pour charger votre vidéo YouTube sur UniConverter.
![]()
Étape 3 Installer et exécuter Wondershare UniConverter
Il est intéressant de noter que cette application vous permettra d'extraire la vidéo au format MP4 avec des résolutions variables. Vous pouvez même extraire le clip en un fichier audio ou JPG. Choisissez donc MP4 et une résolution vidéo appropriée. N'oubliez pas qu'une meilleure résolution vidéo signifie une taille de fichier plus importante.
Après avoir sélectionné le format et la résolution de la vidéo, activez le bouton de téléchargement à grande vitesse. De cette façon, vous pouvez extraire la vidéo à des vitesses supersoniques. Terminez en cliquant sur Télécharger pour commencer à enregistrer le fichier vidéo.
![]()
Comment accélérer et ralentir rapidement les vidéos avec Wondershare UniConverter :
Étape 1 : Chargez la vidéo YouTube sur UniConverter.
Toujours dans la fenêtre de téléchargement, cliquez sur le bouton Terminé pour accéder à la vidéo extraite. Faites un clic droit dessus, choisissez Ajouter, puis cliquez sur Éditeur vidéo. Votre vidéo sauvegardée se chargera immédiatement dans l'éditeur vidéo.
![]()
Étape 2 : Réglez la vitesse de votre vidéo.
Cliquez sur l'onglet Éditeur vidéo dans le volet de gauche, où vous verrez votre fichier vidéo ajouté avant d'appuyer sur Modifier la vitesse. Choisissez maintenant une vitesse de lecture appropriée pour votre vidéo. Dans ce cas, vous pouvez augmenter la vitesse de 1,25 fois, 1,5 fois ou 2 fois. Pour réduire la vitesse de YouTube, vous pouvez sélectionner 0, 5 fois ou 0, 25 fois. Dans tous les cas, cliquez sur l'icône de lecture pour prévisualiser votre vidéo avant de cliquer sur Ok.
![]()
Étape 3 : Effectuez des tâches d'édition supplémentaires sur votre vidéo (facultatif).
Souhaitez-vous accomplir davantage de montages vidéo ? Procédez comme suit :
![]()
- Effet - Toujours dans la fenêtre Effet, vous trouverez des fonctions permettant de régler le contraste, la luminosité, la saturation et la balance des blancs. Wondershare UniConverter propose également aux utilisateurs des dizaines de filtres magnifiques et uniques à ajouter à leurs vidéos.
- Recadrage - Cliquez sur l'onglet Recadrage pour retourner votre vidéo horizontalement ou verticalement et la faire pivoter dans le sens des aiguilles d'une montre ou dans le sens inverse. Vous pouvez également recadrer la vidéo en indiquant manuellement la zone du cadre ou en ajustant la taille du recadreur.
- Filigrane - L'ajout d'un filigrane à votre vidéo peut la démarquer des autres. Pour ce faire, cliquez sur le bouton Filigrane pour ajouter un filigrane d'image ou de texte. Avec le filigrane textuel, vous pouvez régler le type de police, la taille et la couleur.
- Audio - Cliquez sur l'onglet Audio pour régler le niveau de volume de votre vidéo en faisant glisser le curseur de volume. Vous pouvez également modifier le niveau de la stéréo et de la voix. Et, bien sûr, cette application vous permet de réduire ou d'éliminer le bruit ambiant.
- Découpage - Cliquez sur le signe Découpage sous votre vidéo téléchargée pour la découper avec précision. Pour ce faire, saisissez manuellement l'heure de début, puis cliquez sur Couper avant de faire de même pour sélectionner un point d'arrivée. Vous pouvez même réorganiser les sections de la vidéo découpée. Une autre méthode consiste à déplacer simplement les poignées de découpe aux deux extrémités de la vidéo pour définir une nouvelle durée de lecture.
Étape 4 : Convertissez et enregistrez votre nouveau fichier vidéo.
Êtes-vous prêt à sauvegarder votre toute nouvelle vidéo YouTube ? Eh bien, cliquez sur le menu Format de sortie, choisissez Vidéo, puis sélectionnez un format vidéo et une résolution à utiliser. Ensuite, choisissez un chemin de destination dans Emplacement du fichier, où vous enregistrerez la vidéo. Enfin, cliquez sur Démarrer tout pour commencer à convertir et à enregistrer le clip vidéo pour une lecture hors ligne. C'est aussi simple que ça !
![]()
Conclusion
Ce sont les meilleures méthodes pour accélérer les vidéos YouTube rapidement et facilement. Mais comme nous l'avons dit, il arrive que vous souhaitiez enregistrer la vidéo pour la lire ultérieurement ou la modifier pour la rendre plus attrayante et plus divertissante. Dans ce cas, installez UniConverter et profitez d'une multitude d'outils utilitaires pour votre ordinateur de bureau. Vous me remercierez plus tard !
Votre boîte à outils vidéo complète
 Convertir des fichiers vidéo/audio en n’importe quel format, y compris MP4/MP3/WAV, etc.
Convertir des fichiers vidéo/audio en n’importe quel format, y compris MP4/MP3/WAV, etc.


Pierre Dubois
staff Éditeur