Tous les sujets
- Conseils pour Outils d'IA
-
- Conseils pour Améliorateur Vidéo IA
- Conseils pour Améliorateur Image IA
- Conseils pour Créateur de Miniatures IA
- Conseils pour Générateur de sous-titres IA
- Conseils pour Traducteur de Sous-titres IA
- Conseils pour Détection de Scène
- Conseils pour Générateur de Scripts IA
- Conseils pour Vidéo IA
- Conseils pour Image IA
- Conseils pour Text to Speech
- Utilisateurs de caméra
- Photographes
- Cinéphiles
- Passionnés de voyage
- Utilisateurs éducatifs
- Plus de solutions
Les 11 meilleurs éditeurs de vidéo au ralenti (Applications, Logiciels et En ligne)
par Pierre Dubois • 2025-07-08 14:33:15 • Solutions éprouvées
La technologie de montage vidéo évolue très rapidement. L'époque où le montage vidéo était réservé aux utilisateurs de Mac et de Windows est révolue. Aujourd'hui, vous pouvez obtenir le parfait éditeur vidéo à utiliser sur votre iPhone, iPad, Android, ou même en ligne. Cependant, obtenir le meilleur éditeur de vidéo au ralenti est une tout autre paire de manches. En effet, la plupart des applications manquent de fonctionnalités essentielles telles que la simplicité, la prise en charge de plusieurs formats, etc. Dans ce cas, ce guide vous aidera à travers les meilleurs applications de montage au ralenti pour iOS, Android, macOS, et Windows.
- Partie 1. 4 Meilleures applications d'édition de ralenti pour iOS et Android
- Partie 2. 4 Meilleurs logiciels d'édition de vidéo au ralenti
- Partie 3. Meilleur éditeur gratuit de vidéo au ralenti en ligne
Partie 1. 4 Meilleures applications de montage au ralenti pour iOS et Android
1. Slow Motion Video FX
Avec With Slow Motion Video FX, vous pouvez réaliser des vidéos au ralenti et en accéléré de haute qualité sur votre smartphone ou tablette Android. Les utilisateurs peuvent choir des vitesses de ralenti prédéfinies, notamment 1/2x, 1/3x, et 1/5x. Cet éditeur de ralenti peut également augmenter la vitesse de la vidéo jusqu'à 5x la vitesse de lecture originale. Il est intéressant de noter que cette application est également dotée d'un enregistreur d'écran fluide permettant de capturer d'excellentes vidéos en accéléré et au ralenti. Après cela, vous pouvez ajouter des filtres et découper la vidéo avant de la partager avec vos amis sur les réseaux sociaux. Dans l'ensemble, il s'agit d'une application bien conçue.
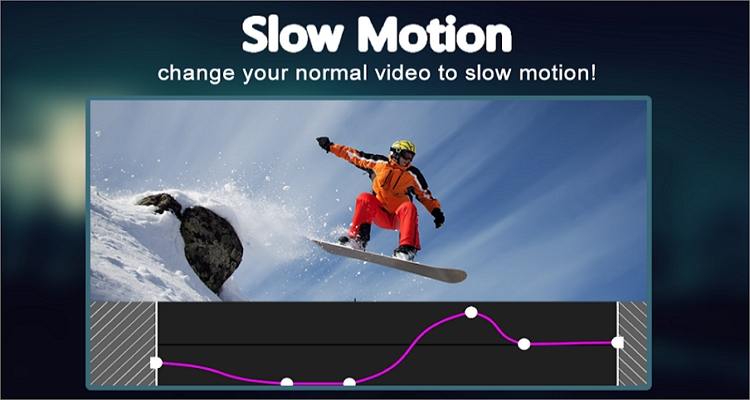
Avantages :
- Plusieurs vitesses de vidéo prédéfinies.
- Exportez des vidéos sans filigrane.
Inconvénients :
- Options d'édition de vidéo limitées.
2. Éditeur vidéo Videoshop
Videoshop compte actuellement plus de 10 millions de téléchargements sur le Google Play Store, avec une note impressionnante de 4.6 étoiles. C'est maintenant une preuve suffisante que des millions d'éditeurs Android font confiance à cette application. Premièrement, Videoshop peut ajuster la vitesse de la vidéo rapidement et facilement pour la rendre lente ou rapide. Ensuite, les utilisateurs peuvent retoucher leurs vidéos en les découpant, en appliquant de la musique, en les fusionnant, en ajoutant des transitions, en les redimensionnant et en les inversant. Et troisièmement, vous pouvez partager vos vidéos en haute résolution par e-mail ou sur les canaux de réseaux sociaux.

Avantages :
- Facile à utiliser.
- Multiples options de montage vidéo.
Inconvénients :
- La division et le découpage des vidéos prennent beaucoup de temps.
3. InShot
InShot est un excellent éditeur de vidéos au ralenti pour iOS qui permet de contrôler la vitesse de la vidéo pour la rendre lente ou rapide. Vous pouvez ralentir la vitesse de la vidéo jusqu'à 2x et l'augmenter jusqu'à 100x la vitesse initiale. À part la personnalisation de la vitesse des vidéos, InShot peut également vous aider à couper et découper les vidéos avec précision. Pas seulement cela, mais les utilisateurs d'InShot peuvent aussi combiner des clips vidéo en un seul avec plus de 60 transitions. Et oui, vous pouvez recadrer, ajouter de la musique, et extraire la musique d'une vidéo avant de l'exporter en qualité 4K.

Avantages :
- Plusieurs options avancées de montage vidéo.
- Augmentez la vitesse de vidéo jusqu'à 100x.
Inconvénients :
- Il peut se contenter de plusieurs effets et filtres.
4. Slo-Mo Video : Montage au ralenti
Enfin, utilisez Slo-Mo Video pour modifier et ralentir la vitesse des vidéos sur l'iPad et l'iPhone. Avec lui, vous pouvez enregistrer un clip vidéo ou télécharger directement une vidéo depuis votre bibliothèque. Ensuite, vous pouvez choisir parmi les multiples options de vitesse de la vidéo disponibles. Étonnamment, les utilisateurs peuvent choisir un endroit précis pour modifier la vitesse de la vidéo avant de la personnaliser avec plus de 40 filtres vidéo. De plus, les utilisateurs peuvent partager leurs clips vidéo directement sur Instagram, Facebook, etc.

Avantages :
- Simple et amusant à utiliser.
- Plus de 40 filtres de vidéo magnifiques.
Inconvénients :
- Il lui manque les outils essentiels de montage vidéo.
Partie 2. 4 Meilleurs logiciels d'édition de vidéos eu ralenti
Dans cette section, nous voulons apprendre comment accélérer la vidéo dans Windows 10 et macOS. Voici vos options :
1. Wondershare UniConverter
Wondershare UniConverter est le meilleur logiciel d'édition de vidéos au ralenti à télécharger gratuitement pour PC. Avec cette application tout-en-un, les utilisateurs disposeront d'une plateforme d'édition non linéaire pour créer sans effort des vidéos au ralenti et en accéléré. Il suffit juste d'ajouter une vidéo et ensuite choisir de ralentir de 0.25x et 0.5x la vitesse initiale. Comme prévu, les utilisateurs d'UniConverter peuvent également accélérer la vitesse de lecture de 1.25x, 1.5x, et 2x la vitesse réelle. Et après cela, les utilisateurs peuvent retoucher la vidéo en ajoutant des filtres, en ajustant les effets, en modifiant le volume, en coupant, en recadrant, et autres encore.
Fonctionnalités principales :
Wondershare UniConverter - Meilleur convertisseur de vidéo pour Mac/Windows
-
Ralentissez les vidéos jusqu'à 0.25x la vitesse initiale et augmentez la vitesse jusqu'à 2x.
-
Convertissez la vidéo au ralenti en MP4, MOV, VOB, MTS, FLV, 3GP, et autres formats vidéo.
-
Modifiez la vidéo en la recadrant, en la coupant, en la faisant pivoter, en la retournant, en la compressant, etc.
-
Téléchargez directement des vidéos au ralenti sur Vimeo.
-
Une vitesse de conversion et d'édition de vidéo 90x plus rapide que celle des autres éditeurs de ralenti de bureau.
-
Le meilleur éditeur de vidéos au ralenti pour macOS 10.9+ et Windows 10/8/7.
Voici comment accélérer les vidéos sur Windows 10 et macOS en utilisant Wondershare UniConverter :
Étape 1 Téléchargez une vidéo à ralentir.
Installez et exécutez UniConverter sur votre PC, et appuyer ensuite sur le bouton Éditeur vidéo sur votre gauche. Ensuite, choisissez l'option Effet pour ouvrir votre bibliothèque locale et télécharger une vidéo sur UniConverter.
Ou alors, lancez l'application, puis faire glisser et déposer des séquences sur l'espace de travail du convertisseur. Ensuite, passer le curseur de la souris sur la vignette ajoutée avant de cliquer sur le signe Effet.
![]()
Étape 2 Choisissez une vitesse de lecture au ralenti.
Cliquez sur l'onglet Modifier la vitesse à côté de Filtres. Ici, vous verrez les vitesses de lecture de vidéo disponibles. Comme indiqué précédemment, vous pouvez ralentir la vitesse de lecture des vidéos en choisissant 0.5x ou 0.25x. Vous pouvez également augmenter la vitesse en sélectionnant n'importe quelle valeur supérieure à 1x.
![]()
Étape 3 Modifiez encore la vidéo au ralenti (facultatif).
Bien entendu, vous pouvez aussi modifier votre clip vidéo plus loin pour le rendre plus attrayant. Heureusement, UniConverter vous permet de personnaliser votre vidéo avec plus de 30 filtres et effets magnifiques, d'ajouter des filigranes, de régler le volume audio, d'appliquer des sous-titres et de recadrer la vidéo. Vous pouvez également découper la vidéo de manière professionnelle en faisant simplement glisser les curseurs de découpe.
![]()
Étape 4 Convertissez et enregistrez la vidéo éditée.
Avant tout, choisissez un chemin de dossier sur Emplacement du fichier. Ensuite, cliquez sur Format de sortie, sur hit Vidéo, et puis sélectionnez un format vidéo et une résolution de sortie. N'oubliez pas qu'UniConverter peut exporter des clips au ralenti en qualité 4K. Enfin, cliquez sur Démarrer tout pour enregistrer votre nouvelle vidéo au ralenti dans le dossier de sortie sélectionné.
![]()
2. Final Cut Pro
Final Cut Pro est un autre éditeur de vidéos au ralenti de qualité professionnelle pour les utilisateurs de macOS. Vous trouverez plusieurs pourcentages de Ralentissement Final Cut Pro à appliquer à votre vidéo. Il suffit de choisir un clip sur la chronologie, d'ouvrir le compteur de vitesse, puis de choisir Rapide ou Lent. Vous verrez plusieurs pourcentages de vitesse de la vidéo sous chaque option. En attendant, Final Cut Pro est livré avec d'autres fonctions avancées pour l'étalonnage, le découpage, le mélange d'images et bien plus encore. Cependant, le prix d'achat de 299.99 $ peut-être hors de portée pour beaucoup.

Avantages :
- Outils de montage de vidéo de qualité professionnelle.
- Traitement rapide des vidéos sur Mac.
Inconvénients :
- Pas de version de Microsoft pour Windows.
3. OpenShot
Enfin, utilisez OpenShot sur votre ordinateur Windows, Linux et macOS pour ralentir ou accélérer les vidéos sans effort. Il s'agit d'un logiciel gratuit et ouvert, ce qui signifie que vous ne paierez pas un centime pour l'utiliser. Cela dit, les utilisateurs peuvent choisir entre une vitesse de vidéo de 1/16 et une vitesse de 16x. Vous pouvez diminuer la vitesse régulière de 1/2, 1/3, 1/4, ou 1/5 jusqu'à atteindre 1/16. Aussi, les utilisateurs peuvent régler la vitesse de la vidéo avec plus de précision grâce au mode "Avancé". Et comme les autres applications de cette section, OpenShot peut également éditer des vidéos en les coupant, en les découpant, en appliquant des filtres, en ajoutant des transitions personnalisées, en les recadrant, et plus encore.

Avantages :
- Éditeur de vidéo multiplateforme.
- Plusieurs vitesses de vidéo prédéfinies.
Inconvénients :
- Il se bloque souvent, spécialement lorsqu'il utilise la vitesse maximale de 16x.
Partie 3 : Meilleur éditeur gratuit de vidéos au ralenti en ligne
Terminons maintenant cet article en discutant du meilleur éditeur de vidéos au ralenti gratuit à utiliser en ligne.
1. Kapwing
Kapwing est un excellent éditeur de vidéo au ralenti en ligne gratuit qui est compatible avec tout navigateur actualisé. Ce programme en ligne doté d'une interface utilisateur élégante que vous allez confondre avec une application de bureau dédiée. Parallèlement, les utilisateurs de Kapwing peuvent télécharger n'importe quel format de vidéo, y compris MP4, MOV, MTS, 3GP, et bien d'autres. Ensuite, vous pouvez diminuer la vitesse de la vidéo jusqu'à 0.25x ou l'augmenter jusqu'à 4x. Vous pouvez aussi effectuer quelques réglages plus fins en divisant la vidéo et en ralentissant une partie sélectionnée. Enfin, vous pouvez fusionner la vidéo et l'exporter eu format MP4.

Avantages :
- Interface utilisateur bien agencée.
- Il possède de multiples fonctions de montage de vidéo.
Inconvénients :
- Vitesse de téléchargement et de traitement des vidéos lente.
2. Typito
En plus de Kapwing, vous pouvez également modifier la vitesse de la vidéo en ligne en utilisant le logiciel propre et soigné Typito. Sur ce programme en ligne, vous ne rencontrerez pas de publicités ennuyeuses ni de boutons déroutants. Lorsque vous créez une vidéo au ralenti, vous aurez le choix entre plusieurs modèles de vidéo, chacun avec des rapports d'aspect différents pour votre plateforme de réseaux sociaux préférée. Ensuite, téléchargez votre vidéo MP4 ou MOV et puis réglez la vitesse de lecture en déplaçant simplement le curseur. Vous pouvez même créer des vidéos à partir de photos JPEG et PNG.

Avantages :
- Interface utilisateur bien agencée.
- Des modèles de vidéo gratuites.
Inconvénients :
- Vitesse de téléchargement des vidéos très lente.
3. Veed
Si les autres éditeurs de vidéos au ralenti en ligne ne vous impressionnent pas, utilisez plutôt Veed. Ce site web vous permet de ralentir rapidement des vidéos et de créer gratuitement des effets vidéo au ralenti en ligne. Vous pouvez modifier la vitesse de la vidéo de 0.5x, 0.7x, 1.5x, 2.0x ou 4.0x. Les utilisateurs peuvent également diviser la vidéo en petits segments avant de la ralentir et de fusionner les sections séparées. En plus, vous pouvez personnaliser davantage la vidéo en la coupant, en la rognant, en ajoutant des effets de couleur d'arrière-plan, en appliquant des textes, etc. Le seul inconvénient est que les utilisateurs gratuits créeront des vidéos avec un filigrane Veed. Pire encore, la vitesse de téléchargement est lente.

Avantages :
- Plusieurs options de préréglage de la vitesse de la vidéo.
- Il prend en charge plusieurs formats.
Inconvénients :
- Sorties filigranées pour les utilisateurs gratuits.
4. Media.io
Media.io (initialement Media.io) est un magnifique éditeur de vidéos au ralenti en ligne de Wondershare Technologies. Comme son 'cousin' de bureau, cette application est d'une facilité d'utilisation déconcertante et regorge de fonctionnalités. Il prend en charge plus de 100 formats vidéo, audio et image, notamment MP4, MOV, MTS, MP3, M4A, JPG, PNG, et d'autres encore. Après avoir ajouté une vidéo, vous pouvez choisir de ralentir la vitesse de la vidéo de 0.25x, 0.5x, ou 0.75x. Vous pouvez aussi l'augmenter de 1.25x, 1.5x ou 2x le taux de vitesse initiale. En plus, les utilisateurs peuvent couper le son des vidéos avant de les exporter vers tous les formats de vidéo courants.
![]()
Avantages :
- Il prend en charge l'entrée et la sortie des formats de vidéo standard.
- Il est doté d'outils d'édition supplémentaires.
Inconvénients :
- Prise en charge de fichiers de 100 Mo maximum.
Conclusion
Avez-vous déjà identifié le meilleur éditeur de vidéos au ralenti ? Eh bien, si vous êtes un utilisateur de macOS ou de Windows, utilisez Wondershare UniConverter pour profiter d'une expérience d'édition de vidéo rapide, efficace, et fluide sur votre PC. Vous pouvez également utiliser les options en ligne, bien que la plupart d'entre eux ne disposent pas d'options de montage de vidéo avancées. Et, bien sûr, consultez les applications iOS et Android si vous aimez éditer des vidéos sur votre smartphone ou votre tablette. N'oubliez tout simplement pas d'ajouter de vidéos de haute-résolution pour profiter de résultats de qualité supérieur.e Amusez-vous!
Votre boîte à outils vidéo complète

Pierre Dubois
staff Éditeur