Montage vidéo
- 1. Astuces de montage vidéo+
-
- 1.1 Logiciels de sous-titrateurs
- 1.2 Outils de l'édition de sous-titres
- 1.3 Couper des fichiers MP3
- 1.4 Couper les fichiers WMA
- 1.5 Découper des fichiers MKV
- 1.6 25 Meilleurs coupeurs MP4
- 1.7 Découper les vidéos AVI
- 1.8 Monter des fichiers VOB ou DVD
- 1.9 Modifier vos métadonnées MP3
- 1.10 Editeurs de Métadonnées MKV
- 1.11 Comment éditer mes MP4
- 1.12 Editer les métadonnées MP4
- 1.13 Utiliser VLC comme éditeur vidéo
- 1.14 Ajouter subtitles en DVD
- 1.15 Fractionner MPEG / MPG en petits fichiers
- 1.16 Télécharger le fichier de sous-titre pour les films
- 1.17 Convertir et éditer des vidéos sur iPad
- 1.18 Editeur de balises id3
- 1.19 Télécharger Youtube sous-titres
- 1.20 Handbrake fusionne vidéos
- 1.21 Ajouter des sous-titres en ligne
- 1.22 Éditer Tags MP3 Android
- 1.23 Astuces popuaires de montage vidéo
- 1.24 Augmenter vitesse d'une vidéo
- 1.25 Doubler la vitesse d'une vidéo
- 1.26 Supprimer l'audio d'une vidéo
- 2. Autres astuces+
-
- 2.1 Enregistrer vidéos sur Netflix
- 2.2 Transférer Youtube Vidéo à Gallery
- 2.3 Enregistrer TV via USB
- 2.4 Fusionner l'audio
- 2.5 Enregistrer l'écran sur mac
- 2.6 Fusionner l'audio
- 2.7 Convertisseur de Révolution
- 2.8 Éditeurs de métadonnées
- 2.9 Fusionner vidéos sur YouTube
- 2.10 Lecteurs de sous-titres
- 2.11 Extraire des sous-titres
- 2.12 Faire vidéo sur iMovie
- 2.13 Faire vidéo musicales
- 2.14 Mixer chansons ensembles
- 2.15 Editer Tags FLAC
- 2.16 Rendre vidéo en vitesse normale
- 2.17 Discours hilarants de remise des diplômes
- 2.18 Partager vidéo iMovie sur iCloud
- 2.19 Dépannages Apple TV
- 2.20 Supprimer les pubs de films
- 2.21 Créateurs de Vidéos 3D
- 2.22 Meilleurs Lecteurs FLAC
- 2.23 Meilleurs Lecteurs Xvid
- 2.24 Plug-in QuickTime dans Chrome
- 2.25 Top 50 des lecteurs de musique
- 2.26 Remédier aux pannes de Windows Media Player
- 3. Montage audio+
- 4. Outils de montage+
-
- 4.1 Top 5 codecs QuickTime à installer
- 4.2 Logiciels de montage vidéo YouTube
- 4.3 10 plug-ins pour Windows Media Player
- 4.4 Télécharger iMovie
- 4.5 Éditeurs MPG
- 4.6 Windows Movie Maker
- 4.7 QuickTime 64 bits pour Windows
- 4.8 Logiciels de montage pour débutants
- 4.9 Réparer Windows Media Player
- 4.10 Outils en ligne pour vitesse vidéo
- 4.11 Changer vitesse de vidéo - OpenShot
Adobe Premiere vs Final Cut Pro : Lequel est le meilleur pour les débutants
Par Pierre Dubois • 2025-06-30 15:23:32 • Solutions prouvées
Si vous envisagez de faire carrière dans le domaine de la postproduction et du montage vidéo et que vous avez fait quelques recherches, vous avez certainement rencontré le nom de deux géants du secteur, à savoir Adobe Premiere et Final Cut Pro. Bien qu'ils aient tous deux leurs propres mérites et inconvénients, ils constituent toujours le premier choix des professionnels lorsqu'il s'agit de travailler sur des projets commerciaux de grande envergure. Vous apprendrez ici en quoi Adobe Premiere Pro et Final Cut Pro X sont différents et, en tant que débutant, lequel choisir en fonction de votre budget, du type d'ordinateur dont vous disposez et du ou des projets sur lesquels vous travaillez ou prévoyez de travailler.

- Partie 1. Adobe Premiere VS. Tableau comparatif de Final Cut Pro Basic
- Partie 2. Quelles sont les principales différences entre Adobe Premiere et Final Cut Pro ?
- Partie 3. Quel outil d'édition est le meilleur pour les débutants ?
- Partie 4. Meilleure alternative à Adobe Premiere Pro ou Final Cut Pro pour les débutants
Partie 1. Adobe Premiere VS. Tableau comparatif de Final Cut Pro Basic
Le tableau comparatif ci-dessous explique certaines des différences significatives entre l'éditeur vidéo Adobe Premiere Pro et Final Cut Pro. Après avoir comparé les deux, il vous sera facile de décider dans quel programme vous devriez investir vos fonds en fonction de vos besoins, de votre flexibilité économique et de la plate-forme de votre PC.
| Fonctionnalités/Programme | adobe premiere pro | Final cut pro X |
|---|---|---|
| Parties des fonctions | Prise en charge de projets simultanés ; possibilité de travailler sur des projets partagés ; possibilité de publication directe ; possibilité de sous-titrage codé. | Permet le montage multicam ; Permet le montage en réalité virtuelle (VR) 3600 ; Prend en charge les vidéos HDR ; Prend en charge la lecture des casques VR |
| Prix le plus élevé | 359,88 USD par an (Plan d'affaires) | 299,99 USD (paiement unique) |
| Avantages | Compatible avec d'autres produits Adobe (Photoshop, SpeedGrade, Soundbooth, etc.) ; permet à toute une équipe de travailler sur un projet commun à partir de différents ordinateurs ; offre le meilleur étalonnage des couleurs. | Fonctionnement extrêmement fluide et rendu rapide ; permet les VFX ; facile à comprendre et à utiliser |
| Inconvénients | Pas de prise en charge VFX ; baisse des performances lors du traitement de fichiers 4K ; courbe d'apprentissage abrupte (nécessite une formation adéquate) | Ne prend pas en charge tous les formats ; ne fonctionne pas sur les projets partagés ; ne peut pas obtenir de mises à jour logicielles automatiques |
| Types de support | Téléphone, assistance en direct, génération de tickets, formation | Téléphone, génération de billets |
| Plateformes compatibles | Windows, Mac | Mac |
Partie 2. Quelles sont les principales différences entre Adobe Premiere et Final Cut Pro ?
Parmi les éléments clés qui différencient Adobe Premiere Pro et Final Cut Pro X, on peut citer
- Plates-formes prises en charge
Adobe Premiere Pro est disponible pour les ordinateurs Windows et Mac. En revanche, Final Cut Pro X n'est disponible que pour les PC Mac et ne peut être installé sur aucune autre plateforme, pas même sur une machine virtuelle avec macOS comme système d'exploitation invité si le système d'exploitation hôte est Windows.
- Facilité d'accès
Alors que l'éditeur vidéo Adobe Premiere Pro peut fonctionner sur une architecture en réseau où un projet est partagé entre tous les membres d'une équipe pour travailler sur différentes parties, Final Cut Pro X est un programme mono-utilisateur, et un projet ne peut pas être partagé avec des collègues.
- Formats pris en charge et compatibilité
Adobe Premiere Pro prend en charge presque tous les formats principaux et permet également d'importer des fichiers créés dans d'autres produits Adobe tels que Photoshop, Soundbooth, SpeedGrade, After Effects, etc., alors que les utilisateurs de Final Cut Pro se plaignent parfois que le programme n'est pas en mesure de reconnaître certains fichiers, même s'ils portent des extensions couramment utilisées (par exemple, MOV, MP4, etc.).
- Effets visuels (VFX)
Adobe Premiere Pro ne prend pas en charge les effets visuels et dépend d'autres produits tels qu'Adobe After Effects pour effectuer le travail avant que les fichiers puissent être importés dans le programme. Final Cut Pro X est le plus avancé dans ce domaine, car il prend en charge les effets spéciaux et permet un montage de niveau professionnel.
- Utilisation des ressources matérielles et performances
Adobe Premiere Pro est gourmand en matériel et les performances se dégradent lorsque l'on travaille avec des vidéos 4K. Final Cut Pro X est à nouveau en tête dans ce domaine, car il tire pleinement parti du GPU dédié, fonctionne parfaitement et offre le temps de rendu le plus court.
Partie 3. Quel outil d'édition est le meilleur pour les débutants ?
La réponse dépend en grande partie de certains facteurs tels que l'ordinateur dont vous disposez, le montant que vous souhaitez investir dans un programme et pour combien de temps, si vous avez une équipe de personnes avec lesquelles travailler ou si vous êtes un particulier et envisagez de travailler en tant qu'indépendant, etc. Cela dit, vous trouverez ci-dessous quelques conseils qui vous aideront à choisir entre Adobe Premiere Pro et Final Cut Pro X pour commencer votre carrière dans le montage vidéo :
En tant que débutant, vous pouvez choisir Adobe Premiere Pro quand :
- Vous disposez d'un ordinateur Windows et n'envisagez pas d'acheter un Mac dans un avenir proche.
- Vous avez travaillé avec d'autres produits Adobe et vous savez comment importer des fichiers créés dans une application vers une autre.
- Vous ne voyez pas d'inconvénient à payer un abonnement annuel.
- Vous faites partie d'une équipe et un projet est partagé entre tous les membres pour travailler sur différentes sections/modules.
- Vous êtes impatient de recevoir des mises à jour régulières.
- Vous pensez que vous aurez besoin de l'aide des autres membres de la communauté Adobe lorsque vous serez confronté à un problème.
En tant que débutant, vous pouvez choisir Final Cut Pro X quand :
- Vous possédez un Mac PC.
- Vous souhaitez payer un programme une fois pour toutes et n'êtes pas intéressé par un abonnement annuel.
- Vous devez inclure les VFX dans vos projets.
- Vous travaillez seul et n'avez pas d'équipe avec laquelle partager les projets ou travailler.
- Vous n'avez ni le temps ni le budget pour suivre un programme de formation limité dans le temps avant de vous lancer dans un projet commercial.
- Vous souhaitez des performances optimales, un retour d'information rapide pour les entrées et un temps de rendu réduit.
Partie 4. Meilleure alternative à Adobe Premiere Pro ou Final Cut Pro pour les débutants
Outre Adobe Premiere Pro et Final Cut Pro X présentés dans les parties précédentes, il existe une autre application d'édition vidéo de Wondershare appelée UniConverter qui est aussi efficace que les deux précédentes, offre un rendu beaucoup plus rapide et est la moins chère d'entre elles. Wondershare UniConverter (à l'origine Wondershare Video Converter Ultimate) est équipé de plusieurs programmes intégrés, et il est prêt à effectuer toutes les tâches liées aux médias telles que l'édition vidéo, l'ajout de sous-titres, la mise en place de filigranes, l'application d'effets de transition, etc. dès sa sortie de l'emballage. Le meilleur atout de cette application est qu'elle est environ 30 % plus rapide que n'importe quel autre logiciel de montage vidéo du marché, qu'elle prend en charge plus de 1 000 formats de fichiers et qu'elle est disponible pour les plates-formes Mac et Windows.
Wondershare UniConverter - Convertisseur vidéo complet pour Windows/Mac
- Convertissez des vidéos dans 1 000 formats vers des formats pris en charge par Adobe Premiere et Final Cut Pro.
- Éditez facilement vos vidéos en les découpant, en les fusionnant, en ajoutant des sous-titres, en appliquant des effets, etc.
- Préréglages personnalisés pour Final Cut Pro, iMovie, ProRes et les appareils mobiles.
- Vitesse de conversion 90x plus rapide que les convertisseurs courants grâce à la technologie exclusive APEXTRANS.
- Gravez et personnalisez des vidéos sur votre DVD ou disque Blu-ray à l'aide des modèles de menu DVD gratuits.
- Téléchargez ou enregistrez des vidéos à partir de YouTube et d'autres sites de partage de vidéos (plus de 10 000).
- Il se charge du transfert de vidéos de l’ordinateur à iPhone, iPad, et d’autres appareils directement et vice versa.
- Boîte à outils polyvalente : Ajout de métadonnées vidéo, création de GIF, compresseur vidéo et enregistreur d'écran.
- Systèmes d'exploitation compatibles : Windows 10/8/7/XP/Vista, macOS 11 Big Sur, 10.15 (Catalina), 10.14, 10.13, 10.12, 10.11, 10.10, 10.9, 10.8, 10.7, 10.6.
Vous trouverez ci-dessous une procédure étape par étape pour éditer des vidéos à l'aide de Wondershare UniConverter :
Étape 1Cliquez sur Ajouter des fichiers et Importer une vidéo à éditer.
Au centre de la fenêtre du convertisseur UniConverter, cliquez sur ,  dans la boîte Ouvrir, parcourez et sélectionnez une vidéo que vous voulez éditer, et cliquez sur Ouvrir dans le coin inférieur droit de la boîte pour obtenir le métrage dans Wondershare UniConverter.
dans la boîte Ouvrir, parcourez et sélectionnez une vidéo que vous voulez éditer, et cliquez sur Ouvrir dans le coin inférieur droit de la boîte pour obtenir le métrage dans Wondershare UniConverter.

Étape 2 Cliquez sur Découpage et Coupez/Découpez le métrage.
Cliquez sur le symbole Ciseaux (icône Découpage) disponible sous la vignette de la vidéo que vous avez importée, utilisez les poignées gauche et droite, et la barre de chronologie du clip pour marquer la section dont vous voulez vous débarrasser, cliquez sur Couper, cliquez sur le clip désormais séparé sur la chronologie dont vous n'avez plus besoin, puis cliquez sur Supprimer pour diviser, sélectionner et supprimer la section indésirable respectivement. Ensuite, cliquez sur OK pour enregistrer les modifications et sortir de la boîte d'édition.

Étape 3 Cliquez sur Recadrer et apporter d'autres modifications.
Cliquez sur l'icône Recadrage (présente à côté de celle des ciseaux), et utilisez la boîte qui s'ouvre à côté pour recadrer et faire pivoter la vidéo. Utilisez les autres onglets disponibles en haut de la boîte pour accéder aux options correspondantes et ajouter des sous-titres, des filigranes, des effets, etc. à la vidéo. Cliquez sur OK pour finaliser les modifications et revenir à la fenêtre principale.
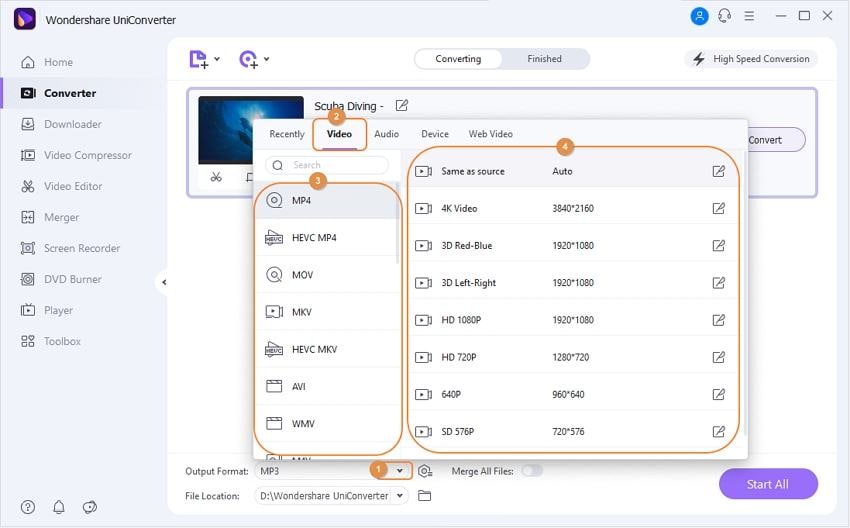
Conseils
Pour en savoir plus sur le guide d'édition, consultez le Guide de l'utilisateur >> pour en savoir plus.
Étape 4 Choisissez un format de sortie et cliquez sur Convertir.
Cliquez et ouvrez le menu Format de sortie dans le coin supérieur droit, utilisez les onglets présents en haut pour choisir un préréglage et une résolution appropriée pour la vidéo de sortie (MP4 avec la même résolution que l'original ici), sélectionnez un conteneur de destination dans le champ Emplacement du fichier en bas de la fenêtre, et cliquez sur Démarrer tout pour effectuer le rendu du métrage avec les modifications que vous avez apportées.

Conclusion
Bien qu'Adobe Premiere Pro et Final Cut Pro X soient les outils standard de l'industrie pour monter des séquences brutes afin de produire des vidéos commercialement distribuables, ils sont tous deux assez coûteux. Si vous êtes étudiant ou venez de terminer vos études et envisagez de commencer votre carrière dans le domaine de la post-production, plutôt que de choisir Final Cut Pro ou Adobe Premiere, il serait judicieux d'opter pour Wondershare UniConverter. Il s'agit plutôt d'un logiciel bon marché, doté d'une interface utilisateur simple qui peut vous aider à comprendre les principes de base de l'édition vidéo.
Pierre Dubois
staff Éditeur