Astuces de conversion
- Télécharger Télécharger
- 1. Convertir vidéos en +
-
- 1.2 Convertir vidéos en MIDI
- 1.3 Convertir vidéos en JPG
- 1.4 Convertir MP4 en MIDI en ligne
- 1.5 Convertir DAT en MP4 avec VLC
- 1.6 Convertir WebM en MP4 avec VLC
- 1.7 Convertir YouTube en M4R en ligne
- 1.8 Convertisseurs TikTok gratuits
- 1.9 Convertir WebM en MP4 sur Android
- 1.10 Convertir VIDEO_TS en MP4
- 1.11 Convertir TS en MKV en ligne
- 1.12 Convertisseur M4A en TEXTE
- 1.13 Convertisseur MTV en MP4 en ligne
- 1.14 Convertir WebM en iMovie
- 1.16 Convertisseurs vidéo WebM
- 1.17 Convertir vidéo en PSP
- 1.18 Convertir vidéo en VR
- 1.19 Convertir vidéo 2D en 3D
- 2. Convertir audio en +
- 3. Convertir images en +
-
- 3.1 HD (en ligne & gratuitement)
- 3.2 Convertir HEIC en JPEG
- 3.3 Convertisseurs Raw en JPEG
- 3.4 Lire des Fichiers AAX
- 3.5 Convertisseurs de photos en vidéo
- 3.6 Convertisseurs HEIC en JPG en ligne
- 3.7 Convertir HEIC en JPG sur Windows/PC
- 3.8 Logiciels pour photo en HEIC
- 3.9 10 Meilleurs Convertisseurs d'Images
- 3.10 Convertisseurs PNG en GIF
- 3.11 Convertir HEIC en JPG par lots
- 3.12 Comment utiliser OneDrive pour image
- 4. D'autres astuces+
-
- 4.1 Top 11 convertisseurs vidéo
- 4.2 Choix entre AVI et MP4
- 4.4 WebM vs MP4
- 4.6 Convertisseurs de résolutions vidéo
- 4.7 Alternatives à Any Video Converter
- 4.8 Alternatives à Sidify Music Converter
- 4.9 Lire MPEG sur iPhone
- 4.10 Convertisseurs YouTube vers MPEG
- 4.11 Convertisseurs Vectoriels En Ligne
- 4.12 Lecteurs de Fichiers TS
- 4.13 Astuces de compresseur GIF
- 4.14 Lire les fichiers Video_TS sur PC
- 4.15 Top 5 des encodeurs vidéo en ligne
- 4.16 Alternatives à Easefab Video Converter
Tous les sujets
- Conseils pour Outils d'IA
-
- Conseils pour Améliorateur Vidéo IA
- Conseils pour Améliorateur Image IA
- Conseils pour Créateur de Miniatures IA
- Conseils pour Générateur de sous-titres IA
- Conseils pour Traducteur de Sous-titres IA
- Conseils pour Détection de Scène
- Conseils pour Générateur de Scripts IA
- Conseils pour Vidéo IA
- Conseils pour Image IA
- Conseils pour Text to Speech
- Utilisateurs de caméra
- Photographes
- Cinéphiles
- Passionnés de voyage
- Utilisateurs éducatifs
- Plus de solutions
Comment convertir HEIC en JPG rapidement par lots (Windows et Mac) ?
par Pierre Dubois • 2025-07-08 14:33:15 • Solutions éprouvées
Vous connaissez probablement les nombreuses façons de convertir vos anciennes photos de HEIC en JPG, mais pas par lots. Cela peut devenir une corvée de convertir des photos de HEIC en JPG sur Mac alors qu'il y une fenêtre à la fois lorsque vous avez tant de fichiers à parcourir; c'est pourquoi nous souhaitons vous présenter les différentes et rapides méthodes que vous pouvez utiliser pour convertir HEIC en JPG par lots.
Cet article a pour but de vous montrer des moyens rapides de convertir plusieurs HEIC en JPG sur Mac et Windows. À la fin de cet article, vous devriez pouvoir accéder à vos fichiers bloqués au format HEIC avec votre appareil Windows et votre appareil mac en peu de temps et facilement, tout en contournant tous les problèmes de compatibilité existants
- Partie 1. Pourquoi Mes photos sont-elles au format HEIC ?
- Partie 2. Comment convertir plusieurs HEIC en JPG sur Mac avec aperçu
- Partie 3. Puis-je convertir par lots HEIC en JPG sur Windows 10/Mac ?
- Partie 4. Méthodes les plus rapides pour convertir par lots HEIC en JPG - Wondershare Uniconverter
- Partie 5. Astuces bonus : les 3 meilleurs outils pour convertir HEIC en JPG en ligne gratuitement
Partie 1. Pourquoi Mes photos sont-elles au format HEIC ?
Vous devez savoir que les nouveaux appareils Apple fonctionnent sous iOS 11, qui est un système d'exploitation amélioré et mieux adapté que les précédents. Avant la mise sur le marché du nouvel iOS 11, les iPhones capturaient des images au format JPG standard, qui était alors votre format d'image de base et qui ne présentait aucun problème de compatibilité sur plusieurs appareils.
Dans le nouvel iOS, Apple a cherché à améliorer la qualité des images capturées par ses nouveaux appareils, et c'est à ce moment-là que le format photo HEIC est né.
Le format d'image HEIC est la version d'Apple du format HEIF ou High-Efficiency Image File. Bien qu'il ne soit pas pris en charge par de nombreux appareils, ce format d'image était destiné à être une version améliorée du JPG et d'autres formats d'images standards, sauf qu'il présente des problèmes de compatibilité sur iOS avant iOS 11 et d'autres appareils comme Windows, Blackberry et les appareils Android.
Le format HEIC capture des images haute résolution agréables à regarder et il offre ainsi une très bonne qualité d'image. Le HEIC a également été développé pour compresser les photos et réduire la quantité d'espace dans un appareil.
Si votre appareil actuel fonctionne sous iOS 11, vos photos sont automatiquement capturées au format HEIC, sauf si vous modifiez les paramètres de l'appareil photo ; et même en faisant ceci, vos anciennes photos resteront toujours au format HEIC sauf si vous les convertissiez en JPG ou tout autre format d'image standard. C'est pourquoi nous voulons vous montrer comment convertir par lots vos photos de HEIC en JPG en un claquement de doigt et les rendre accessibles sur tous vos appareils.
Partie 2. Comment convertir plusieurs HEIC en JPG sur Mac avec aperçu
Il existe de nombreuses applications tierces qui permettent de convertir facilement et par lots des images, comme par exemple l'application Aperçu. Aperçu est une visionneuse de fichiers polyvalente intégrée à macOS. Elle convertira facilement une grande partie des images pour vous en un seul coup. Si de nombreuses photos sur votre Mac sont bloquées au format HEIC d'Apple, Aperçu offre un moyen de les convertir rapidement au format JPEG.
de nombreux utilisateurs ne le savent peut-être pas, mais Aperçu peut convertir des fichiers dans 18 formats d'image différents, dont les formats suivants:
GIF
HEIC
ICNS
JPEG
JEPG-2000
KTX
Microsoft BMP
Microsoft Icon
OpenEXR
PBM/PGM/PPM
PNG
PVRTC
Photoshop
PostScript
QuickTime Movie
TGA
TIFF
La touche de l'Option (⌥) est le secret pour accéder à toutes les options d'exportation d'Aperçu. Continuez à lire pour en savoir plus sur la force de l'app Aperçu en ce qui concerne la conversion par lots sur MacOs dans les détails suivants étape par étape.
- Ouvrez une fenêtre du Finder et maintenez enfoncée la Commande ( ⌘ )</ span> , sélectionnez individuellement toutes les images que vous souhaitez convertir ; si elles sont regroupées consécutivement, maintenez la touche Shift enfoncée, cliquez sur le premier et le dernier fichier. Ainsi, vous les aurez tous automatiquement sélectionnés.

- Double-cliquez sur une seule des images sélectionnées. Cela les ouvrira tous dans Aperçu. Si Aperçu n'est pas déjà votre visionneuse d'images par défaut, faites un clic droit (Ctrl-clic) et choisissez Ouvrir avec -> Aperçu dans la zone de menu déroulant.
- Cliquez dans la barre latérale Aperçu. (s'il ne s'affiche pas, cliquez sur le bouton Afficher le menu et sélectionnez Miniatures .) Si Planche de contact est ce que vous utilisez, faites glisser une case au-dessus de toutes les images pour les sélectionner.

- Sélectionnez Modifier sélectionnez Tout dans la barre de menu Aperçu, ou utilisez la Commande -A raccourci clavier pour sélectionner toutes les images ouvertes.
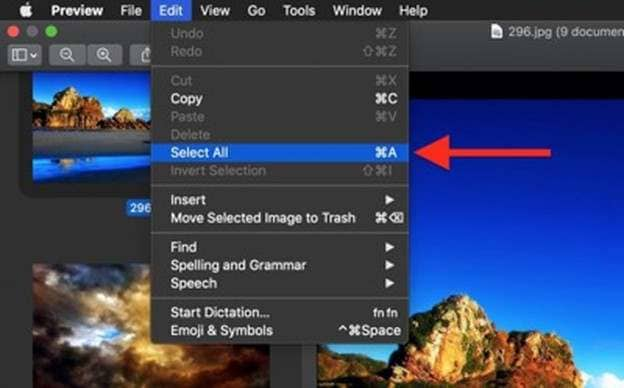
- Sélectionnez Fichier, puis exportez les Images Sélectionnées... dans la barre de menu.

- Sélectionnez un emplacement pour exporter vos images converties et cliquez sur le bouton Options dans la fenêtre Exporter.
 </ p>
</ p>
- Faites glisser le curseur Qualité jusqu'au niveau souhaité (faites attention à la taille du fichier).
- Choisissez un type d'image dans le menu déroulant Format . Vous pouvez maintenir la touche Option ( ⌥ ) enfoncée lorsque vous cliquez sur le Bouton Format pour voir les nombreux formats d'image disponibles.
- Cliquez sur Choisir.
Une barre d'indicateur de progression apparaîtra à la place de la fenêtre d'exportation d'Aperçu. Une fois l'opération terminée, vous trouverez vos images exportées dans l'emplacement et le format sélectionnés, prêtes et disponibles pour que vous puissiez les utiliser comme vous le souhaitez.
Partie 3. Puis-je convertir par lots HEIC en JPG sur Windows 10/Mac ?
Oui. Vous pouvez le faire en adaptant ses fonctionnalités intégrées aux extensions d'image HEIF pour les conversions d'images et aux extensions vidéo pour les conversions vidéo. Bien que l'extension HEIF soit gratuite, vous pouvez acheter l'extension pour 0,99 $. sans les deux, vous ne pouvez pas ouvrir les fichiers HEIC sur votre Windows 10.
Cette méthode peut être un peu lourde, mais heureusement existe quelques options que l'on peut utiliser pour effectuer cette opération, comme l'utilisation d'un programme professionnel tout-en-un tel que Wondershare Uniconverter.
Partie 4. Méthodes les plus rapides pour convertir par lots HEIC en JPG - Wondershare Uniconverter
Nous avons déjà examiné les moyens de convertir par lots HEIC en JPG sur Mac et Windows à l'aide d'Aperçu sur Mac et d'utiliser les fonctionnalités intégrées de Windows 10 adaptées aux extensions HEIC et . Cependant, Wondershare Uniconverter les surpasse tous car l'application Aperçu n'est livrée qu'avec des options d'édition limitées
Wondershare UniConverter est un puissant outil tout-en-un qui vous aidera à convertir des photos HEIC sur Mac et Windows aux formats JPG/JPEG, TIFF, PNG et BMP. Vous pouvez également appliquer Wondershare Picture Converter pour réduire vos images en termes de données en ajustant la taille de l'image, etc. Cette application peut également encoder des formats vidéo/audio tels que MP3, MP4, FLV, 3GP, MPEG, etc. Il est hautement compatible avec Mac et Windows, est très sécurisé et il s'agit d'un outil à utilisation hors ligne.
Caractéristiques Principales de Wondershare UniConverter
Wondershare UniConverter - Meilleur Convertisseur Vidéo pour Mac/Windows
-
Il est capable de convertir plusieurs fichiers multimédias à la fois sans perte de qualité
-
Il est livré avec une pléthore d'options de montage
-
Sa vitesse de conversion est 90 fois plus rapide que tout autre convertisseur conventionnel
-
Wondershare Uniconverter prend en charge tous les formats d'image standard tels que HEIC, JPEG, PNG, etc.
-
Voici les systèmes d'exploitation pris en charge : Windows 10/8/7/XP/Vista, macOS 11 Big Sur, 10.15 (Catalina), 10.14, 10.13, 10.12, 10.11, 10.10, 10.9, 10.8, 10.7
-
Il est livré avec une boîte à outils avec des fonctions supplémentaires telles qu'un enregistreur d'écran, un convertisseur VR, un créateur de GIF, la correction des métadonnées des médias, etc.
Comment convertir des images par lots de HEIC en JPG sur Mac à l'aide de Wondershare Uniconverter :
Étape 1Ouvrir le Convertisseur d'Images.
Une fois que vous avez téléchargé et installé Wondershare Image Converter, cliquez sur la Boîte à Outils , puis ouvrez le Convertisseur d'Images .</p >

Étape 2Importez vos photos.
Faites glisser vos photos et déposez-les dans la fenêtre Convertisseur d'images . Vous pouvez également appuyer sur l'icône Dossier dans le coin supérieur gauche et importer autant d'images locales que vous le souhaitez.
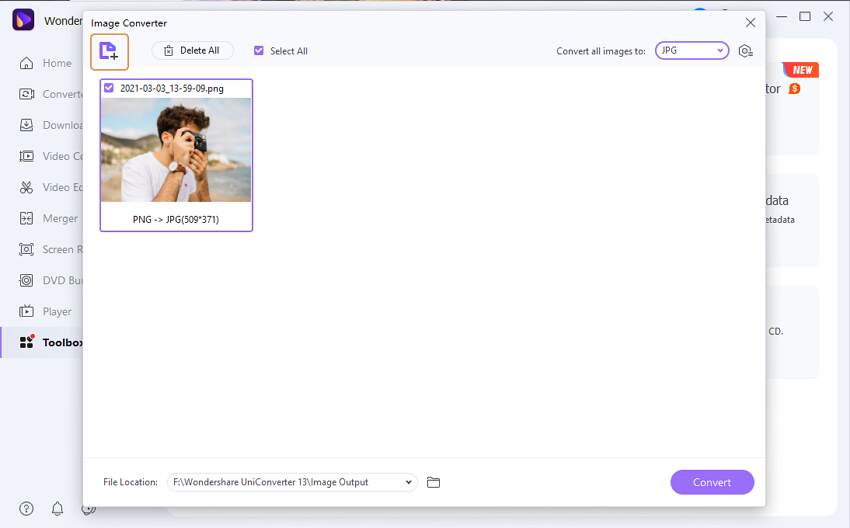
Étape 3Personnalisez les photos (facultatif)
choisissez toutes les miniatures de vos photos, cliquez sur l'icône Recadrer ou Effet , et la fenêtre de l'outil d'édition s'ouvrira. Ici, vous pouvez supprimer ou ajouter des filigranes, recadrer et appliquer des effets. Si vous aimez le résultat, cliquez sur Appliquer Tout et OK. Vous pouvez également cliquer sur le bouton Paramètres situé dans le coin supérieur droit pour ajuster la taille et la qualité.
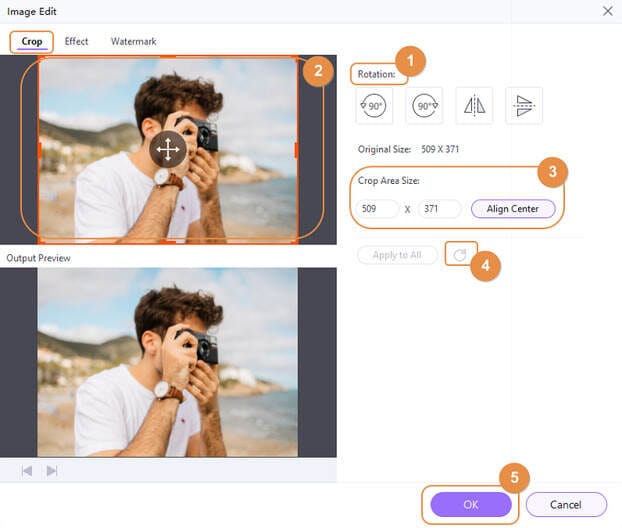 < /p>
< /p>
Étape 4Enregistrez les photos.
Faites défiler jusqu'à Convertir toutes les images dans le menu et ouvrez-le. Sélectionnez le JPG comme format cible, puis appuyez sur le bouton Convertir . Et le tour est joué !

Ce sont les étapes faciles pour convertir en bloc HEIC en JPG sur Mac rapidement et facilement. Ces étapes sont également disponibles dans la version Windows de l'application wondershare Uniconverter et elles sont tout aussi simples, voire plus faciles à suivre.
Partie 5. Astuces bonus : les 3 meilleurs outils pour convertir HEIC en JPG en ligne gratuitement
La méthode ci-dessus est la méthode la plus pratique pour convertir HEIC en JPG par lots sans compromettre la qualité de la photo. Cependant, si jamais vous avez besoin de convertir des fichiers image en ligne sur un ordinateur ou un appareil mobile, tout comme le convertisseur d'image en ligne Wondershare, ces options sont également excellentes à prendre en considération.
1.HEICtoJPEG
HEICtoJPEG est un site Web de conversion en ligne qui sert uniquement à convertir des fichiers HEIF en JPEG de haute qualité. Il est facile à utiliser et permet de télécharger les fichiers HEIC en un clin d'œil. Vous pouvez télécharger des fichiers à l'aide du bouton « Télécharger » ou faites glisser et déposez les fichiers sur l'interface. Il ne prend que quelques secondes pour fournir un lien de téléchargement avec votre fichier JPEG après l'importation de vos images.
Avantages :
Interface utilisateur facile à utiliser.
Application ultra-rapide.
Prend en charge l'option glisser-déposer.
Inconvénients :
Ne convient pas aux professionnels
Fonctions d'édition limitées.
2.Squoosh
Avec Squoosh, vous pouvez utiliser le bouton "Télécharger" pour ajouter des photos ou simplement faire glisser et déposer des photos sur Squoosh. Contrairement à HEICtoJPEG, Squoosh est plus riche en fonctionnalités. Après un téléchargement, il vous permet de modifier l'arrière-plan, de faire pivoter ou de retourner des images, d'ajuster la qualité de l'image, etc. Vous pouvez ensuite choisir de convertir votre image aux formats PNG, BMP, JPEG ou AVIF.
Avantages :
Aucune publicité.
Outils d'édition variés.
Permet d'appliquer l'arrière-plan de l'image.
Inconvénients :
Fonctionne strictement en ligne
3.Freetoolonline
Ce site Web simple permet aux utilisateurs de convertir HEIC en tout autre formats d'image standards. Ce qui rend cet outil unique, c'est sa capacité de conversion par lots jusqu'à 5 000 fichiers et sans frais cachés. Le seul inconvénient de Freetoolonline est son interface utilisateur obsolète.
Avantages :
Gère facilement la conversion par mots
Conversion rapide
Facile à utiliser pour les débutants
Inconvénients :
Interface utilisateur obsolète
Présence de la publicité sur l'interface
Conclusion :
Ce sont trois des nombreux outils de conversion d'images en ligne gratuits qui feront l'affaire, bien qu'avec de légères limitations. Votre meilleur outil pour la conversion par lots de HEIC en JPG sur Mac et Windows est l'application Wondershare Uniconverter et ce grâce à sa grande vitesse, des options polyvalentes, et des outils de montage. Et surtout qualité de sortie sans le moindre défaut.
Votre boîte à outils vidéo complète

Pierre Dubois
staff Éditeur