Montage vidéo
- 1. Astuces de montage vidéo+
-
- 1.1 Logiciels de sous-titrateurs
- 1.2 Outils de l'édition de sous-titres
- 1.3 Couper des fichiers MP3
- 1.4 Couper les fichiers WMA
- 1.5 Découper des fichiers MKV
- 1.6 25 Meilleurs coupeurs MP4
- 1.7 Découper les vidéos AVI
- 1.8 Monter des fichiers VOB ou DVD
- 1.9 Modifier vos métadonnées MP3
- 1.10 Editeurs de Métadonnées MKV
- 1.11 Comment éditer mes MP4
- 1.12 Editer les métadonnées MP4
- 1.13 Utiliser VLC comme éditeur vidéo
- 1.14 Ajouter subtitles en DVD
- 1.15 Fractionner MPEG / MPG en petits fichiers
- 1.16 Télécharger le fichier de sous-titre pour les films
- 1.17 Convertir et éditer des vidéos sur iPad
- 1.18 Editeur de balises id3
- 1.19 Télécharger Youtube sous-titres
- 1.20 Handbrake fusionne vidéos
- 1.21 Ajouter des sous-titres en ligne
- 1.22 Éditer Tags MP3 Android
- 1.23 Astuces popuaires de montage vidéo
- 1.24 Augmenter vitesse d'une vidéo
- 1.25 Doubler la vitesse d'une vidéo
- 1.26 Supprimer l'audio d'une vidéo
- 2. Autres astuces+
-
- 2.1 Enregistrer vidéos sur Netflix
- 2.2 Transférer Youtube Vidéo à Gallery
- 2.3 Enregistrer TV via USB
- 2.4 Fusionner l'audio
- 2.5 Enregistrer l'écran sur mac
- 2.6 Fusionner l'audio
- 2.7 Convertisseur de Révolution
- 2.8 Éditeurs de métadonnées
- 2.9 Fusionner vidéos sur YouTube
- 2.10 Lecteurs de sous-titres
- 2.11 Extraire des sous-titres
- 2.12 Faire vidéo sur iMovie
- 2.13 Faire vidéo musicales
- 2.14 Mixer chansons ensembles
- 2.15 Editer Tags FLAC
- 2.16 Rendre vidéo en vitesse normale
- 2.17 Discours hilarants de remise des diplômes
- 2.18 Partager vidéo iMovie sur iCloud
- 2.19 Dépannages Apple TV
- 2.20 Supprimer les pubs de films
- 2.21 Créateurs de Vidéos 3D
- 2.22 Meilleurs Lecteurs FLAC
- 2.23 Meilleurs Lecteurs Xvid
- 2.24 Plug-in QuickTime dans Chrome
- 2.25 Top 50 des lecteurs de musique
- 2.26 Remédier aux pannes de Windows Media Player
- 3. Montage audio+
- 4. Outils de montage+
-
- 4.1 Top 5 codecs QuickTime à installer
- 4.2 Logiciels de montage vidéo YouTube
- 4.3 10 plug-ins pour Windows Media Player
- 4.4 Télécharger iMovie
- 4.5 Éditeurs MPG
- 4.6 Windows Movie Maker
- 4.7 QuickTime 64 bits pour Windows
- 4.8 Logiciels de montage pour débutants
- 4.9 Réparer Windows Media Player
- 4.10 Outils en ligne pour vitesse vidéo
- 4.11 Changer vitesse de vidéo - OpenShot
Final Cut Pro Color Correction Tricks | Balance des blancs personnalisée pour vos images
Par Pierre Dubois • 2025-06-30 15:23:32 • Solutions prouvées
Si vous avez édité des fichiers multimédias sur votre Mac, Final Cut Pro n'est pas un nouveau nom. Conçu par Apple, il s'agit d'un outil d'édition non linéaire disponible pour Mac OS et doté de nombreuses fonctionnalités permettant d'éditer, de traiter et d'exporter vos fichiers dans de multiples formats. Si vous avez eu du mal à corriger la dominante colorée de vos images, autant utiliser un bon outil. Final Cut Pro pour fixer la balance des blancs.
- Partie 1. La balance des blancs automatique est-elle bonne ?
- Partie 2. Comment utiliser la balance des blancs automatique dans Final Cut Pro ?
- Partie 3. Comment personnaliser la balance des blancs dans Final Cut Pro ?
- Partie 4. Alternative : l'outil le plus simple pour corriger la balance des blancs avec Wondershare UniConverter
Partie 1 : La balance des blancs automatique est-elle bonne ?
Les appareils photo sont dotés d'une fonction de réglage automatique qui facilite la sélection de plusieurs paramètres de fichiers tels que la mise au point, la balance des blancs et d'autres paramètres de manière automatique. Les réglages automatiques sont très pratiques, surtout pour ceux qui ne sont pas techniquement au point. Bien que les réglages automatiques fonctionnent correctement dans la plupart des situations, ils ne sont pas infaillibles. Il arrive souvent que vos images aient une dominante de couleur, ce qui est dû à une balance des blancs inappropriée.
Lorsque les conditions d'éclairage à l'extérieur sont différentes et changent constamment, les images n'auront pas les bonnes couleurs, et c'est là qu'intervient la nécessité d'ajuster manuellement la balance des blancs.
Lorsque vous travaillez avec une source de lumière artificielle, la balance des blancs automatique de votre appareil photo fonctionnera très bien, mais lorsque vous essayez de capturer un sujet qui est principalement d'une seule couleur ou lorsque le contraste des couleurs est souhaitable, la balance des blancs automatique ne fonctionnera pas bien. Par exemple, lors de l'enregistrement de séquences au coucher du soleil, lorsque la lumière extérieure est rouge ou orange, le réglage automatique de la balance des blancs considère cette couleur rouge comme un problème. Ainsi, les séquences censées être capturées dans cette teinte rouge et orange seront corrigées pour donner une impression de bleu grâce aux fonctions de balance des blancs automatique. Il en va de même lorsqu'un objet d'une seule couleur est capturé à l'aide de la fonction une balance des blancs automatique.
Partie 2 : Comment effectuer une balance des blancs automatique dans Final Cut Pro ?
Nous avons mentionné ci-dessus les problèmes qui surviennent lors de l'utilisation de la fonction de balance des blancs automatique. La meilleure solution consiste à corriger et à ajuster la balance des blancs à l'aide d'un outil d'édition tel que Final Cut Pro. Sur vos systèmes Mac, vous pouvez régler divers paramètres de prise de vue, y compris la balance des blancs. L'outil d'analyse intégrée du logiciel peut être utilisé pour ajuster automatiquement la balance des blancs de vos images. Bien que l'option d'ajustement automatique ne donne pas toujours les couleurs que vous attendiez, elle fonctionne de manière tout à fait décente et, surtout, elle est très rapide et facile.

Étapes de la correction de la balance des blancs dans Final Cut Pro :
Etape 1. Ouvrez le logiciel Final Cut Pro sur votre système et ajoutez les séquences à monter à vos lignes de temps.
Etape 2. Lancer la fonction Inspecteur du logiciel
Etape 3. Vous verrez un bouton bleu sur le côté gauche de la balance, en cliquant dessus le logiciel ajustera automatiquement la balance des blancs de votre séquence.
Partie 3 : Comment personnaliser la balance des blancs dans Final Cut Pro ?
Lorsque vous souhaitez que les couleurs de votre séquence soient personnalisées en fonction des conditions d'éclairage, de l'objet et d'autres facteurs, réglez manuellement la balance des blancs à l'aide de Final Cut Pro. Le réglage manuel vous donne plus de liberté pour contrôler et ajuster les couleurs selon vos besoins.
Étapes pour ajuster manuellement la balance des blancs personnalisée avec Final Cut Pro :
Etape 1. Ouvrez le logiciel et choisissez la séquence souhaitée dans la chronologie ou le navigateur.
Etape 2. Déplacez la tête de lecture sur la séquence, et elle sera affichée par la visionneuse.
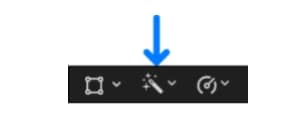
Etape 3. Pour activer la fonction de correction de la balance des couleurs, les options suivantes peuvent être utilisées
- Sélectionnez Modifier > Équilibrer la couleur
- Sous le visualiseur, cliquez sur le menu contextuel Améliorations, puis sélectionnez l'option Équilibrer la couleur.
Etape 4. Ensuite, vérifiez si l'inspecteur vidéo s'affiche. Si ce n'est pas le cas, vous pouvez l'activer en sélectionnant Fenêtre > Afficher dans l'espace de travail > Inspecteur. Vous pouvez également choisir l'option Inspecteur dans la partie droite de la barre d'outils.
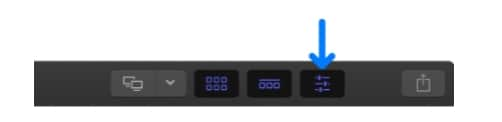
Etape 5. Dans l'inspecteur vidéo, il existe une section Balance des couleurs dans laquelle vous pouvez cliquer sur le menu contextuel et sélectionner Balance des blancs. Vous remarquerez que votre pointeur se transforme en pipette.
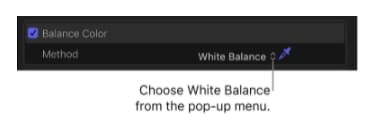
Etape 6. Ensuite, dans votre visionneuse, vous devez cliquer ou glisser sur la zone du métrage qui doit être en blanc pur, ce qui permet d'ajuster la couleur de l'ensemble du métrage.
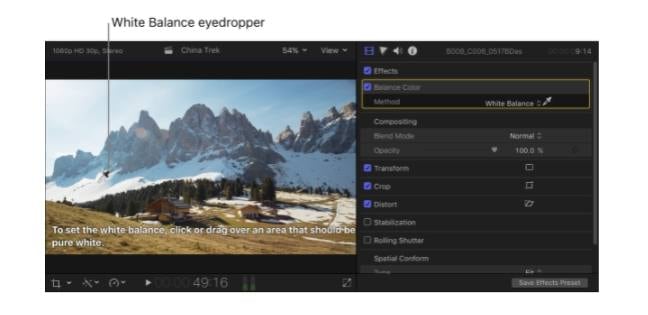
Partie 4 : Alternative : l'outil le plus simple pour corriger la balance des blancs avec Wondershare UniConverter
Final Cut Pro is a good tool for fixing white balance, but the complicated interface and the steep learning curve of the software make the entire process challenging. Par conséquent, si vous êtes un débutant en matière de montage vidéo ou si vous n'avez pas d'expérience préalable avec Final Cut Pro, nous vous suggérons d'utiliser un outil alternatif appelé Wondershare UniConverter. Wondershare dispose d'un large éventail de fonctions, y compris le réglage de la balance des blancs, simple à utiliser et rapide à traiter. L'éditeur intégré au logiciel permet de régler la balance des blancs en quelques étapes simples.
Caractéristiques principales du logiciel :
Wondershare UniConverter - Meilleur convertisseur vidéo pour Mac/Windows
-
Ajuster la balance des blancs des vidéos dans presque tous les formats
-
Traitement simple et rapide des vidéos
-
Les images à traiter peuvent être ajoutées à partir du système local ou directement à partir de la caméra.
-
D'autres paramètres tels que la luminosité, la saturation et d'autres encore peuvent également être fixés.
-
Les fonctions supplémentaires comprennent la conversion vidéo, le téléchargement, l'enregistrement, la gravure de DVD, etc.
-
Fonctionne sur tous les systèmes Windows et Mac les plus récents
Étapes pour corriger la balance des blancs avec Wondershare UniConverter
Etape 1Ajouter des vidéos à Wondershare UniConverter
Ouvrez le logiciel sur votre système, et à partir de l'onglet Convertisseurcliquez sur l'onglet+ Ajouter Fichiers pour parcourir et importer les vidéos locales. Pour ajouter les vidéos de votre appareil photo, développez le menu déroulant de l'onglet Ajouter des fichiers et choisissez Ajouter depuis le caméscope ou Ajouter à partir d'un appareil .
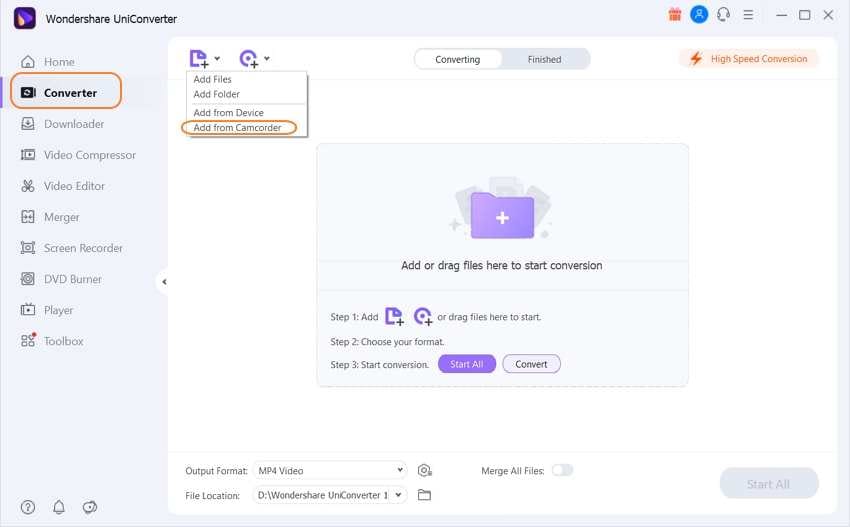
Etape 2Fixer la balance des blancs
Sous la vignette du fichier ajouté, cliquez sur l'icône Effet . Dans la fenêtre pop-up, sous la section Video Effect, fixez la balance des blancs en déplaçant le curseur situé à côté. L'aperçu des modifications peut être vérifié dans la section Aperçu de la sortie sur le côté gauche. Lorsque les réglages souhaités sont effectués, cliquez sur le bouton OK pour confirmer.
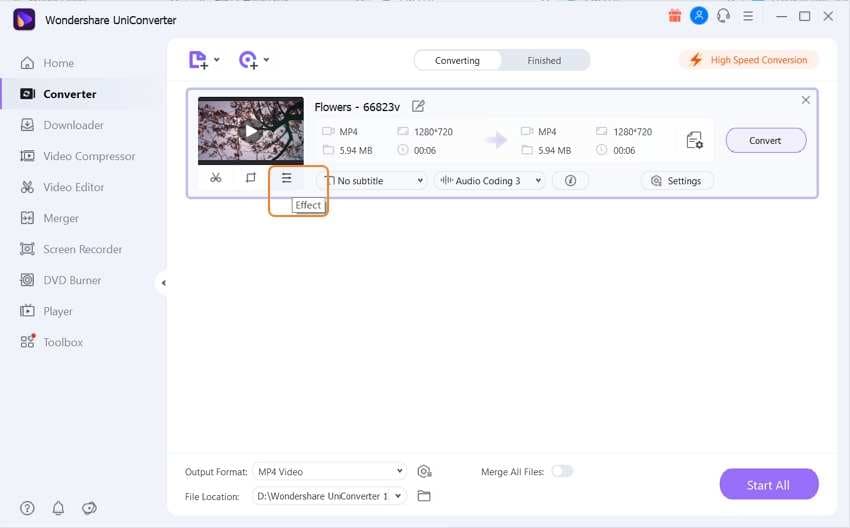
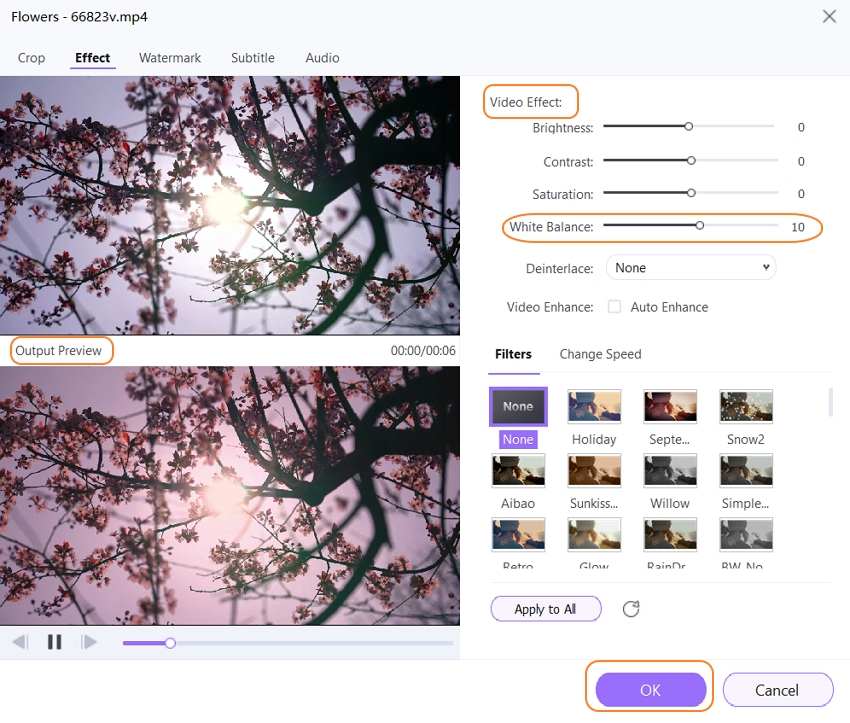
Etape 3Fichiers de traitement
Choisissez le format cible souhaité dans la section Format de sortie. Cliquez sur le bouton Démarrer tout pour traiter les fichiers. Sur l'interface, les fichiers édités peuvent être vérifiés à partir de l'onglet, tandis que sur le système, ils peuvent être vérifiés à partir du dossier sélectionné dans l'onglet Emplacement du fichier.
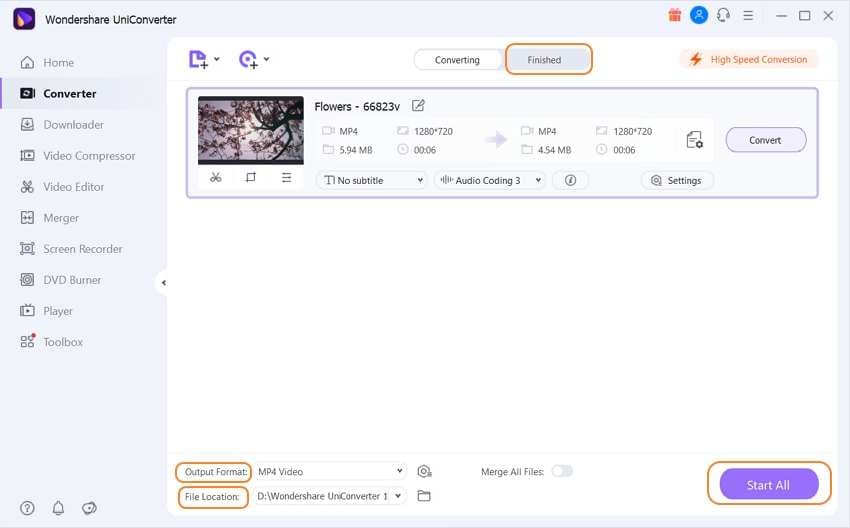
Conclusion:
Ainsi, si vous avez oublié d'activer les paramètres de la balance des blancs sur votre appareil photo ou si vous n'êtes pas satisfait des couleurs de vos images, vous pouvez procéder à un post-traitement pour corriger la balance des blancs. Final Cut Pro est un outil professionnel, mais pour obtenir les résultats souhaités, vous devez avoir une bonne expérience du logiciel. Wondershare UniConverter,est un programme simple mais efficace qui vous permet d'ajuster la balance des blancs ainsi que d'autres paramètres rapidement et facilement.
 Convertir des fichiers vidéo/audio en n’importe quel format, y compris MP4/MP3/WAV, etc.
Convertir des fichiers vidéo/audio en n’importe quel format, y compris MP4/MP3/WAV, etc.

Pierre Dubois
staff Éditeur