Tous les sujets
- Conseils pour Outils d'IA
-
- Conseils pour Améliorateur Vidéo IA
- Conseils pour Améliorateur Image IA
- Conseils pour Créateur de Miniatures IA
- Conseils pour Générateur de sous-titres IA
- Conseils pour Traducteur de Sous-titres IA
- Conseils pour Détection de Scène
- Conseils pour Générateur de Scripts IA
- Conseils pour Vidéo IA
- Conseils pour Image IA
- Conseils pour Text to Speech
- Utilisateurs de caméra
- Photographes
- Cinéphiles
- Passionnés de voyage
- Utilisateurs éducatifs
- Plus de solutions
Comment choisir la meilleure caméra sous-marine GoPro
par Pierre Dubois • 2025-07-08 14:33:15 • Solutions éprouvées
Vous ne savez pas comment choisir la caméra sous-marine GoPro idéale pour vos besoins ? Recherchez-vous le bon guide pour vous aider dans le processus de sélection en ligne ? Cet article présente les meilleures fonctionnalités de la caméra sous-marine GoPro. De manière plus approfondie, vous pouvez également apprendre à réaliser des vidéos et des images avec cet appareil. Ce guide approfondit la discussion sur le montage des vidéos prises par cette caméra sous-marine. La caméra sous-marine GoPro est largement utilisée par les plongeurs du monde entier. Ce type d'appareil permet de prendre des images et d'enregistrer les sons de ce monde souterrain passionnant. C'est une tâche difficile que de choisir la meilleure GoPro parmi les énormes collections de caméras sous-marines sur le marché numérique.
- Partie 1. Quelle est la meilleure caméra sous-marine GoPro ?
- Partie 2. Comment prendre des vidéos et des photos avec la meilleure caméra sous-marine GoPro
- Partie 3. Comment utiliser Wondershare UniConverter pour éditer les vidéos tournées par la caméra sous-marine GoPro
Partie 1. Quelle est la meilleure caméra sous-marine GoPro ?
Vous devez être super excité de connaître la meilleure caméra sous-marine GoPro. Il existe différents modèles et versions pour la vente sur ce marché commercial. Les produits diffèrent par leurs fonctionnalités et leurs prix. La dernière version est en tête de liste des prix, et l'ancienne version occupe la dernière place. Pour être précis, vous ne serez pas en mesure de désigner un produit GoPro particulier comme étant le meilleur, car chaque pièce est unique. Vous pouvez choisir la bonne caméra sous-marine GoPro en fonction des fonctionnalités attendues et de vos limites budgétaires. Au lieu de la qualifier de meilleure, vous pouvez la reformuler comme une caméra sous-marine GoPro parfaite et adaptée pour répondre à vos besoins sans regret.
Dans le scénario actuel, le GoPro Hero8 Black est le dernier lancement, et il domine le marché numérique dans le monde entier. Jetez un coup d'œil rapide à certaines de ses fonctionnalités uniques :
- Stabilisation d'image hypersmooth2.0 sophistiquée
- Support de caméra intégré
- Excellent add-on pour augmenter la qualité des vidéos et des images
- L'option Narrow (étroit) permet de régler l'angle de vue comme sur les smartphones. La vidéo ou l'image résultante sera exempte de distorsion.
- Résolution d'image remarquable
Partie 2. Comment prendre des vidéos et des photos avec la meilleure caméra sous-marine GoPro
Vous devez effectuer quelques réglages préliminaires avant de commencer la prise de vue sous-marine à l'aide du modèle GoPro Hero8. Les versions de GoPro varient avec des différences mineures. Les réglages de la caméra restent les mêmes pour toutes les caméras sous-marines. Lorsque vous prenez une vidéo en dessous du niveau de la mer, faites attention aux paramètres de luminosité, de distorsion et de résolution. Une bonne connaissance des filtres améliore les résultats de la prise de vue. Installez l'application GoPro à partir de la plateforme en ligne pour garantir les bons réglages de la caméra et les révisions de tournage vidéo.
Étapes pour garantir une meilleure prise de vue avec la caméra sous-marine GoPro
Étape 1 : Vous devez vous assurer que l'objectif de la caméra est exempt de poussière, de gouttelettes d'eau, etc. Utilisez une serviette propre pour essuyer l'objectif avant de commencer la prise de vue. Chargez complètement votre batterie avant votre plongée.
Étape 2 : Réglez le temps d'exposition plus long pour l'écran tactile LCD car il devient noir très souvent. Allumez les lumières blanches vidéo pour obtenir des images et des vidéos sous-marines lumineuses.
Étape 3 : Définissez l'image par seconde à 60. Vous pouvez également essayer avec des valeurs plus élevées. Vérifiez que la résolution est de 1920*1080. Ce type de résolution permet d'éditer avec précision les images et les vidéos sur l'éditeur.
Étape 4 : Activez les filtres rouges. Visualisez un aperçu et cliquez sur le bouton de prise de vue si l'image souhaitée se trouve à moins de 12 pieds. Appuyez sur le bouton "Stop" pour terminer la session vidéo.
Vous pouvez revoir la vidéo ultérieurement en accédant à l'emplacement de stockage sur la caméra GoPro Underwtare.

Partie 3. Comment utiliser Wondershare UniConverter pour éditer les vidéos tournées par la caméra sous-marine GoPro
Wondershare UniConverter est l'un des produits prestigieux du développeur géant Wondershare. Vous pouvez utiliser cet outil pour apporter des merveilles à vos fichiers vidéo. Il exécute diverses fonctions telles que la conversion, l'édition, le transfert, la gravure, etc. Vous devez choisir une option appropriée en fonction de vos besoins. Cette plateforme prend en charge plus de 1000 formats de fichiers vidéo. L'interface conviviale vous aide à accomplir rapidement la tâche souhaitée sans trop d'efforts.
 Wondershare UniConverter - Meilleur convertisseur vidéo GoPro Mac/Windows (Catalina incluse)
Wondershare UniConverter - Meilleur convertisseur vidéo GoPro Mac/Windows (Catalina incluse)

- Modifiez les photos GoPro en les recadrant, en les faisant pivoter, en ajoutant des effets, en ajoutant un filigrane, etc.
- Convertissez les vidéos GoPro en plus de 1000 formats avec une sortie de haute qualité.
- Personnaliser les vidéos GoPro 4K en modifiant la résolution, le débit binaire, l'encodeur, la fréquence d'images et encore plus.
- Editer des vidéos GoPro grâce aux fonctionnalités avancées telles que le rognage, le recadrage, l'ajout de filigrane, les sous-titres, etc.
- Préréglages optimisés pour presque tous les appareils, comme l'iPhone, l'iPad, le téléphone Huawei, etc.
- Vitesse de conversion 30 fois plus rapide que les convertisseurs courants grâce à l'unique technologie APEXTRANS.
- Graver des vidéos GoPro sur DVD ou disque Blu-ray avec des modèles de menu DVD gratuits.
- Transférer directement des vidéos d'un ordinateur vers un iPhone, un iPad et d'autres appareils et vice versa.
- Boîte à outils multifonctions : Ajout de métadonnées vidéo, création de GIF, compresseur vidéo et enregistreur d'écran.
- Système d'exploitation pris en charge : Windows 10/8/7/XP/Vista, macOS 11 Big Sur, 10.15 (Catalina), 10.14, 10.13, 10.12, 10.11, 10.10, 10.9, 10.8, 10.7, 10.6.
Étapes pour éditer une vidéo GoPro en utilisant Wondershare UniConverter :
Étape 1 Télécharger et installer Wondershare UniConverter
Allez sur le site officiel de Wondershare UniConverter et téléchargez le logiciel en fonction de la version du système d'exploitation de votre PC. Vous pouvez opter pour Windows ou Mac. Peu de temps après le processus de téléchargement, vous devez suivre l'assistant guidé pour terminer le processus d'installation avec succès. Cliquez sur l'icône Wondershare UniConverter pour commencer le processus d'édition.

Étape 2 Insérer la vidéo GoPro dans la fenêtre de l'éditeur
Ajoutez la vidéo enregistrée par la GoPro en appuyant sur  l'option. Ici, vous pouvez ajouter les fichiers du disque local, des dossiers, des périphériques externes et des caméscopes. Le fichier de sortie de GoPro a un format MP4, et il est compatible avec Wondershare UniConverter à des fins d'édition.
l'option. Ici, vous pouvez ajouter les fichiers du disque local, des dossiers, des périphériques externes et des caméscopes. Le fichier de sortie de GoPro a un format MP4, et il est compatible avec Wondershare UniConverter à des fins d'édition.
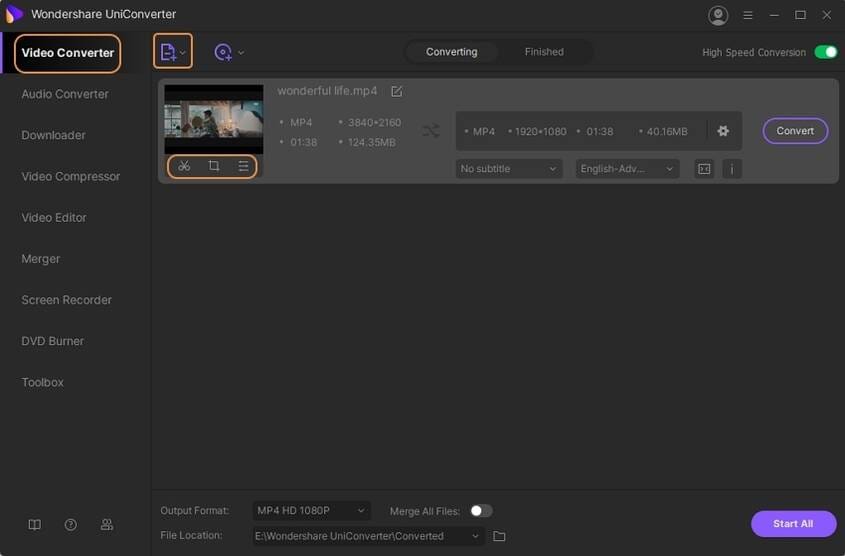
Étape 3 Éditer des vidéos GoPro sur Wondershare UniConverter
Vous pouvez maintenant essayer les remarquables fonctionnalités d'édition disponibles avec Wondershare UniConverter.
Trim: Vous devez toucher l'icône Ciseaux sous l'image vidéo pour couper le fichier en différents segments. Dans l'écran suivant, vous devez cliquer sur le bouton Couper pour couper le fichier en fonction de vos besoins.
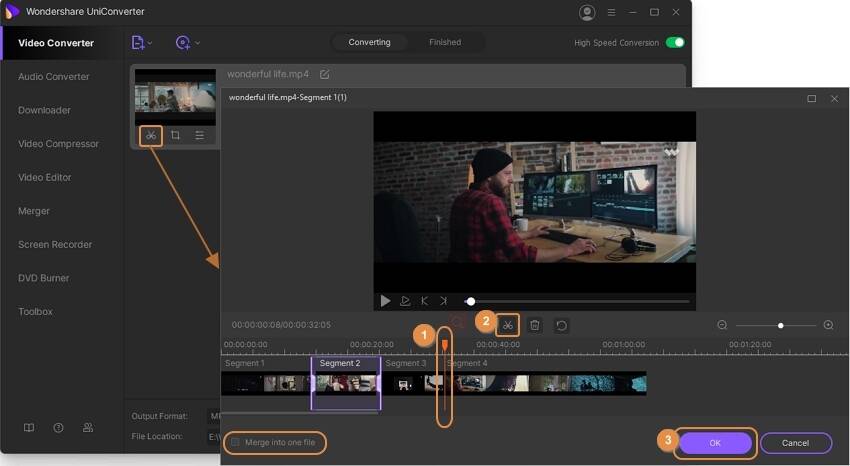
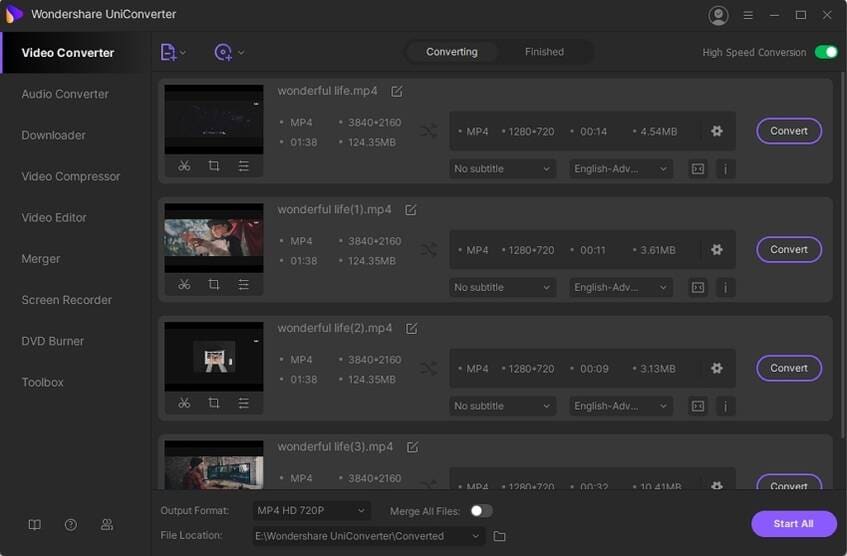
Recadrage : Vous pouvez recadrer la partie souhaitée de l'image vidéo en cliquant sur l'icône Forme carrée près de l'image Ciseaux sous le fichier vidéo. Une fenêtre apparaît, et ici vous pouvez recadrer le fichier selon vos besoins en déplaçant la marge orange.
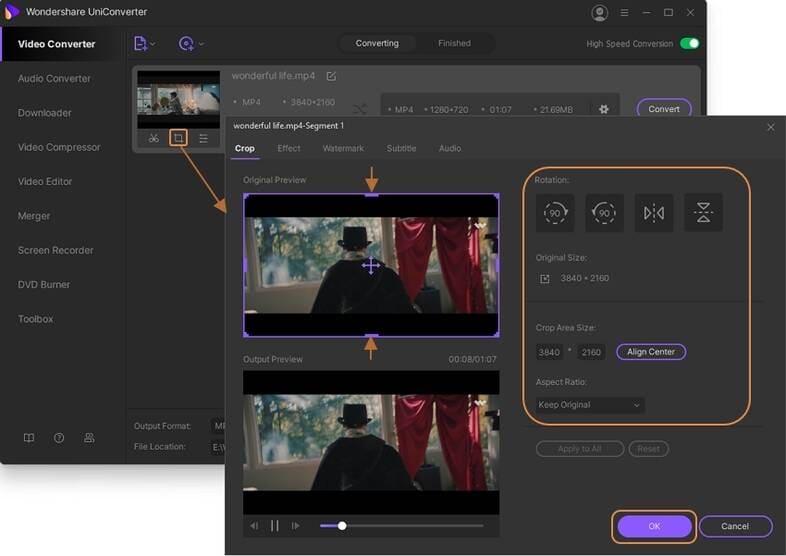
Effet : Vous pouvez ajouter des effets de filtre au fichier vidéo GoPro en sélectionnant le menu Effet en haut du nouvel écran. Choisissez le filtre approprié et enregistrez les modifications en appuyant sur le bouton Ok.
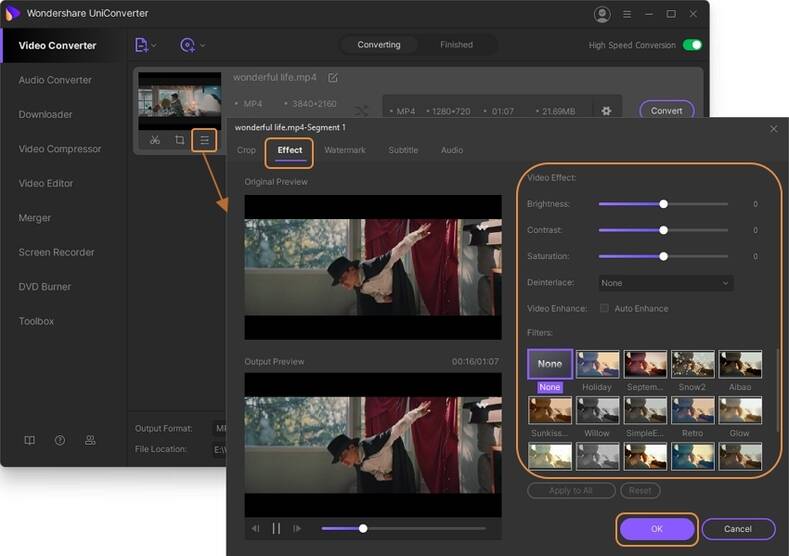
Filigrane : Ajoutez du texte ou des images en filigrane sur la vidéo GoPro à l'aide de l'option Filigrane. Sélectionnez le menu Filigrane en haut de l'écran et activez le bouton radio pour ajouter une image ou un texte sur la vidéo.

Audio : Modifiez le niveau audio du fichier vidéo à l'aide de cette fonctionnalité. Choisissez l'option Audio dans le menu supérieur et modifiez les paramètres en fonction de vos besoins.
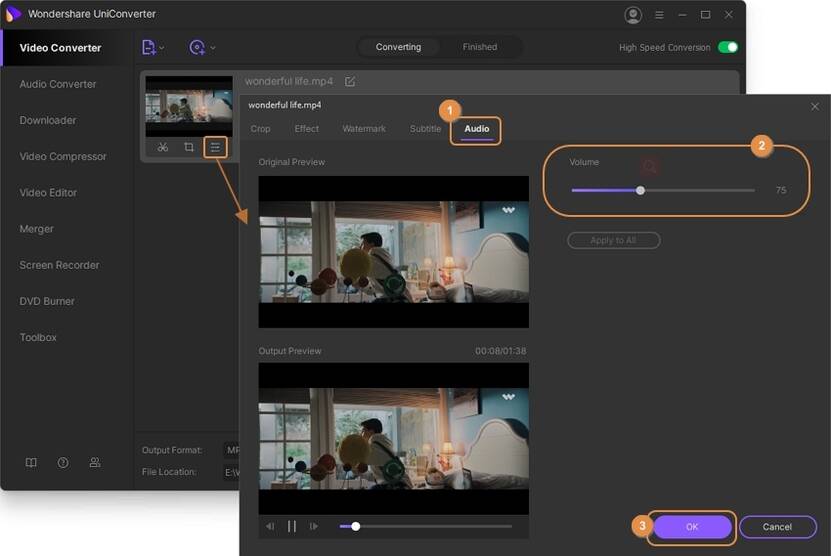
Vous pouvez également ajouter des sous-titres à la vidéo à l'aide de l'option Sous-titres du menu supérieur.
Enfin, enregistrez toutes les modifications et lisez la vidéo éditée sur l'outil Wondershare UniConverter.
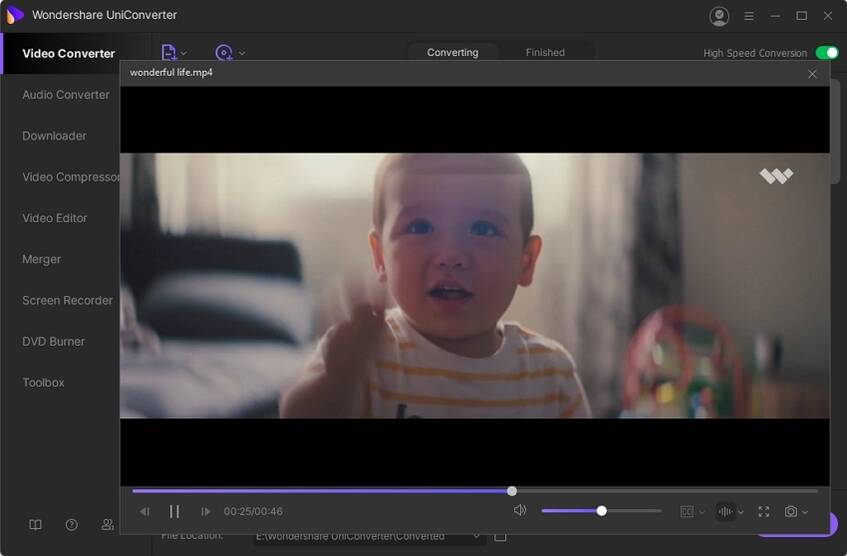
Conclusion
Ainsi, l'outil UniConverter de Wondershare améliore les fichiers vidéo GoPro en leur donnant un aspect réaliste grâce à ses options d'édition. Cet outil met à jour rapidement les modifications apportées au fichier vidéo sans aucun délai. C'est le meilleur outil pour rectifier les problèmes mineurs sur les fichiers vidéo GoPro. Les fonctionnalités d'édition sophistiquées stimulent la créativité, et c'est le logiciel idéal pour les professionnels. Les utilisateurs novices s'habitueront à l'environnement en quelques essais. L'outil UniConverter de Wondershare améliore l'apparence générale de la vidéo GoPro en un rien de temps.
Votre boîte à outils vidéo complète

Pierre Dubois
staff Éditeur