Montage vidéo
- 1. Astuces de montage vidéo+
-
- 1.1 Logiciels de sous-titrateurs
- 1.2 Outils de l'édition de sous-titres
- 1.3 Couper des fichiers MP3
- 1.4 Couper les fichiers WMA
- 1.5 Découper des fichiers MKV
- 1.6 25 Meilleurs coupeurs MP4
- 1.7 Découper les vidéos AVI
- 1.8 Monter des fichiers VOB ou DVD
- 1.9 Modifier vos métadonnées MP3
- 1.10 Editeurs de Métadonnées MKV
- 1.11 Comment éditer mes MP4
- 1.12 Editer les métadonnées MP4
- 1.13 Utiliser VLC comme éditeur vidéo
- 1.14 Ajouter subtitles en DVD
- 1.15 Fractionner MPEG / MPG en petits fichiers
- 1.16 Télécharger le fichier de sous-titre pour les films
- 1.17 Convertir et éditer des vidéos sur iPad
- 1.18 Editeur de balises id3
- 1.19 Télécharger Youtube sous-titres
- 1.20 Handbrake fusionne vidéos
- 1.21 Ajouter des sous-titres en ligne
- 1.22 Éditer Tags MP3 Android
- 1.23 Astuces popuaires de montage vidéo
- 1.24 Augmenter vitesse d'une vidéo
- 1.25 Doubler la vitesse d'une vidéo
- 1.26 Supprimer l'audio d'une vidéo
- 2. Autres astuces+
-
- 2.1 Enregistrer vidéos sur Netflix
- 2.2 Transférer Youtube Vidéo à Gallery
- 2.3 Enregistrer TV via USB
- 2.4 Fusionner l'audio
- 2.5 Enregistrer l'écran sur mac
- 2.6 Fusionner l'audio
- 2.7 Convertisseur de Révolution
- 2.8 Éditeurs de métadonnées
- 2.9 Fusionner vidéos sur YouTube
- 2.10 Lecteurs de sous-titres
- 2.11 Extraire des sous-titres
- 2.12 Faire vidéo sur iMovie
- 2.13 Faire vidéo musicales
- 2.14 Mixer chansons ensembles
- 2.15 Editer Tags FLAC
- 2.16 Rendre vidéo en vitesse normale
- 2.17 Discours hilarants de remise des diplômes
- 2.18 Partager vidéo iMovie sur iCloud
- 2.19 Dépannages Apple TV
- 2.20 Supprimer les pubs de films
- 2.21 Créateurs de Vidéos 3D
- 2.22 Meilleurs Lecteurs FLAC
- 2.23 Meilleurs Lecteurs Xvid
- 2.24 Plug-in QuickTime dans Chrome
- 2.25 Top 50 des lecteurs de musique
- 2.26 Remédier aux pannes de Windows Media Player
- 3. Montage audio+
- 4. Outils de montage+
-
- 4.1 Top 5 codecs QuickTime à installer
- 4.2 Logiciels de montage vidéo YouTube
- 4.3 10 plug-ins pour Windows Media Player
- 4.4 Télécharger iMovie
- 4.5 Éditeurs MPG
- 4.6 Windows Movie Maker
- 4.7 QuickTime 64 bits pour Windows
- 4.8 Logiciels de montage pour débutants
- 4.9 Réparer Windows Media Player
- 4.10 Outils en ligne pour vitesse vidéo
- 4.11 Changer vitesse de vidéo - OpenShot
Comment faire pivoter une vidéo sur l'iPhone en seulement quelques clics, incontournables
Par Pierre Dubois • 2025-06-30 15:23:32 • Solutions prouvées
Il est fréquent de se rendre compte qu'une vidéo a été tournée en mode portrait plutôt qu'en mode paysage. Fort heureusement, vous pouvez corriger cette erreur numérique en utilisant des applications réputées conçues à cet effet. Voici donc quelques-unes des applications gratuites et payantes les plus connues qui peuvent être utilisées pour faire pivoter une vidéo sur l'iPhone. Commençons par une application gratuite célèbre pour apprendre à faire pivoter une vidéo sur l'iPhone en quelques étapes simples.
- Partie 1. Comment faire pivoter une vidéo sur l'iPhone au moyen d'une application gratuite
- Partie 2. Comment utiliser iMovie pour faire pivoter une vidéo de l'iPhone sur Mac
- Partie 3. Astuces simples et faciles pour faire pivoter les vidéos de l'iPhone à connaître absolument
- Partie 4. Comment faire pivoter une vidéo de l'iPhone en ligne
- Partie 5. Tableau comparatif entre iMovie et Wondershare Uniconverter
Partie 1. Comment faire pivoter une vidéo sur l'iPhone au moyen d'une application gratuite
Utilisons tout d'abord une application gratuite conçue pour faire pivoter les vidéos mal orientées. La meilleure application gratuite de rotation de vidéos pour iPhone que nous recommandons est Kapwing (https://apps.apple.com/us/app/kapwing/id1023649875). Kapwing est une solution gratuite et mieux adaptée à toutes vos fonctions de montage vidéo, vous permettant de faire pivoter des vidéos en ligne. Il propose des fonctionnalités telles qu'un logiciel de montage de pointe, gratuit et sans téléchargement d'application.
En outre, il est facile à utiliser sur PC, tablette et téléphone, ce qui vous permet de monter des vidéos en toute liberté. Avec Kapwing, vous pouvez faire pivoter des images, des vidéos et des GIFs facilement. L'interface est simple et élégante. Il vous suffit de télécharger ou de coller l'URL d'une vidéo, d'une image ou d'un GIF que vous souhaitez faire pivoter. L'application indique qu'elle peut pivoter sur le côté et à l'envers. Outre le renversement, vous pouvez également créer un miroir/une rotation de la vidéo et télécharger le mp4 modifié. Voici les étapes à suivre pour faire pivoter la vidéo sur l'iPhone à l'aide de Kapwing.
Étape 1 : Télécharger la vidéo.
Avant toute chose, téléchargez la vidéo sur l'application Kapwing rotate, vous pouvez le faire à partir des images de votre appareil photo ou importer une vidéo de YouTube ou de tout autre site similaire. Faites de même pour transformer les GIF et les images.
Étape 2 : Utiliser l'outil de rotation.
Utilisez l'outil de rotation de Kapwing pour refléter, pivoter ou découper votre vidéo comme vous le souhaitez. Il suffit pour cela d'appuyer sur la flèche gauche et de la tourner dans le sens inverse des aiguilles d'une montre. Utilisez la flèche droite pour la faire tourner dans le sens des aiguilles d'une montre. Retournez la vidéo avec l'outil miroir sur l'axe vertical central. Cliquez sur " Découper la vidéo " si vous souhaitez diviser ou couper la vidéo en plusieurs parties.

Un aperçu de l'opération s'affiche pendant son déroulement. Vous saurez à l'avance à quoi ressemblera le média de sortie, c'est-à-dire la vidéo pivotée.
Pour mieux contrôler l'angle de rotation de la vidéo, Kapwing's Studio vous permet aisément d'incliner la vidéo à votre guise sur le canevas numérique.

Étape 3 : Télécharger la vidéo.
Une fois la rotation de la vidéo terminée, cliquez sur Créer pour traiter le fichier pivoté. Vous pouvez ensuite partager le lien de la vidéo ou copier l'URL, ou encore télécharger la vidéo pivotée sur votre appareil photo.
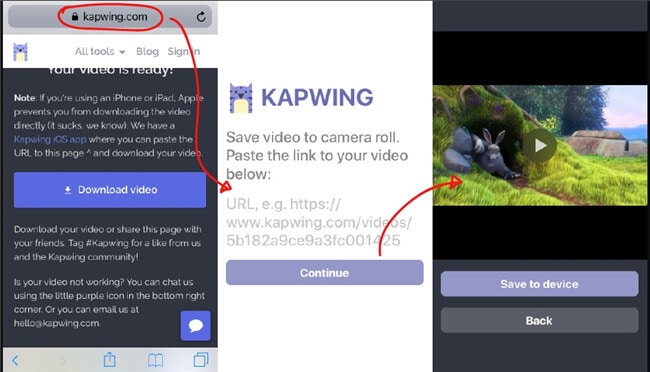
Partie 2. Comment utiliser iMovie pour faire pivoter une vidéo de l'iPhone sur Mac
IMovie est justement l'un de ces logiciels de montage vidéo conçus par Apple Inc. pour iOS et macOS. Vous pouvez l'utiliser pour modifier vos souvenirs et vos moments privilégiés et les partager avec votre famille, vos amis ou même vos clients. L'application utilise une interface simple et est compatible avec la résolution vidéo 4k. Cet outil étant gratuit, utile et efficace, essayez-le en suivant les étapes simples indiquées ci-dessous. Si vous utilisez un iPhone 4, 4s ou 5, vous devez acheter le logiciel.
Étape 1 : Sélectionner le clip vidéo.
Une fois le logiciel iMovie installé, sélectionnez le clip vidéo dans l'onglet Timeline en bas de l'écran. Il sera alors mis en évidence en jaune.
Étape 2 : Cliquer sur les ciseaux.
Les ciseaux font référence au bouton Recadrer sur lequel vous devez cliquer. On le retrouve également dans la barre d'outils de la partie inférieure de l'interface.
Étape 3 : Faites pivoter le clip.
Faire pivoter un clip vidéo dans la visionneuse d'iMovie iOS en utilisant le pouce et l'index. Déplacez la flèche circulaire blanche pour changer la direction de la vidéo. Répétez les mêmes étapes pour retourner la vidéo verticalement et la faire pivoter jusqu'à ce que le clip soit à l'envers.
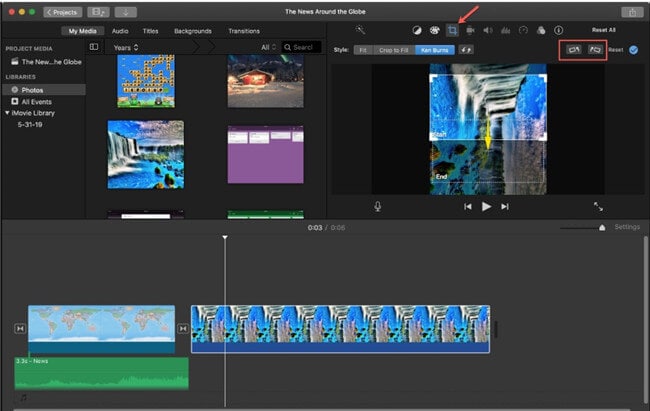
Partie 3. Astuces simples et faciles pour faire pivoter les vidéos de l'iPhone à connaître absolument
Voici une application payante, mais aussi une des plus complexes, pour faire pivoter les vidéos sur iPhone. Il s'agit d'un logiciel complet appelé Wondershare UniConverter (à l'origine Wondershare Video Converter Ultimate), qui est compatible avec plus d'un millier de formats pour la conversion vidéo, qui est sa fonction principale. Le programme propose une interface utilisateur impressionnante et de nombreux outils de montage tels que la rotation et le découpage. Lors du montage, etc., de nombreux boutons s'affichent à l'écran pour une utilisation plus simple.
Wondershare UniConverter - Votre boîte à outils complète pour les vidéos d'iPhone
- Convertissez les vidéos d'iPhone en VOB (DVD-Vidéo), AVI, MKV, MOV et plus de 1000 autres formats.
- Gravez les vidéos iPhone sur DVD pour les lire sur votre lecteur DVD 90 fois plus vite.
- Préréglages de conversion optimisés pour iDVD, iMovie, Final.
- Monter des vidéos d'iPhone avec des fonctions de montage vidéo avancées comme le découpage, le recadrage, l'ajout de filigrane, de sous-titres, la rotation, etc.
- Téléchargez des vidéos depuis YouTube et plus de 1000 autres sites de partage de vidéos.
- Systèmes d'exploitation pris en charge : Windows 10/8/7/XP/Vista, macOS 11 Big Sur, 10.15 (Catalina), 10.14, 10.13, 10.12, 10.11, 10.10, 10.9, 10.8, 10.7, 10.6
Voici la marche à suivre pour faire pivoter une vidéo sur l'iPhone.
Étape 1 Lancer le logiciel.
Visitez le site officiel de Wondershare UniConverter et appuyez sur le bouton Télécharger. Terminez la procédure d'installation et installez le logiciel sur votre ordinateur.
Étape 2 Importer la vidéo.
Importez ensuite le fichier vidéo que vous souhaitez faire pivoter. Vous pouvez soit faire glisser et déposer le fichier, ou cliquer sur le  bouton "Télécharger" pour ajouter simultanément plusieurs fichiers vidéo.
bouton "Télécharger" pour ajouter simultanément plusieurs fichiers vidéo.

Étape 3 Faire pivoter la vidéo.
Lorsque vous téléchargez la vidéo, trois icônes de montage s'affichent. Sélectionnez la deuxième icône de recadrage et ouvrez la fenêtre de recadrage. Il propose différentes options telles que la rotation, la taille de l'original, la taille de la zone de recadrage et le ratio d'aspect. Consultez l'onglet Rotation ci-dessus et vous verrez les quatre différentes fonctions de rotation proposées. La première option vous permet de faire pivoter la vidéo en continu à 90 degrés dans le sens des aiguilles d'une montre. Vous pouvez donc faire pivoter l'image à 90 degrés, à 180 degrés, à 270 degrés, sans que cela change quoi que ce soit. Faites pivoter la vidéo en continu à 90 degrés dans le sens inverse des aiguilles d'une montre, dans la deuxième option. Cette option est une contre-direction, donc à l'opposé de la première option. Retournez la vidéo à l'horizontale ou à l'envers dans la troisième catégorie. La quatrième option permet d'inverser la vidéo verticalement et de gauche à droite.
Pour enregistrer toutes les modifications, cliquez sur OK et sélectionnez la sortie dans l'onglet Format de sortie.

Partie 4. Comment faire pivoter une vidéo de l'iPhone en ligne
Cette section explique comment faire pivoter des vidéos iPhone à l'aide d'un outil en ligne appelé Media.io. Il s'agit d'un logiciel de montage vidéo en ligne gratuit, accessible et facile à utiliser, conçu explicitement pour être utilisé n'importe où. Ne vous souciez donc pas des problèmes que posent l'utilisation d'autres outils non sécurisés en ligne. En trois étapes simples, il est possible de monter toute une vidéo en quelques minutes.
Étape 1 : ajouter une vidéo.
Ouvrez leur interface principale. Faites un glisser-déposer et la fenêtre Ajouter un fichier s'ouvrira. Cliquez dessus pour ajouter le fichier vidéo que vous souhaitez faire pivoter.
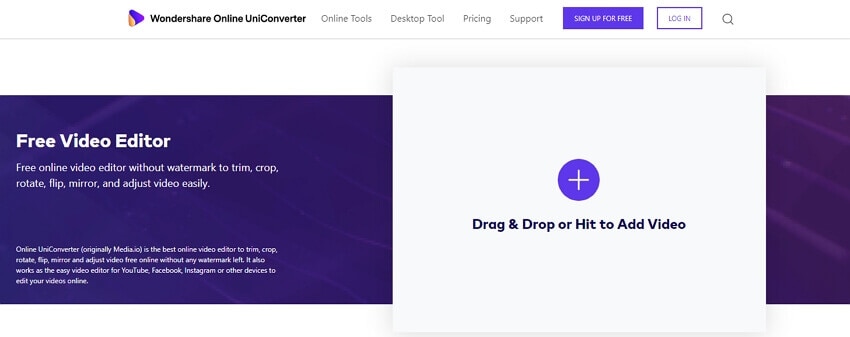
Étape 2 : faire pivoter la vidéo.
Lors de la deuxième étape, cliquez sur l'icône de rotation pour faire pivoter les vidéos dans le sens des aiguilles d'une montre ou dans le sens inverse à 90 ou 180 degrés.
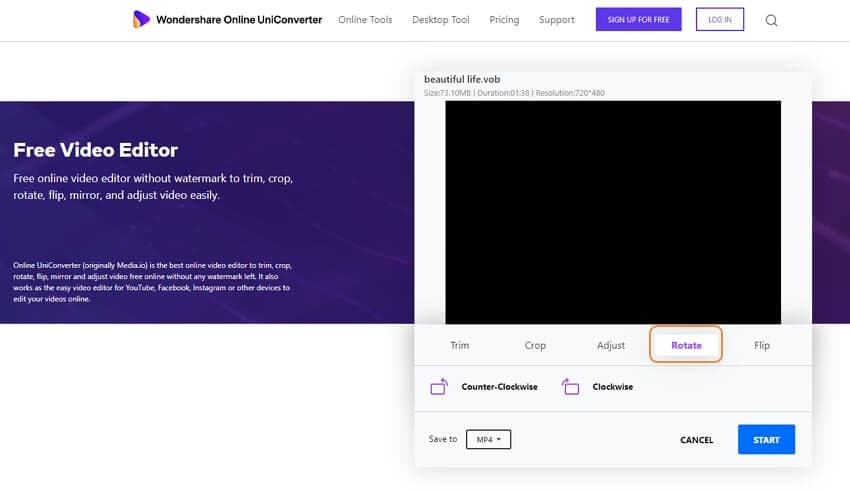
Étape 3 : Sélectionner le format de sortie.
Sélectionnez le format de sortie à la dernière étape. Enregistrez ensuite toutes les modifications.
Partie 5. Tableau comparatif entre iMovie et Wondershare Uniconverter
| Fonctionnalités/logiciels | iMovie | Wondershare UniConverter |
|---|---|---|
| Plate-forme de soutien | Il est compatible avec les appareils macOS et iOS. | Il est compatible avec Windows et Mac. |
| Interface | Vous disposez de six fonctions de base, notamment le panneau de projet, la barre d'outils, la bibliothèque d'événements, le panneau de visualisation, le petit panneau et le panneau du navigateur d'événements. | Il se compose de neuf éléments : convertisseur d'images, créateur de GIF, enregistreur d'écran, correction des métadonnées des médias, compression vidéo, diffusion sur la télévision, convertisseur VR, Ripper CD et Graveur CD. |
| Tarifs | Les utilisateurs d'iPhone 4, 4s, 5 et autres versions récentes doivent acheter le logiciel. | Testez la version d'essai gratuite et utilisez ensuite la version payante avec un plan tarifaire adapté. |
| Faire pivoter la vidéo | Il suffit de bouger la flèche blanche pour faire pivoter l'ensemble de la vidéo vers la gauche ou vers la droite. | Il propose quatre options pour faire pivoter la vidéo. |
Conclusion
Les meilleures applications ou logiciels actuellement disponibles offrent la possibilité de faire pivoter une vidéo sur l'application pour iPhone en seulement trois ou quatre étapes toutes simples. Découvrez le processus et choisissez judicieusement le logiciel, puisque vous pourriez avoir besoin de nouvelles fonctions afin de faire face aux exigences ultérieures.

Pierre Dubois
staff Éditeur