Montage vidéo
- 1. Astuces de montage vidéo+
-
- 1.1 Logiciels de sous-titrateurs
- 1.2 Outils de l'édition de sous-titres
- 1.3 Couper des fichiers MP3
- 1.4 Couper les fichiers WMA
- 1.5 Découper des fichiers MKV
- 1.6 25 Meilleurs coupeurs MP4
- 1.7 Découper les vidéos AVI
- 1.8 Monter des fichiers VOB ou DVD
- 1.9 Modifier vos métadonnées MP3
- 1.10 Editeurs de Métadonnées MKV
- 1.11 Comment éditer mes MP4
- 1.12 Editer les métadonnées MP4
- 1.13 Utiliser VLC comme éditeur vidéo
- 1.14 Ajouter subtitles en DVD
- 1.15 Fractionner MPEG / MPG en petits fichiers
- 1.16 Télécharger le fichier de sous-titre pour les films
- 1.17 Convertir et éditer des vidéos sur iPad
- 1.18 Editeur de balises id3
- 1.19 Télécharger Youtube sous-titres
- 1.20 Handbrake fusionne vidéos
- 1.21 Ajouter des sous-titres en ligne
- 1.22 Éditer Tags MP3 Android
- 1.23 Astuces popuaires de montage vidéo
- 1.24 Augmenter vitesse d'une vidéo
- 1.25 Doubler la vitesse d'une vidéo
- 1.26 Supprimer l'audio d'une vidéo
- 2. Autres astuces+
-
- 2.1 Enregistrer vidéos sur Netflix
- 2.2 Transférer Youtube Vidéo à Gallery
- 2.3 Enregistrer TV via USB
- 2.4 Fusionner l'audio
- 2.5 Enregistrer l'écran sur mac
- 2.6 Fusionner l'audio
- 2.7 Convertisseur de Révolution
- 2.8 Éditeurs de métadonnées
- 2.9 Fusionner vidéos sur YouTube
- 2.10 Lecteurs de sous-titres
- 2.11 Extraire des sous-titres
- 2.12 Faire vidéo sur iMovie
- 2.13 Faire vidéo musicales
- 2.14 Mixer chansons ensembles
- 2.15 Editer Tags FLAC
- 2.16 Rendre vidéo en vitesse normale
- 2.17 Discours hilarants de remise des diplômes
- 2.18 Partager vidéo iMovie sur iCloud
- 2.19 Dépannages Apple TV
- 2.20 Supprimer les pubs de films
- 2.21 Créateurs de Vidéos 3D
- 2.22 Meilleurs Lecteurs FLAC
- 2.23 Meilleurs Lecteurs Xvid
- 2.24 Plug-in QuickTime dans Chrome
- 2.25 Top 50 des lecteurs de musique
- 2.26 Remédier aux pannes de Windows Media Player
- 3. Montage audio+
- 4. Outils de montage+
-
- 4.1 Top 5 codecs QuickTime à installer
- 4.2 Logiciels de montage vidéo YouTube
- 4.3 10 plug-ins pour Windows Media Player
- 4.4 Télécharger iMovie
- 4.5 Éditeurs MPG
- 4.6 Windows Movie Maker
- 4.7 QuickTime 64 bits pour Windows
- 4.8 Logiciels de montage pour débutants
- 4.9 Réparer Windows Media Player
- 4.10 Outils en ligne pour vitesse vidéo
- 4.11 Changer vitesse de vidéo - OpenShot
Comment réaliser de superbes vidéos en accéléré sur iPhone en quelques étapes simples
Par Pierre Dubois • 2025-06-30 15:23:32 • Solutions prouvées
Si vous avez déjà regardé un film avec des choses qui se déplacent rapidement comme des nuages, des gens, des voitures, des bateaux et des plantes en croissance, vous avez une idée approximative des vidéos en accéléré. Faire une vidéo iPhone time-lapse est manuel. Il s'agit de poser votre caméra sur un sol stable et d'enregistrer les événements les plus lents que vous ne supportez pas de filmer normalement. Un iPhone est recommandé car il dispose d'une excellente application d'appareil photo et d'une batterie longue durée pour vous permettre de capturer des événements durables. Vous pouvez aussi bien le charger car il enregistre au cas où la puissance diminuerait. Dans cet article, vous en découvrirez plus sur les vidéos time-lapse.
- Partie 1. Qu'est-ce qu'une vidéo accélérée
- Partie 2. Comment modifier les paramètres de vitesse d'accéléré sur iPhone
- Partie 3. Comment prendre du temps avec l'application appareil photo de l'iPhone
- Partie 4. Conseils pour enregistrer de superbes vidéos en accéléré sur iPhone
Partie 1. Qu'est-ce qu'une vidéo accélérée
Une vidéo time-lapse consiste à capturer de nombreuses photos d'un événement sur une certaine période : une heure ou plusieurs minutes. Les photos capturées sont ensuite combinées pour créer un clip vidéo accéléré. Par conséquent, le but de prendre une vidéo en accéléré est de capturer le mouvement de quelque chose qui se déplace légèrement ou entièrement lentement et d'accélérer pour voir dans les plus brefs délais.
La plupart des vidéastes capturent les choses que les autres ignorent généralement, comme le mouvement des nuages, la circulation et la croissance de belles fleurs. Il est tout à fait impossible de s'asseoir et de regarder une fleur bourgeonner car cela peut prendre des heures. Ainsi, les vidéos accélérées capturent le processus et créent des séquences que vous pouvez regarder en quelques minutes. Cela s'applique également à des projets tels que la construction de routes, de maisons et de structures importantes.

Les vidéos accélérées sont considérées comme l'opposé de la vidéo au ralenti. Dans ce dernier, le mouvement semble plus lent que d'habitude, alors qu'il est beaucoup plus rapide dans le premier. Les vidéos accélérées sur iPhone sont les meilleures car l'application utilisée prend les images les plus claires et les plus parfaites. Vous pouvez enregistrer des vidéos normales de 24 à 30 images par seconde ainsi que des vidéos accélérées de 1 à 2 images par seconde. Si vous visez à filmer le mouvement des nuages en utilisant 1 à 2 images par seconde, vous remarquerez comment les nuages créent des motifs et se déplacent.
Partie 2. Comment modifier les paramètres de vitesse d'accéléré sur iPhone
Si vous souhaitez contrôler la vitesse accélérée de l'iPhone, vous aurez besoin de plus que de l'application appareil photo iPhone. L'application appareil photo de votre iPhone ajuste normalement les images pour capturer automatiquement chaque seconde. Cela rend le processus de modification de la vitesse accélérée sur l'iPhone un peu difficile. Cependant, cela ne signifie pas que vous devriez abandonner la façon d'ajuster la vitesse d'accéléré sur iPhone.
Alors, pouvez-vous changer la vitesse du time-lapse sur iPhone ? La réponse est oui via des applications tierces, en particulier si vous souhaitez vraiment contrôler la vitesse accélérée de l'iPhone. Des applications comme OSnap et Hyperlapse sont les meilleures pour modifier ces paramètres car elles vous aident à accélérer une vidéo timelapse sur iPhone ou à la ralentir. Ces applications n'ont pas de limite de création de vidéos de 20 à 40 secondes. OSnap est excellent pour contrôler la large gamme de paramètres de time-lapse de l'iPhone, tandis que Hyperlapse contrôle la vitesse de time-lapse de l'iPhone. Se familiariser avec ces applications facilite le processus de modification de la vitesse d'accéléré sur votre iPhone.
OSnap est une excellente source de stop-motion et de time-lapse sur les iPhones. Il est parfait pour les photographes très expérimentés, ainsi que pour les occasionnels. Il est livré avec d'excellentes fonctionnalités utiles telles que la balance des blancs, le verrouillage de l'exposition et la mise au point. Vous pouvez également l'utiliser pour zoomer, éditer à l'aide d'options puissantes et capturer des sons forts. Il vous permet de prendre des photos en 4:3, paysage et portrait. Vous pouvez également créer des vidéos accélérées de 1 à 200 images par seconde. La meilleure partie de l'application OSnap est qu'elle prend en charge les vidéos 4K et 1080p.
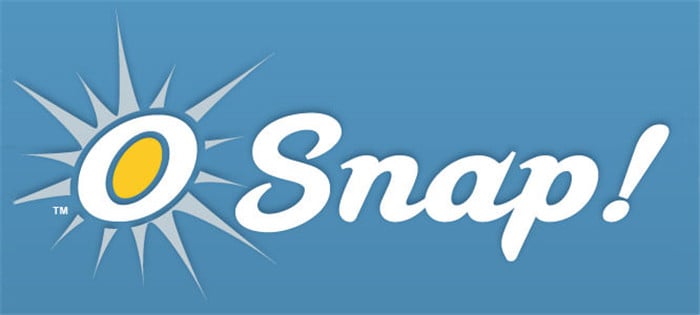
De même, Hyperlapse est facile à utiliser car il est livré avec une interface utilisateur simple et propre. Il vous informe de la durée d'enregistrement ainsi que de la durée de la dernière vidéo time-lapse puisque vous pouvez enregistrer plusieurs clips. Le processus de réglage de la vitesse d'accéléré sur iPhone à l'aide d'Hyperlapse a lieu dès que l'enregistrement est terminé. Vous devez utiliser la diapositive pour modifier la vitesse accélérée de l'iPhone.
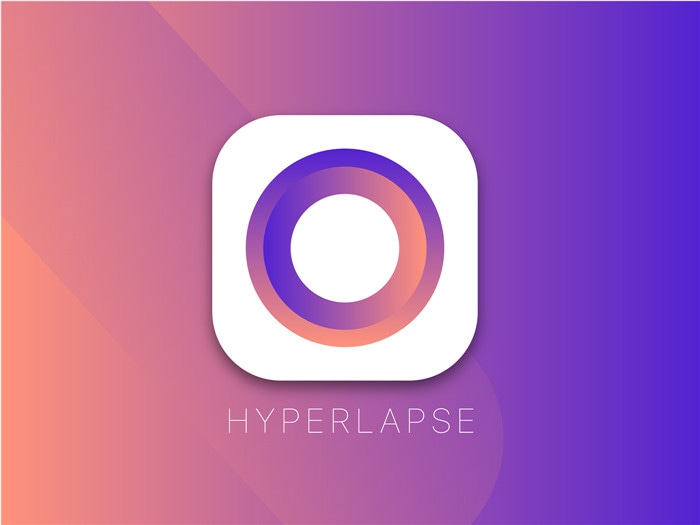
Partie 3. Comment prendre du temps avec l'application appareil photo de l'iPhone
Le processus de création d'une vidéo accélérée sur iPhone via l'application appareil photo iPhone n'est pas compliqué car l'application est intégrée. Vous devez acquérir la dernière version d'iOS, car les mises à jour sont toujours accompagnées de fonctionnalités améliorées et mises à jour pour votre plaisir. Par exemple, l'iPhone moderne est livré avec une résolution plus élevée et offre donc les meilleurs résultats. Ainsi, l'acquisition d'une vidéo 4K avec un maximum de 30 images par seconde est plus facile dans la vidéo accélérée de l'iPhone 7 que dans la vidéo accélérée de l'iPhone 6s. En effet, le premier est livré avec un meilleur appareil photo iPhone que le second.
Avec les quelques étapes suivantes, vous pouvez facilement gérer le time-lapse d'une vidéo sur votre iPhone à l'aide de l'application iPhone pour appareil photo.
- Accédez à l'icône de l'application iPhone Camera et appuyez dessus pour l'ouvrir.
- Accédez directement à comment faire une vidéo time-lapse sur iPhone en accédant à la section Time Lapse ou au mode de prise de vue ;
- Pour ce faire, glissez en fonction de la façon dont vous tenez votre iPhone. Si vous le tenez verticalement, balayez horizontalement son écran. D'autre part, balayez verticalement si vous le tenez horizontalement.
- Au cours de ce processus de balayage, vous remarquerez que le mode de prise de vue actif, qui se trouve à côté de la fonction Obturateur, apparaîtra en jaune.

- Si vous souhaitez définir le point AF, vous pouvez appuyer sur l'écran. De plus, vous pouvez balayer vers le bas ou vers le haut pour régler la luminosité ou l'exposition de l'image. Verrouillez ces paramètres en appuyant longuement. Le verrouillage AE/AF apparaît à l'écran lorsque les réglages sont verrouillés.
- Commencez à enregistrer votre vidéo accélérée en appuyant sur le bouton Enregistrer, qui apparaît comme une fonction d'obturateur rouge
- Lorsque vous êtes satisfait de la vidéo que vous avez enregistrée, arrêtez le processus d'enregistrement en appuyant sur le bouton Enregistrer, ce qui enregistrera également votre vidéo.
- Après avoir expliqué comment accélérer une vidéo sur iPhone à l'aide de l'application Appareil photo iPhone, vous voudrez certainement visionner la vidéo créée. Pour trouver la vidéo via la vidéo ou la pellicule, vous pouvez également trouver une vidéo accélérée de l'iPhone 6s ou une vidéo accélérée de l'iPhone 7 dans l'application Photos récemment ajoutée.
Partie 4. Conseils pour enregistrer de superbes vidéos en accéléré sur iPhone
Que vous soyez un photographe occasionnel ou très expérimenté, il y a certaines choses que vous devez garder à l'esprit lorsque vous créez des vidéos iPhone en accéléré. Ces choses déterminent si vous capturerez ces moments spéciaux bien ou de la meilleure façon. En supposant que vous souhaitiez créer les vidéos iPhone en time-lapse les plus étonnantes, voici les conseils à utiliser :
- Tout d'abord, vous devez planifier votre vidéo iPhone time-lapse. Ne pas planifier tout ce qui souhaite atteindre la perfection, c'est planifier l'échec. Planifiez à l'avance afin de pouvoir acquérir une manière systématique de gérer chaque activité, en particulier les revers.
- La meilleure durée d'enregistrement est d'au moins 30 minutes. Vous devez garder cela à l'esprit car enregistrer une vidéo en accéléré pendant moins de temps signifie que vous n'avez presque rien avec quoi travailler, étant donné que vous devrez éditer.
- Concentrez-vous sur la stabilisation vidéo pour éviter les images tremblantes. Certaines applications peuvent vous aider à stabiliser les vidéos tremblantes. Cependant, ils ne sont pas parfaits et ne peuvent donc pas garantir que votre vidéo sera complètement réparée.

- Pour éviter les vidéos tremblantes, utilisez un trépied ou un support pour monter votre iPhone. Ceux-ci garantissent que votre iPhone reste au même endroit pendant toute la durée du tournage. Si vous prenez une vidéo iPhone accélérée de vous-même, il existe plusieurs façons d'assurer la stabilité. Vous pouvez utiliser le support mural ou de voiture. Le support mural/voiture garantit que vous fixez l'iPhone à n'importe quel évent de voiture ou surface plane et qu'il ne reste aucun résidu d'adhésif. Il est fondamentalement amovible et peut être nettoyé. Le support Mini SuckR est également parfait car il est sécurisé, solide et petit. Il vous permet de créer des prises de vue dans un bateau ou une voiture à grande vitesse sans aucun problème. Vous pouvez le fixer sur des rétroviseurs sans tain, des surfaces lisses ou plates et des surfaces non poreuses comme les fenêtres et les pare-brise.
- Il est important de verrouiller la mise au point de votre sujet. Lorsque vous réalisez des vidéos time-lapse iPhone 7 ou time-lapse iPhone 6s, vous trouverez probablement le verrouillage AE/AF dans la partie supérieure de l'écran. Il garantit que votre exposition reste verrouillée, ce qui empêche éventuellement votre iPhone d'essayer d'exposer automatiquement ou de faire la mise au point automatique dans chaque image. De tels processus font toujours perdre du temps.
Conclusion
Capturer un événement ou une occurrence lente peut être délicat. Cependant, vous pouvez toujours profiter de la visualisation si vous utilisez des vidéos iPhone en accéléré. Votre iPhone est suffisamment puissant pour filmer le mouvement des nuages et d'autres sujets lents grâce à son application pour appareil photo. Vous pouvez également utiliser des applications tierces pour modifier la vitesse accélérée de l'iPhone.
Wondershare UniConverter - Votre boîte à outils vidéo iPhone complète pour Windows/Mac
- Éditez les vidéos iPhone en les découpant, en les recadrant, en les faisant pivoter, en ajoutant des filigranes, en éditant des sous-titres et en les prévoyant en temps réel.
- Compressez les vidéos pour iPhone en modifiant la résolution vidéo, en ajustant les débits binaires, en sélectionnant les formats vidéo, etc.
- Prend en charge plus de 1000 formats vidéo pour convertir et compresser sans aucune perte de qualité.
- Transférez facilement les vidéos de votre PC/Mac vers votre iPhone via un câble USB.
- Téléchargez des vidéos de YouTube et de plus de 10,000 autres sites de partage de vidéo en collant l'URL.
- Prend en charge le traitement par lots pour compresser et convertir plusieurs fichiers à la fois.
- Boîte à outils avec des fonctions supplémentaires telles que Screen Recorder, VR Converter, GIF Maker, Fix Media Metadata, etc.
- Systèmes d'exploitation compatibles : Windows 10/8/7/2003/Vista/XP, macOS 10.15 (Catalina), 10.14, 10.13, 10.12, 10.11, 10.10, 10.9, 10.8, 10.7, 10.6.
Pierre Dubois
staff Éditeur