Tous les sujets
- Conseils pour Outils d'IA
-
- Conseils pour Améliorateur Vidéo IA
- Conseils pour Améliorateur Image IA
- Conseils pour Créateur de Miniatures IA
- Conseils pour Générateur de sous-titres IA
- Conseils pour Traducteur de Sous-titres IA
- Conseils pour Détection de Scène
- Conseils pour Générateur de Scripts IA
- Conseils pour Vidéo IA
- Conseils pour Image IA
- Conseils pour Text to Speech
- Utilisateurs de caméra
- Photographes
- Cinéphiles
- Passionnés de voyage
- Utilisateurs éducatifs
- Plus de solutions
Comment enregistrer une conversation ? Résolu.
par Pierre Dubois • 2025-07-08 14:33:15 • Solutions éprouvées
Avez-vous déjà organisé une conférence en ligne ? C'est un moyen pratique d'avoir des discussions importantes à distance, et il offre une grande flexibilité dans votre travail, y compris la possibilité d'enregistrer vos conversations. Oui, c'est tout à fait possible, et nous allons vous montrer les différentes façons de procéder, que ce soit sur votre appareil Windows, Mac, Android ou iOS.
- Partie 1. Meilleur moyen d'enregistrer une conversation sur PC
- Partie 2. Comment enregistrer une conversation sur Mac
- Partie 3. Comment enregistrer une conversation sur l'iPhone
- Partie 4. Comment enregistrer une conversation sur Android
Partie 1. Meilleur moyen d'enregistrer une conversation sur PC
Que vous utilisiez un Mac ou un PC Windows, Wondershare UniConverter est la meilleure application pour enregistrer une conversation. Il fonctionne avec toutes les applications VoIP populaires, notamment Skype, Zoom, Hangout, WhatsApp, etc. Cette application permet aux utilisateurs de capturer les conversations de bureau en plein écran ou de choisir une zone de capture spécifique. Pour rendre la conversation plus juteuse, les utilisateurs peuvent également ajouter leurs propres narrations vocales et des webcams pour rendre la conversation plus intéressante à regarder. En outre, vous pouvez convertir et modifier la conversation enregistrée.
Wondershare UniConverter – Meilleur enregistreur de conversation pour les ordinateurs de bureau
 Wondershare UniConverter - Meilleur convertisseur vidéo pour Mac/Windows
Wondershare UniConverter - Meilleur convertisseur vidéo pour Mac/Windows

- Il fonctionne avec toutes les applications VoIP, notamment Zoom, Skype, MicroSIP, Ekiga, Jitsi, etc.
- Les utilisateurs peuvent capturer les conversations de bureau en plein écran ou choisir des tailles de cadre personnalisées.
- Enregistrez une conversation de bureau avec un effet PIP en utilisant une webcam et des narrations vocales en utilisant un micro.
- Il permet aux utilisateurs d'ajouter des démos au fur et à mesure qu'ils enregistrent des conversations en utilisant des textes, des formes, des lignes, des dessins, etc.
- Modifiez la conversation enregistrée en ajustant le niveau sonore, en ajoutant des sous-titres, en coupant, en recadrant, etc.
- Convertissez la conversation en MP3, M4A, M4R, OGG, MP4, VOB, FLV, MOV, etc.
- Meilleure application d'enregistrement de conversation pour Win 10/7/8 et Mac OS X 10.9+ (y compris Catalina).
Voici les étapes à suivre pour enregistrer une conversation avec Wondershare UniConverter :
Étape 1 Lancez l'enregistreur d'écran
Installez et exécutez le logiciel sur votre PC, puis appuyez sur Enregistrement d'écran. Cliquez maintenant sur le bouton Caméscope pour ouvrir l'outil d'enregistrement des conversations.
![]()
Étape 2Choisir une zone de capture.
Lancez maintenant l'application VoIP que vous souhaitez enregistrer, puis faites glisser le cadre d'enregistrement pour l'adapter à une zone de capture sur l'application. Vous pouvez également ouvrir le menu déroulant Mode d'enregistrement, puis choisir Plein écran ou Personnalisé. Avec le mode personnalisé, les utilisateurs peuvent entrer les dimensions du cadre, puis appuyer sur Verrouiller le rapport d'aspect.
![]()
Étape 3Configurer les préférences d'enregistrement.
Pour vous assurer que vous enregistrez tous les sons de l'application de conversation, choisissez un appareil dans le menu Audio du système. Ensuite, sélectionnez un dispositif pour ajouter vos narrations vocales dans le menu Microphone. Vous pouvez même enregistrer une vidéo de vous-même en choisissant une Facecam dans la section Webcam.
![]()
Pendant ce temps, ouvrez le menu Paramètres avancés, puis réglez la fréquence d'images de sortie, la qualité, le format, la minuterie d'enregistrement et le chemin du dossier. Cette application vous permet d'exporter la conversation au format MP4, AVI ou FLV.
![]()
Étape 4 Lancer l'enregistrement de la vidéo.
Lancez la réunion ou la conversation, puis prévisualisez une nouvelle fois la zone de capture. Si tout semble parfait, appuyez sur REC pour commencer à enregistrer une conversation sur Mac/Win. Il est intéressant de noter que vous pouvez ajouter des démonstrations en utilisant des textes, des formes, des lignes, des flèches, etc. Pour ce faire, lancez la barre des tâches, puis cliquez sur l'icône Annotation. Enfin, appuyez sur Stop pour terminer le processus d'enregistrement.
![]()
Partie 2. Comment enregistrer une conversation sur Mac
Voici notre prochaine méthode pour enregistrer une conversation sur Mac cette fois. Nous partons du principe que vous allez tenir la conversation sur Skype et nous allons nous concentrer sur la fonction d'enregistrement des conversations intégrée au logiciel, qui n'est disponible que dans les versions Mac et iOS de Skype.
Bien sûr, cela ne pourra pas vous aider si vous décidez de tenir votre conversation en dehors de Skype, mais si tel est le cas, puisque le convertisseur UniConverter de Wondershare est disponible à la fois sur Windows et sur Mac, nous vous recommandons de l'utiliser à nouveau à cette fin.
Utiliser la fonction d'enregistrement intégrée
L'enregistrement d'une conversation avec la version Mac de Skype est assez simple. Vous devrez avoir une conversation en cours avant de faire cela, mais une fois que vous avez commencé, il suffit de sélectionner le menu des options dans le coin inférieur droit de l'interface utilisateur, puis de sélectionner l'option Démarrer l'enregistrement.
Et voilà. Une fois la conversation terminée, vous pourrez sauvegarder l'enregistrement localement sur votre bureau pour le consulter ultérieurement.
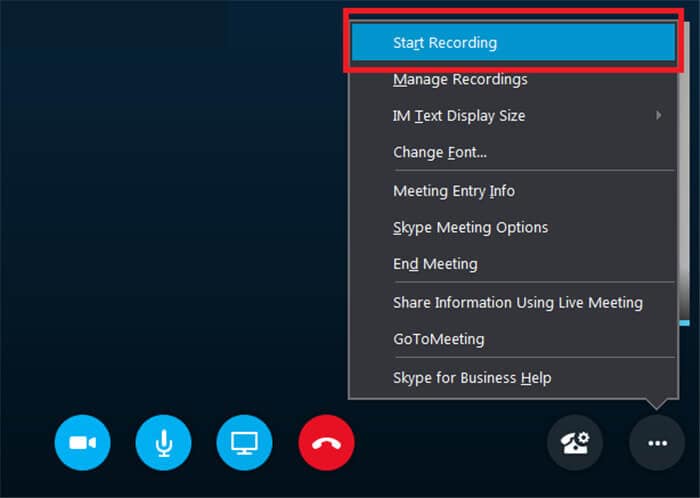
Partie 3. Comment enregistrer une conversation sur l'iPhone
Avec cette méthode pour iPhone, nous sommes éloignés des applications de conversation en ligne comme Skype, étant donné qu'il s'agit à peu près de la même méthode que celle que nous avons présentée dans la version Mac. Mais nous vous apprendrons quand même comment enregistrer un appel téléphonique réel avec TapeACall. Il s'agit d'un enregistreur audio uniquement, donc si vous décidez de tenir une conversation FaceTime, il n'enregistrera pas de vidéo comme le fait l'UniConverter. Il s'agit néanmoins d'un bon moyen d'enregistrer et de conserver vos conversations, avec l'autorisation de votre interlocuteur, bien entendu.
Étape 1. Installer l'application iOS
TapeACall est une application tierce qui peut être téléchargée dans l'App Store d'Apple. Obtenez-le là si vous êtes intéressé à l'utiliser pour vous-même.

Étape 2. Fournir les détails du compte
Malheureusement, il ne commencera pas à fonctionner immédiatement. Vous devrez d'abord le configurer. Une fois l'application installée, lancez-la et fournissez tous les détails du compte demandés, comme votre numéro de téléphone.

Étape 3. Enregistrer un appel
Une fois la configuration terminée, vous pouvez commencer à enregistrer vos appels. TapeACall apparaîtra comme une icône flottante rouge mise en évidence dans l'image ci-dessous au-dessus de vos appels téléphoniques. Il suffit de cliquer dessus pour commencer l'enregistrement.
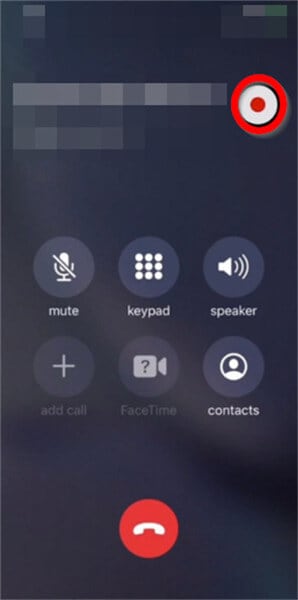
Étape 4. partager un enregistrement
Une fois l'appel terminé, l'enregistrement sera stocké dans l'application TapeACall. Ouvrez-le pour accéder à un enregistrement et cliquez sur l'icône Partager pour partager un enregistrement spécifique.
Vous pouvez le partager sous la forme d'une URL téléchargeable ou utiliser l'une des autres options de partage pour stocker votre enregistrement sur l'une des plateformes de stockage en ligne les plus populaires, comme Google Drive, Dropbox, etc.
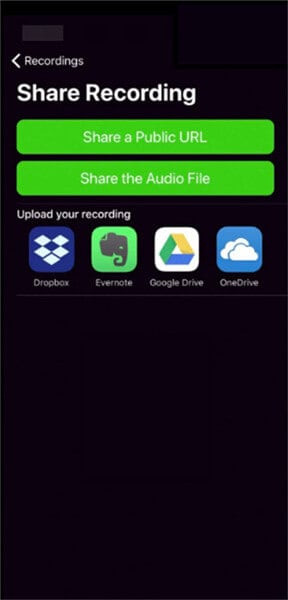
Partie 4. Comment enregistrer une conversation sur Android
Il n'existe pas non plus de moyen d'enregistrer une conversation sur Android directement à partir de l'application Téléphone. Au lieu de cela, vous devrez utiliser un outil tiers comme Google Voice pour enregistrer les appels entrants. Heureusement, cela semble assez simple, comme nous allons vous le montrer dans le tutoriel ci-dessous. Google Voice sauvegarde également automatiquement les appels enregistrés sur votre nuage afin que vous puissiez les exporter ou les écouter après coup.
Étape 1. Régler les paramètres de Google Voice
Une fois l'application Google Voice installée, lancez l'application et ouvrez le menu afin d'accéder au menu Paramètres.
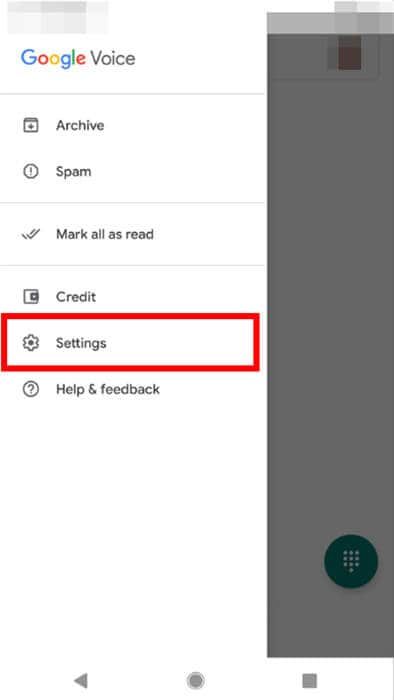
Étape 2. Activer l'enregistrement des appels entrants
Dans la page des paramètres de Google Voice, localisez et activez les options d'appel entrant. C'est ce qui permet d'enregistrer automatiquement les appels de tout appareil connecté.

Conclusions
Il existe un grand nombre de possibilités différentes pour établir des communications sécurisées avec une autre personne. Et comme le monde devient métaphoriquement plus petit, les méthodes d'enregistrement de ces communications deviennent plus prolifiques. Maintenant que vous savez que vous pouvez utiliser des outils tels que Wondershare UniConverter, essayez-le dès aujourd'hui et évitez d'avoir à vous fatiguer pour vous souvenir de conversations fugaces tenues au téléphone ou sur Internet.
Votre boîte à outils vidéo complète

Pierre Dubois
staff Éditeur