Montage vidéo
- 1. Astuces de montage vidéo+
-
- 1.1 Logiciels de sous-titrateurs
- 1.2 Outils de l'édition de sous-titres
- 1.3 Couper des fichiers MP3
- 1.4 Couper les fichiers WMA
- 1.6 25 Meilleurs coupeurs MP4
- 1.7 Découper les vidéos AVI
- 1.8 Monter des fichiers VOB ou DVD
- 1.9 Modifier vos métadonnées MP3
- 1.10 Editeurs de Métadonnées MKV
- 1.11 Comment éditer mes MP4
- 1.12 Editer les métadonnées MP4
- 1.13 Utiliser VLC comme éditeur vidéo
- 1.14 Ajouter subtitles en DVD
- 1.15 Fractionner MPEG / MPG en petits fichiers
- 1.16 Télécharger le fichier de sous-titre pour les films
- 1.17 Convertir et éditer des vidéos sur iPad
- 1.18 Editeur de balises id3
- 1.19 Télécharger Youtube sous-titres
- 1.20 Handbrake fusionne vidéos
- 1.21 Ajouter des sous-titres en ligne
- 1.22 Éditer Tags MP3 Android
- 1.23 Astuces popuaires de montage vidéo
- 1.24 Augmenter vitesse d'une vidéo
- 1.25 Doubler la vitesse d'une vidéo
- 1.26 Supprimer l'audio d'une vidéo
- 2. Autres astuces+
-
- 2.1 Enregistrer vidéos sur Netflix
- 2.2 Transférer Youtube Vidéo à Gallery
- 2.3 Enregistrer TV via USB
- 2.4 Fusionner l'audio
- 2.6 Fusionner l'audio
- 2.7 Convertisseur de Révolution
- 2.8 Éditeurs de métadonnées
- 2.9 Fusionner vidéos sur YouTube
- 2.10 Lecteurs de sous-titres
- 2.11 Extraire des sous-titres
- 2.12 Faire vidéo sur iMovie
- 2.13 Faire vidéo musicales
- 2.14 Mixer chansons ensembles
- 2.15 Editer Tags FLAC
- 2.16 Rendre vidéo en vitesse normale
- 2.17 Discours hilarants de remise des diplômes
- 2.18 Partager vidéo iMovie sur iCloud
- 2.19 Dépannages Apple TV
- 2.20 Supprimer les pubs de films
- 2.21 Créateurs de Vidéos 3D
- 2.22 Meilleurs Lecteurs FLAC
- 2.23 Meilleurs Lecteurs Xvid
- 2.24 Plug-in QuickTime dans Chrome
- 2.25 Top 50 des lecteurs de musique
- 2.26 Remédier aux pannes de Windows Media Player
- 3. Outils de montage+
-
- 4.1 Top 5 codecs QuickTime à installer
- 4.2 Logiciels de montage vidéo YouTube
- 4.3 10 plug-ins pour Windows Media Player
- 4.4 Télécharger iMovie
- 4.5 Éditeurs MPG
- 4.6 Windows Movie Maker
- 4.7 QuickTime 64 bits pour Windows
- 4.8 Logiciels de montage pour débutants
- 4.9 Réparer Windows Media Player
- 4.10 Outils en ligne pour vitesse vidéo
- 4.11 Changer vitesse de vidéo - OpenShot
[2025] Comment modifier les photos sur Snapchat
Par Pierre Dubois • 2025-07-31 17:36:02 • Solutions prouvées
Les appareils photo des téléphones modernes sont capables de produire des images de qualité supérieure. Cela n'empêche pas les gens d'essayer de trouver de bonnes applications de retouche photo. Les raisons ne se limitent pas à l'ajout de filtres d'embellissement, mais aussi à l'ajout de personnalités. Dans ce cas, la suite de retouche photo Snapchat est l'un des meilleurs raccourcis.
Laissez-nous vous enseigner les bases de la modification des photos sur Snapchat grâce à des guides simples, étape par étape.

Partie 1 : Qu'est-ce que l'outil de retouche photo de Snapchat ?
Les fonctions de retouche photo de Snapchat ne se limitent pas aux filtres et aux ajustements de couleur : vous pouvez également accéder gratuitement à ses outils de manipulation de photos complets. En outre, ses puissantes fonctions d'édition n'ont rien de complexe. Vous pouvez utiliser des photos existantes de votre rouleau d'appareil photo ou prendre des photos directement à partir de votre appareil photo.
Lorsque vous ouvrez Snapchat pour la première fois, l'application s'ouvre directement sur l'affichage de l'appareil photo, ce qui vous permet de prendre une photo immédiatement. Si vous faites cela, Snapchat vous amènera à sa page d'édition où vous trouverez de nombreux outils. De même, vous pouvez charger une photo existante dans la galerie de votre téléphone et l'application vous permettra également d'accéder à la vue d'édition.
Son menu comporte huit outils principaux que vous trouverez sur le côté droit de la vue d'édition de l'application :
- Texte - pour taper des mots sur l'image,
- Stylo - pour dessiner des formes,
- Stickers - pour insérer des graphiques préfabriqués,
- Découpage - pour manipuler l'arrière-plan ou pour isoler une certaine partie d'une image et la transformer en autocollant,
- Audio - pour ajouter de la musique à votre cliché,
- Lentilles -pour ajouter des filtres prédéfinis à votre photo,
- Liens -pour vous relier à une insertion d'URL externe,
- Culture - pour ajuster le ratio ou simplement exclure des parties partielles d'une image,
Vous trouverez également un outil permettant d'ajuster la durée d'affichage de votre snap.
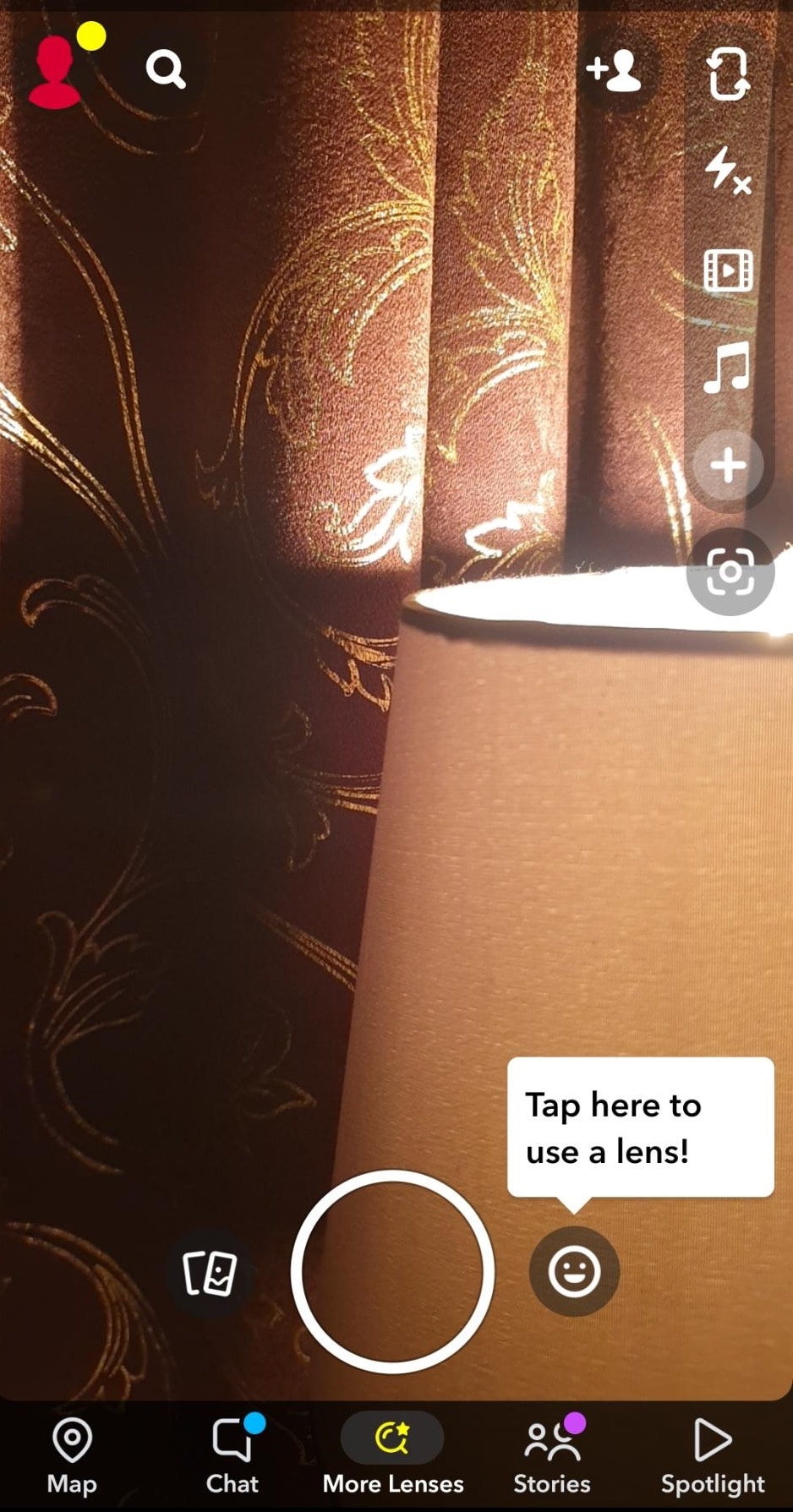
Partie 2 : Comment modifier des images prises directement dans Snapchat
Maintenant que vous êtes familiarisé avec les outils, vous pouvez commencer à prendre vos photos Snapchat. Comme nous l'avons mentionné, vous pouvez accéder à la vue d'édition directement après avoir pris une photo à partir de l'application. Il s'agit d'une méthode simple et rapide car il s'agit du réglage par défaut de l'application.
- Vous pouvez également ajouter un objectif, c'est-à-dire un filtre photo préfabriqué lorsque vous prenez les photos. Vous pouvez accéder à la bibliothèque de filtres en cliquant sur l'icône emoji à côté du bouton de capture. Tous les filtres recommandés apparaissent sous forme de cercles à côté du bouton de capture. Vous pouvez basculer entre ces filtres ou en trouver d'autres dans la bibliothèque d'objectifs à laquelle vous pouvez accéder via l'icône de la loupe à droite de l'écran.
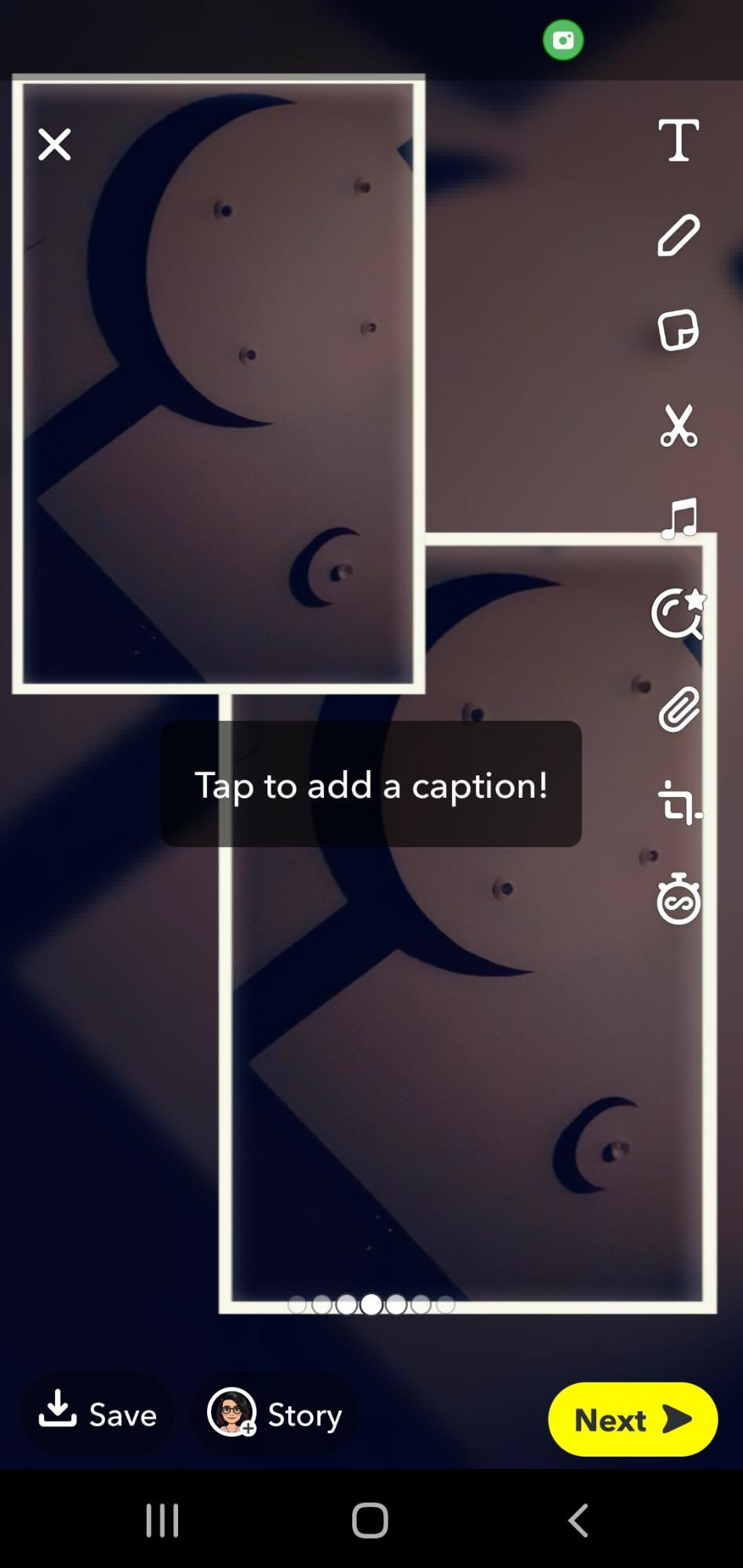
- Une fois que vous êtes satisfait de l'instantané, vous pouvez ajouter d'autres éléments, tels que du texte. Tapez sur l'outil d'insertion de texte qui ressemble à la lettre "T" en haut à droite de l'application.
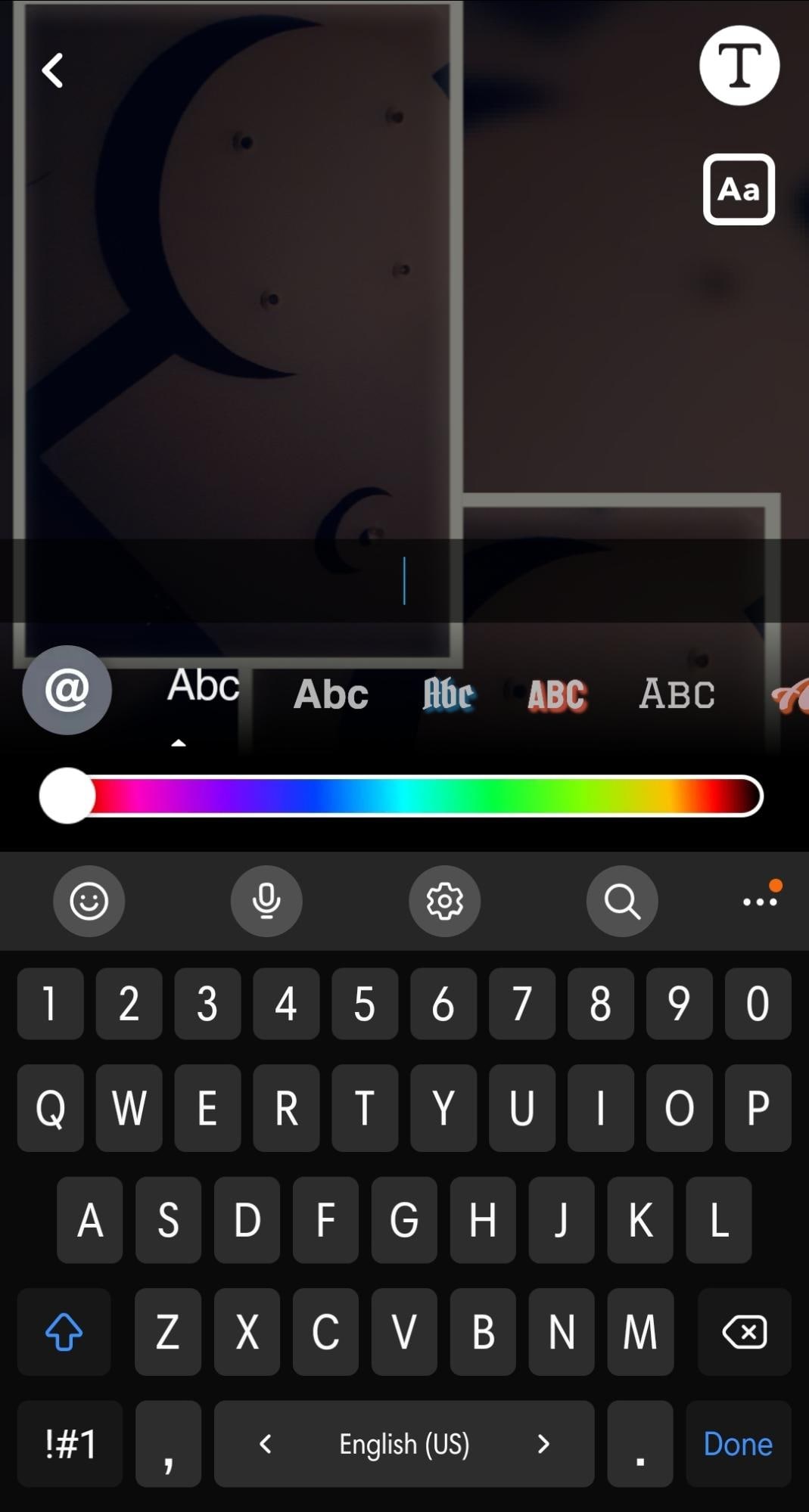
- L'outil vous permet de taper des mots, de modifier la police et de changer les couleurs. Pour ajuster l'emplacement et la taille, vous pouvez facilement faire glisser le texte et le pincer à l'aide de vos deux doigts en même temps. La même technique de pincement peut être appliquée lors de l'utilisation de l'outil de recadrage, auquel vous pouvez accéder en cliquant sur l'icône de recadrage dans le menu.

- Lorsque vous êtes satisfait de chaque modification, cliquez sur le bouton bleu en bas à gauche pour l'enregistrer. Pour enregistrer l'image dans la galerie de votre appareil, cliquez sur enregistrer. Pour le partager avec vos amis, cliquez sur suivant et choisissez l'option de partage appropriée.
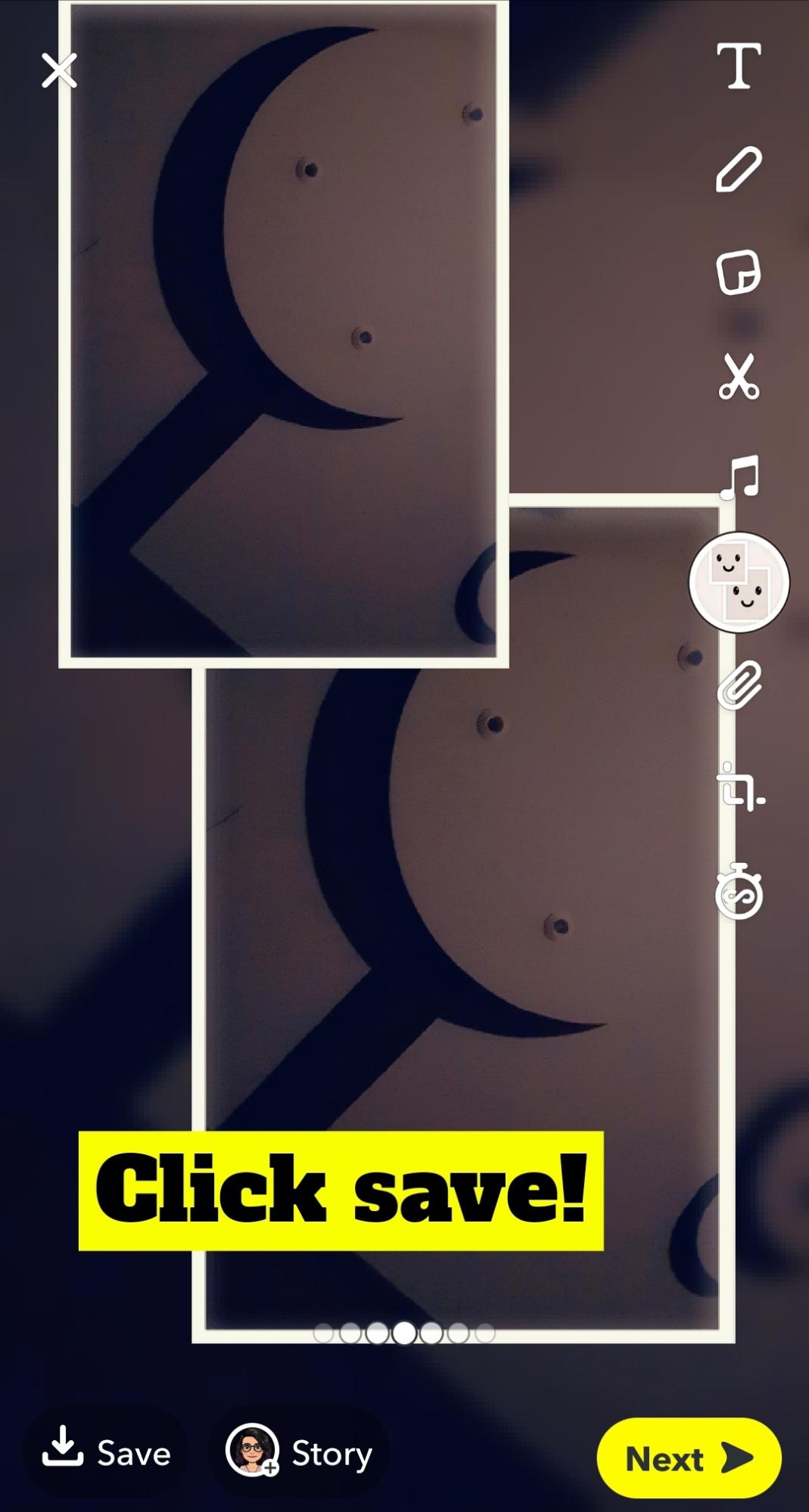
Partie 3 : Comment modifier des photos à partir du rouleau de l'appareil photo
Vous pouvez également modifier des photos à partir de votre rouleau d'appareils photo. Il peut s'agir d'une photo datant d'un an que vous souhaitez partager à nouveau, ou d'une photo que vous avez prise récemment mais que vous n'avez pas eu le temps de retoucher.
- Pour charger une image existante, appuyez sur le bouton Mémoires - qui ressemble à deux rectangles superposés à côté du bouton de capture. Vous pouvez ensuite parcourir votre rouleau d'appareils photo et commencer à sélectionner la photo.

- Tapez sur la photo que vous souhaitez modifier, puis sur l'icône du crayon en bas à gauche de l'application. Vous accédez à la vue d'édition, où vous pouvez ajouter des filtres, des autocollants, du texte ou recadrer la photo.

- Lorsque vous êtes satisfait des modifications apportées, vous pouvez appuyer sur Terminé dans le coin supérieur droit et enregistrer votre image. Vous pouvez également cliquer sur Exporter et sur l'option Télécharger pour enregistrer l'image sur votre téléphone. Cette option permet également de partager sur d'autres médias sociaux, tels qu'Instagram, Twitter ou Facebook.
- Toutefois, si vous souhaitez partager le résultat avec vos amis sur Snapchat, vous pouvez soit cliquer sur le bouton Story pour le partager en tant que story, soit cliquer sur Envoyer à pour l'envoyer en privé à un ami.

Vous pouvez également être intéressé : Quel est le meilleur outil de montage vidéo pour Snapchat ?
Maintenant que vous avez pleinement navigué dans la suite d'édition, vous remarquerez peut-être que Snapchat vous permet également de partager des vidéos. Le fait d'avoir un bon assistant à côté de cette fantastique application vous permettra de produire des vidéos plus rapidement. C'est là que Wondershare UniConverter peut s'avérer utile.
Wondershare UniConverter vous permet d'éditer vos vidéos de manière professionnelle. L'édition de vidéos sur un téléphone portable peut s'avérer fastidieuse si vous souhaitez ajouter des sous-titres, ajuster la vitesse et la durée, ou recadrer les images différemment scène par scène. Vous pouvez faire tout cela grâce aux puissantes fonctions d'édition d'UniConverter.
Wondershare UniConverter — Boîte à outils vidéo tout-en-un pour Windows et Mac
Modifiez des vidéos sur Mac en découpant, recadrant, ajoutant des effets et des sous-titres.
Convertissez des vidéos dans n'importe quel format à une vitesse 90 fois plus rapide.
Compressez vos fichiers vidéo ou audio sans perte de qualité.
Excellent trimmer intelligent pour couper et diviser automatiquement les vidéos.
Bel éditeur de sous-titres compatible avec l'IA pour ajouter automatiquement des sous-titres à vos vidéos de didacticiel.
Wondershare UniConverter comprend le besoin moderne de vidéos verticales et fournit des ratios prédéfinis que vous pouvez facilement utiliser lors du recadrage de votre vidéo. Pour utiliser cette fonction, vous pouvez cliquer sur le menu Outils situé à gauche de l'écran.
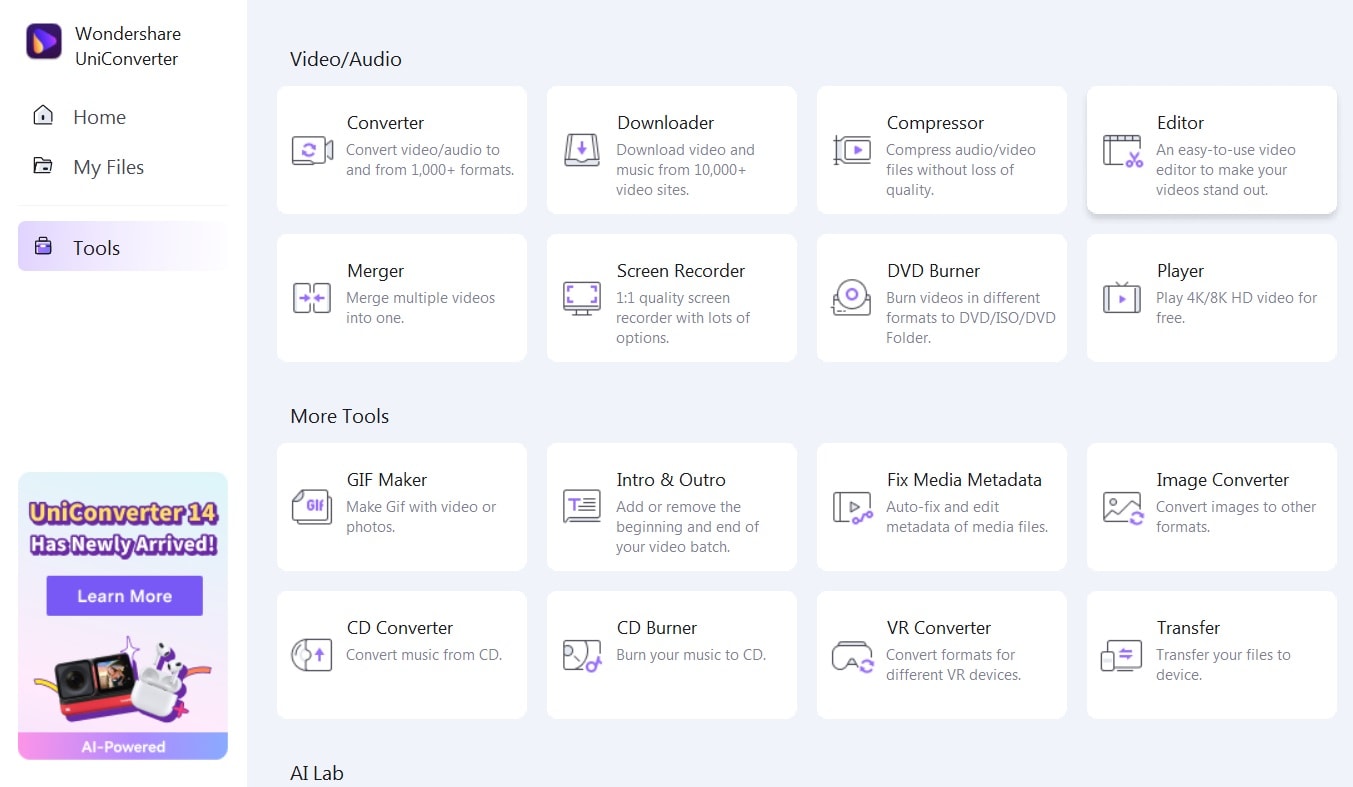
Après avoir cliqué sur le bouton Recadrer, vous serez invité à choisir une vidéo sur votre ordinateur.

Une fois la vidéo chargée dans le logiciel, vous pouvez commencer à la modifier. Lorsque vous utilisez la fonction de recadrage, vous pouvez choisir le ratio et un guide apparaît sur la vidéo. Faites-le glisser vers la gauche ou la droite pour obtenir l'angle maximal que vous souhaitez. Vous pouvez également ajouter des filtres ou ajuster la vitesse avant de terminer le processus d'édition en cliquant sur OK.

Une fois satisfait du résultat, réglez le format de sortie et l'emplacement du fichier, puis cliquez sur Démarrer tout pour l'enregistrer.
Conclusions
Vous pouvez facilement modifier et partager des photos et des vidéos personnalisées sur Snapchat. Sa suite d'édition est riche, mais l'édition à l'aide d'un téléphone peut s'avérer pénible. Si vous partagez quotidiennement votre contenu ou si vous gagnez votre vie grâce à lui, allègez-vous la tâche en utilisant Wondershare UniConverter, qui se chargera des détails essentiels à votre place.
Vous pouvez ajouter les filtres à la mode avec les outils d'édition simples de Snapchat plus tard, lorsque vous êtes prêt à partager !
 Convertir des fichiers vidéo/audio en n’importe quel format, y compris MP4/MP3/WAV, etc.
Convertir des fichiers vidéo/audio en n’importe quel format, y compris MP4/MP3/WAV, etc.

Pierre Dubois
staff Éditeur