Montage vidéo
- 1. Astuces de montage vidéo+
-
- 1.1 Logiciels de sous-titrateurs
- 1.2 Outils de l'édition de sous-titres
- 1.3 Couper des fichiers MP3
- 1.4 Couper les fichiers WMA
- 1.5 Découper des fichiers MKV
- 1.6 25 Meilleurs coupeurs MP4
- 1.7 Découper les vidéos AVI
- 1.8 Monter des fichiers VOB ou DVD
- 1.9 Modifier vos métadonnées MP3
- 1.10 Editeurs de Métadonnées MKV
- 1.11 Comment éditer mes MP4
- 1.12 Editer les métadonnées MP4
- 1.13 Utiliser VLC comme éditeur vidéo
- 1.14 Ajouter subtitles en DVD
- 1.15 Fractionner MPEG / MPG en petits fichiers
- 1.16 Télécharger le fichier de sous-titre pour les films
- 1.17 Convertir et éditer des vidéos sur iPad
- 1.18 Editeur de balises id3
- 1.19 Télécharger Youtube sous-titres
- 1.20 Handbrake fusionne vidéos
- 1.21 Ajouter des sous-titres en ligne
- 1.22 Éditer Tags MP3 Android
- 1.23 Astuces popuaires de montage vidéo
- 1.24 Augmenter vitesse d'une vidéo
- 1.25 Doubler la vitesse d'une vidéo
- 1.26 Supprimer l'audio d'une vidéo
- 2. Autres astuces+
-
- 2.1 Enregistrer vidéos sur Netflix
- 2.2 Transférer Youtube Vidéo à Gallery
- 2.3 Enregistrer TV via USB
- 2.4 Fusionner l'audio
- 2.5 Enregistrer l'écran sur mac
- 2.6 Fusionner l'audio
- 2.7 Convertisseur de Révolution
- 2.8 Éditeurs de métadonnées
- 2.9 Fusionner vidéos sur YouTube
- 2.10 Lecteurs de sous-titres
- 2.11 Extraire des sous-titres
- 2.12 Faire vidéo sur iMovie
- 2.13 Faire vidéo musicales
- 2.14 Mixer chansons ensembles
- 2.15 Editer Tags FLAC
- 2.16 Rendre vidéo en vitesse normale
- 2.17 Discours hilarants de remise des diplômes
- 2.18 Partager vidéo iMovie sur iCloud
- 2.19 Dépannages Apple TV
- 2.20 Supprimer les pubs de films
- 2.21 Créateurs de Vidéos 3D
- 2.22 Meilleurs Lecteurs FLAC
- 2.23 Meilleurs Lecteurs Xvid
- 2.24 Plug-in QuickTime dans Chrome
- 2.25 Top 50 des lecteurs de musique
- 2.26 Remédier aux pannes de Windows Media Player
- 3. Montage audio+
- 4. Outils de montage+
-
- 4.1 Top 5 codecs QuickTime à installer
- 4.2 Logiciels de montage vidéo YouTube
- 4.3 10 plug-ins pour Windows Media Player
- 4.4 Télécharger iMovie
- 4.5 Éditeurs MPG
- 4.6 Windows Movie Maker
- 4.7 QuickTime 64 bits pour Windows
- 4.8 Logiciels de montage pour débutants
- 4.9 Réparer Windows Media Player
- 4.10 Outils en ligne pour vitesse vidéo
- 4.11 Changer vitesse de vidéo - OpenShot
Comment fusionner des clips dans Adobe Premiere Pro/CC
Par Pierre Dubois • 2025-06-30 15:23:32 • Solutions prouvées
Intégré au programme de licences Adobe Creative Cloud, Adobe Premiere Pro est une application de montage vidéo développée par Adobe Systems. L'outil est compatible avec un grand nombre de fonctionnalités de montage professionnel, notamment la fusion de vidéos. Avec Premiere Pro, les fichiers vidéo et audio peuvent être synchronisés au moyen de la méthode de fusion des clips. Dans la suite de l'article, vous trouverez des détails sur la manière de fusionner des clips dans Premiere et son alternative simplifiée.
- Partie 1. Comment fusionner des clips vidéo et audio dans Adobe Premiere Pro/CC
- Partie 2. La manière la plus simple de fusionner des clips vidéo et de les convertir dans Adobe Premiere sur Windows/Mac
Partie 1. Comment fusionner des clips vidéo et audio dans Adobe Premiere Pro/CC
Grâce à Adobe Premiers Pro/CC, les différents fichiers vidéo peuvent être fusionnés en un seul et, si les fichiers vidéo et audio sont enregistrés séparément, ils peuvent être synchronisés ensemble. Le panneau Projet ou le Temps permet également de fusionner des vidéos et des audios dans un groupe. La combinaison de vidéos sur Premiere est appelée création d'une séquence imbriquée.
Étapes à suivre pour fusionner des clips dans Premiere Pro
Étape 1 : créez tout d'abord une séquence, puis faites glisser les deux fichiers vidéo à combiner sur l'espace de travail.
Étape 2: dans la fenêtre du nouvel élément, déposez l'autre vidéo.
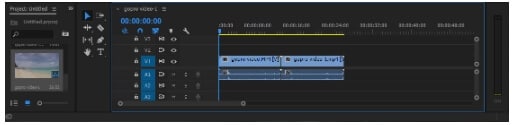
Étape 3: Une autre séquence sera créée, que vous pourrez également renommer à votre guise.
Étape 4 : à l'étape suivante, la séquence originale doit être glissée et déposée sur la nouvelle séquence pour créer la séquence imbriquée.
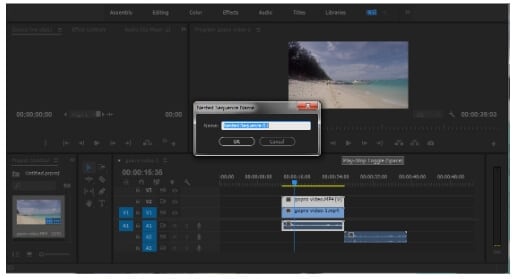
Partie 2. La manière la plus simple de fusionner des clips vidéo et de les convertir dans Adobe Premiere sur Windows/Mac
La fusion de vidéos à l'aide d'Adobe Premier est à la fois longue et complexe. Le programme est adapté aux utilisateurs professionnels qui possèdent une expérience préalable dans le domaine de l'édition vidéo. Par conséquent, si vous recherchez un outil simple, mais efficace pour fusionner des vidéos, nous vous recommandons Wondershare UniConverter. Le logiciel peut être facilement installé sur votre système Windows ou Mac en quelques étapes rapides, ensuite presque tous les formats de fichiers peuvent être fusionnés. Les processus de combinaison de fichiers n'altèrent pas la qualité du fichier d'origine ; des vidéos ayant des paramètres et différents formats peuvent être fusionnées. Le processus de fusion est rapide et l'option de modification est disponible via l'éditeur intégré. Les fichiers à fusionner peuvent être ajoutés à partir de votre ordinateur local ou d'un smartphone, d'un caméscope ou d'autres appareils. Le transfert, la conversion, le téléchargement, l'enregistrement et la gravure de DVD sont les autres fonctions compatibles.
Wondershare UniConverter - Meilleur logiciel de fusion vidéo pour Windows/Mac
- Meilleure alternative à Premiere pour fusionner facilement des vidéos sous Windows/Mac sans altérer la qualité.
- Modifiez vos vidéos en les découpant, en les fusionnant, en ajoutant des sous-titres, en appliquant des effets, etc.
- Compatible avec plus de 1000 formats vidéo/audio, dont MP4, MOV, WMV, MP3, WAV, et préréglages pour les appareils.
- Vitesse de conversion 90x plus rapide que les convertisseurs courants grâce à la technologie exclusive APEXTRANS.
- Gravez et personnalisez des vidéos sur votre DVD grâce à des modèles de menu DVD gratuits.
- Téléchargez ou enregistrez des vidéos à partir de YouTube et d'autres sites de partage de vidéos (plus de 10 000).
- Transférez directement des fichiers de l'ordinateur vers l'iPhone, l'iPad et d'autres périphériques, et vice versa.
- Boîte à outils polyvalente : Ajout de métadonnées vidéo, création de GIF, compresseur vidéo et enregistreur d'écran.
- Systèmes d'exploitation compatibles : Windows 10/8/7/XP/Vista, macOS 11 Big Sur, 10.15 (Catalina), 10.14, 10.13, 10.12, 10.11, 10.10, 10.9, 10.8, 10.7, 10.6.
Étapes à suivre pour fusionner des vidéos à l'aide de Wondershare UniConverter
Étape 1 Importer des vidéos dans l'alternative de Première
Lancez le logiciel Wondershare UniConverter sur votre système Windows ou Mac et importez les fichiers à fusionner en cliquant sur l'icône +Ajouter des fichiers dans la section Convertisseur. Le menu déroulant permet d'ajouter les vidéos des appareils connectés. Vous pouvez également utiliser d'autres fonctionnalités de montage en cliquant sur les icônes situées sous la vignette de la vidéo.
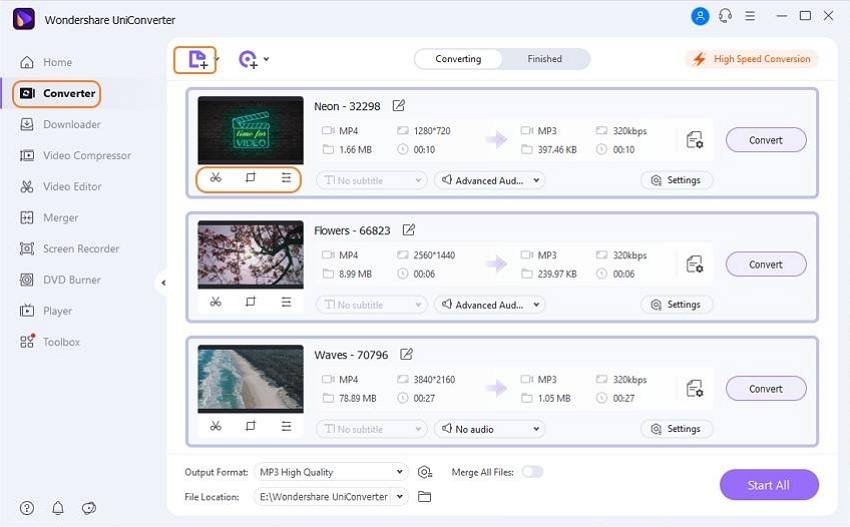
Étape 2 Sélectionner le format de sortie pour les vidéos ajoutées
Le format et la résolution du fichier fusionné peuvent être sélectionnés dans les options déroulantes de l'onglet Format de sortie qui se trouve dans le coin inférieur gauche.
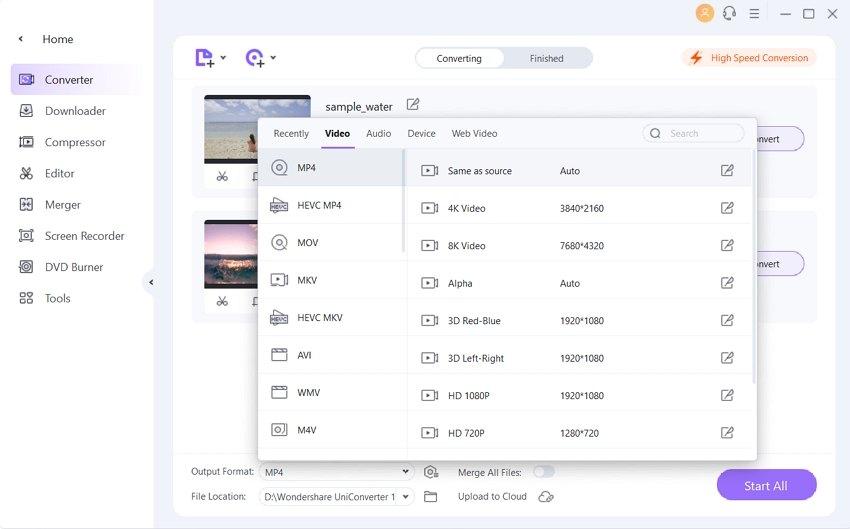
Étape 3 Fusionner des vidéos avec l'alternative de Premiere
La fusion des vidéos peut être activée en déplaçant le bouton Fusionner tous les fichiers. Sélectionnez le bureau où vous souhaitez enregistrer la vidéo fusionnée dans l'onglet Emplacement du fichier. Cliquez sur le bouton Démarrer tout pour commencer la combinaison.

Bien que Premiere Pro fusionne les clips, Wondershare UniConverter utilise une méthode plus simple, rapide et qui permet d'obtenir des fichiers de qualité optimale. Le logiciel peut être téléchargé sur toutes les dernières versions des systèmes Windows et Mac.
Pierre Dubois
staff Éditeur