MP3
- Télécharger Télécharger
- 1. Convertir Autre Format en MP3+
-
- 1.1 Convertir WAV en MP3
- 1.2 Convertir WMA en MP3
- 1.3 Convertir FLAC en MP3
- 1.4 Convertir AMR en MP3
- 1.5 Convertir AIFF en MP3
- 1.6 Convertir OGG en MP3
- 1.7 Convertir M4P en MP3
- 1.8 Convertir 3GPP en MP3
- 1.9 Convertir MIDI en MP3
- 1.10 Convertir M4R en MP3
- 1.11 Convertir M2TS en MP3
- 1.12 convertir CAF en MP3
- 1.13 Convertir ASF en MP3
- 1.14 Convertir F4V en MP3
- 1.15 Convertir WebM en MP3
- 1.16 Convertir AC3 en MP3
- 1.17 Convertir Opus en MP3
- 1.18 Convertir WMA en MP3
- 1.19 Convertisseurs Gratuits M4A en MP3
- 1.20 Convertir WAV en MP3
- 1.21 Convertir WMA en MP3
- 1.22 Convertir Flac en MP3
- 1.23 Convertir Audio en MP3
- 1.24 Convertisseurs vidéo en MP3
- 1.25 Convertir WMA en MP3
- 1.26 Convertir messagerie vocale en MP3
- 1.27 Convertir M4A vers MP3 en ligne
- 1.28 Convertir M4A vers MP3 avec et sans iTunes
- 1.29 Convertir WebM en MP3 en ligne
- 1.30 Convertir de la musique en MP3
- 1.31 Convertir MPEG en MP3 sur Mac/PC
- 1.32 Convertir WMA en MP3
- 1.33 Convertir AAC en MP3
- 1.34 Convertir WMA en MP3 en ligne
- 2. Convertir MP3 en Autre Format+
-
- 2.1 Convertir MP3 en WAV
- 2.2 Convertir MP3 en OGG
- 2.3 Convertir MP3 en AAC
- 2.4 Convertir MP3 en M4R
- 2.5 Convertir MP3 en WMA
- 2.6 Convertir MP3 en FLAC
- 2.7 Convertir MP3 en M4A
- 2.8 Convertir MP3 en Ringtone
- 2.9 Convertir MP3 en iTunes
- 2.10 Convertir MP3 en FCP
- 2.11 Convertir MP3 en Windows Media Lecteur
- 2.12 Conversion de MP3 en texte
- 2.13 Convertir des MP3 en AIFF
- 2.14 Convertir gratuitement MP3 en AVI
- 3. Outils et Conseils MP3+
-
- 3.1 Convertisseur YouTube en MP3 en ligne
- 3.2 MP3 Convertisseur pour Mac
- 3.3 MP3 Convertisseur
- 3.4 MP3 Lecteur
- 3.5 Best MP3 Lecteurs
- 3.6 MP3 Sites
- 3.7 MP3 Sonnerie Createur
- 3.8 Importer MP3 en YouTube
- 3.9 MP3 Cutter
- 3.10 MP3 Tag Editor
- 3.11 Enregistrer Garageband File en MP3
- 3.12 MP3 Enregistreur
- 3.13 Supprimer des voix de MP3
- 3.14 Exporter Audacity en MP3
- 3.15 Convertir M4A en MP3 dans Audacity
- 3.16 Solutions pour Convertir Youtube en MP3
- 3.17 Importer des Fichiers WAV sur iTunes
- 3.18 Convertisseurs Gratuits pour MP3
- 3.19 Télécharger MP3 sur iPhone
- 3.20 Alternatives à AllToMP3
- 3.21 Convertisseur en ligne - Convert2MP3
- 3.22 convertisseurs YouTube vers MP3 pour Android
- 3.23 convertisseurs M4A en MP3
- 3.24 Convertir WebM en MP3 avec FFmpeg
- 3.25 Editeurs de balises MP3 gratuits pour Linux
- 3.26 Convertir FLAC en MP3
- 3.27 Transcrire MP3 en texte en ligne
- 3.28 Editeurs MP3 en ligne gratuits
- 4. Convertir Formats Populaires en MP3+
-
- 4.1 Convertir VLC en MP3
- 4.2 Convertir MP4 en MP3
- 4.3 Free MP4 en MP3 Convertisseur
- 4.4 Convertir MOV en MP3
- 4.5 Convertir MOV en MP3 Mac
- 4.6 Convertir MOV en MP3 en ligne
- 4.7 convertir iTunes en MP3
- 4.8 Convertir MKV en MP3
- 4.9 Convertir AVI en MP3
- 4.10 Convertir DVD en MP3
- 4.11 Convertir Facebook Vidéo en MP3
- 4.12 Convertir QuickTime en MP3
- 4.13 Convertir Spotify Playlist en MP3
- 4.14 Convertir SoundCloud en MP3
- 4.15 Convertisseur VOB en MP3
- 4.15 11 convertisseurs de YouTube en MP3
- 4.16 7 Solutions de Conversion Youtube en MP3
- 4.17 Convertir des Fichiers Audio
- 4.18 Convertir M4A en MP3 sur Mac OS
- 4.19 Convertir Youtube en MP3 sur Mac
- 4.20 Convertisseur Gratuit Vidéo en MP3
- 4.21 Convertisseurs FLAC en MP3 en ligne
- 4.22 Convertisseurs Vimeo vers MP3
- 4.23 Convertisseurs vidéo en MP3
- 4.24 Convertir MP4 en MP3 avec iTunes
Tous les sujets
- Conseils pour Outils d'IA
-
- Conseils pour Améliorateur Vidéo IA
- Conseils pour Améliorateur Image IA
- Conseils pour Créateur de Miniatures IA
- Conseils pour Générateur de sous-titres IA
- Conseils pour Traducteur de Sous-titres IA
- Conseils pour Détection de Scène
- Conseils pour Générateur de Scripts IA
- Conseils pour Vidéo IA
- Conseils pour Image IA
- Conseils pour Text to Speech
- Utilisateurs de caméra
- Photographes
- Cinéphiles
- Passionnés de voyage
- Utilisateurs éducatifs
- Plus de solutions
Top 4 des méthodes pour graver des fichiers MP3 sur un graveur CD
par Pierre Dubois • 2025-07-08 14:33:15 • Solutions éprouvées
Aujourd’hui, la jeune et la vieille génération diffusent des fichiers musicaux et les écoutent via des applications musicales. Eh bien, c'est amusant parce que vous pouvez laisser vos commentaires sincères sur la chanson, comme sur YouTube, etc. Cependant, si vous souhaitez sauvegarder le fichier musical de l'audio pour plus tard, vous pouvez le télécharger sur votre ordinateur ou graver le téléchargement MP3 sur un graveur CD. Graver les fichiers MP3 sur un CD est sûr et sécurisé, et vous pouvez écouter votre liste de lecture à tout moment. L'article ci-dessous vous montrera comment graver MP3 sur un CD avec les quatre meilleurs graveurs de CD disponibles.
- Partie 1. Comment graver MP3 avec le meilleur téléchargement de graveur de CD
- Partie 2. Comment graver MP3 avec un téléchargement gratuit de graveur de CD
- Partie 3. Tableau comparatif des 4 logiciels de gravure de CD
Partie 1. Comment graver un MP3 avec le meilleur téléchargement de graveur de CD
Avec beaucoup de graveurs tiers qui grouillent sur internet, il peut être angoissant de trouver celui qui effectue bien la tâche. Par chance, vous êtes en train de lire le bon article. Dans cette partie, nous parlerons de Wondershare UniConverter (initialement Wondershare Video Converter Ultimate), le meilleur outil de gravure à obtenir. Wondershare UniConverter est un graveur tout-en-un qui fonctionne sans problème sur les systèmes d’exploitation Windows et Mac. Il ne corrompt pas la qualité de son de votre MP3 ; au contraire, il vous aidera à améliorer la sortie audio de votre fichier. Il possède une interface utilisateur intuitive avec une myriade de fonctionnalités.
 wondershare UniConverter
wondershare UniConverter
Votre boîte à outils Audio et Vidéo complète

- Convertissez des vidéos en plus de 1000 formats tels que AVI, MKV, MOV, MP4, etc.
- Gravez des fichiers audio sur un CD facilement sur Windows/Mac.
- Fonctionne comme un outil de gestion de métadonnées pour modifier des fichiers de métadonnées vidéo.
- Convertissez la vidéo en préréglage optimisé pour presque tous les appareils.
- Il possède une vitesse de conversion 90X plus rapide que les autres convertisseurs courants.
- Modifie, améliore et personnalise vos vidéos par le rognage, le recadrage, l'ajout de sous-titres et de filigrane, etc.
- Gravez une vidéo sur un DVD lisible avec un modèle de DVD gratuit que vous désirez.
- Boîte à outils polyvalente contenant un créateur de GIF, un convertisseur VR et un enregistreur d'écran.
- Systèmes d'exploitation pris en charge : Windows 10/8/7/XP/Vista, Mac OS 10.15 (Catalina), 10.14, 10.13, 10.12, 10.11, 10.10, 10.9, 10.8, 10.7, 10.6
Pour graver un MP3 sur un CD en utilisant Wondershare UniConverter, voici un guide :
Étape 1 Installez Wondershare Uniconverter.
Téléchargez gratuitement le logiciel depuis le site web de Wondershare UniConverter website. Lors de son lancement, trouvez l'icône Toolbox au plus haut du menu, puis sélectionnez CD Burner.
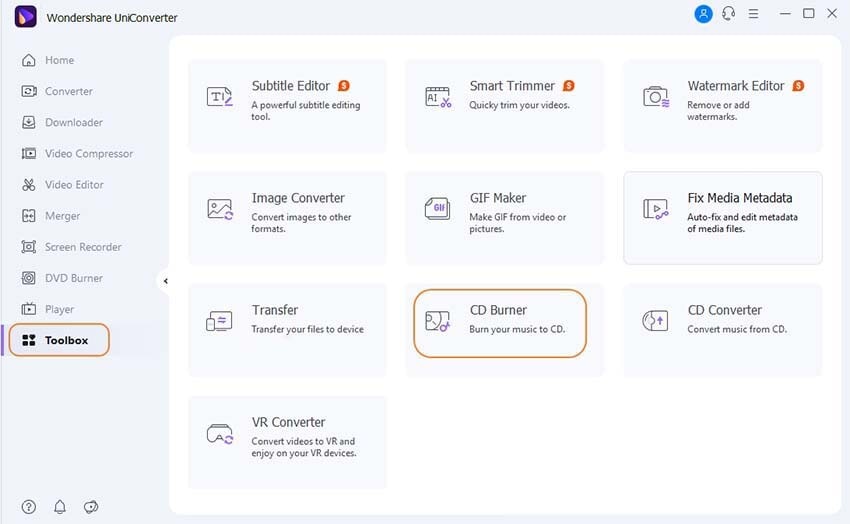
Étape 2 Créez la liste de gravure.
Il y a une fenêtre de pop-up qui apparaît, sur laquelle vous chargerez les fichiers MP3 que vous souhaitez graver. Vous devriez cliquer sur l'icône + pour ajouter la donnée sur la plateforme.

Étape 3 Gravure.
Prévisualisez les fichiers audio sélectionnés et modifiez-les en conséquence à l’aide des deux icônes dans le coin supérieur gauche. Ensuite, appuyez sur le bouton Burn pour commencer le processus de conversion.

Facile ! Vous le saurez lorsque la gravure est terminée, et vous pouvez commencer à écouter votre CD MP3 fraîchement gravé.
Partie 2. Comment graver un MP3 avec un téléchargement gratuit de graveur de CD
Ici, nous allons parler des trois autres graveurs de CD MP3 disponibles gratuitement. Ils sont utiles, et nous vous montrerons à quel point la procédure de gravure est simple avec des étapes directes. Lisez la suite.
- Windows Media Player
Vous devriez savoir qu'il s'agit d'un graveur de CD Windows OS. Il est intégré dans les PC et ne nécessite donc aucun téléchargement. Son rôle principal est de lire des vidéos et des fichiers audio. Être capable de réaliser des tâches de gravure est un plus pour ce logiciel. Voici comment l'utiliser pour graver un MP3 :
Étape 1 : Choisissez l'option Burn
En premier lieu, assurez-vous d'avoir chargé les fichiers MP3 dans la bibliothèque du lecteur. Maintenant, cliquez sur Burn sur le coin supérieur droit de l'interface.

Étape 2 : Sélectionnez les fichiers audio
Quand vous appuyez sur Burn, une fenêtre va s'afficher sur la droite de l'écran. Faites glisser les fichiers chargés dans la bibliothèque de Windows Media Player et déposez-les dans cette fenêtre.
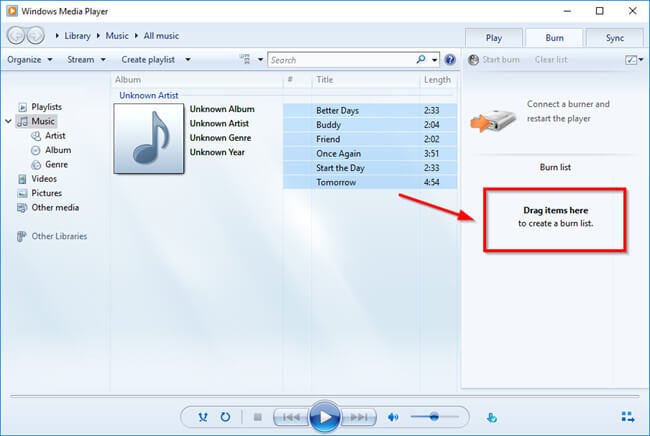
Étape 3 : Gravure
Êtes-vous satisfait avec la liste de gravure ? Ensuite, appuyez sur l'icône Start burn dans le coin supérieur droit pour commencer le processus de gravure.
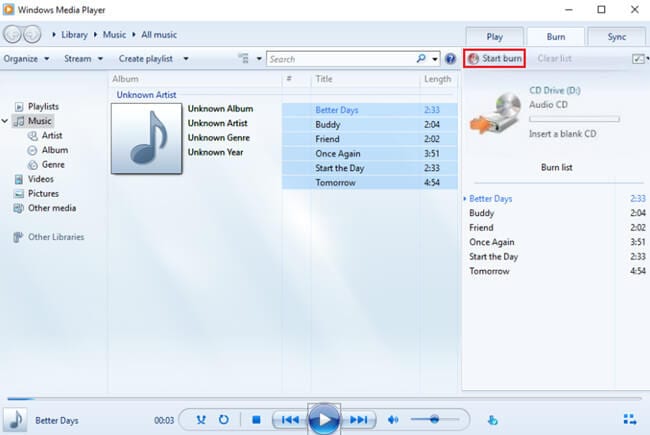
Bonus : au cas où vous n'avez pas l'option Burn, fermez l'application, insérez le CD vierge, puis rouvrez l'application.
Avantages :
- Il vous permet de personnaliser votre liste de lecture
- Il vous permet d'accéder facilement à tous les menus dans une seule fenêtre
Inconvénients :
- Il a des fonctionnalités de gravure limitées, comparé à Wondershare Uniconverter
- Il est uniquement disponible sur les ordinateurs qui marchent avec Windows
- iTunes
Comme Windows Media Player est pour les PC Windows, iTunes est pour les utilisateurs Mac. C'est un lecteur multimédia qui est installé par défaut sur tous les appareils Mac. Par conséquent, il est gratuit. Il n’y a pas si longtemps, les développeurs Macintosh ont ajouté la fonction de gravure à iTunes, ce qui permet à ses utilisateurs de graver des CD MP3. Voici comment le faire :
Étape 1 : Créez une liste de lecture
Premièrement, chargez les fichiers MP3 que vous souhaitez convertir dans la bibliothèque de iTunes en sélectionnant le fichier audio, puis cliquez droit sur celui-ci et choisissez : Add Playlist> New Playlist.
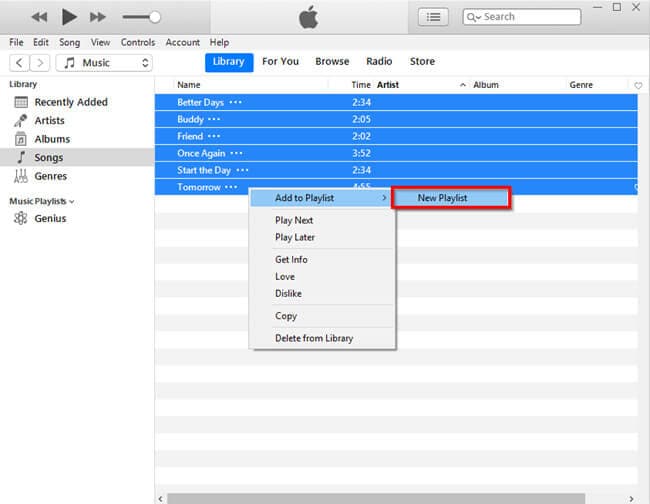
Étape 2 : Option de gravure sur disque.
Assurez-vous de bien sélectionner la bonne liste de lecture, puis, appuyez sur File et sélectionnez l'option Burn Playlist to Disc.

Étape 3 : Paramètres de gravure
Dans l'interface Burn Settings, sélectionnez
- Vitesse préférée : cliquez sur Maximum Possible
- Format du disque : sélectionnez Audio CD ou MP3 selon votre convenance
Enfin, appuyez sur le bouton Burn pour commencer la gravure.
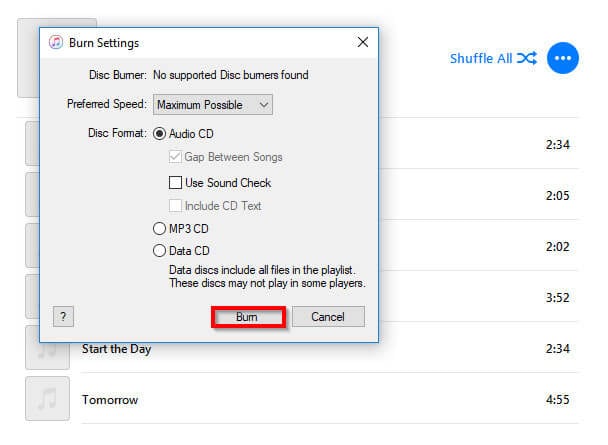
Avantages :
- Il a une myriade de fonctionnalités pour l'édition vidéo et audio ainsi que pour la conversion.
- C'est une application stable.
Inconvénients :
- Il faut s'habituer à sa plateforme avant de pouvoir y naviguer confortablement.
- Ça ne prendre qu'un petit espace de stockage.
- VLC
Tout comme les deux précédents, l’objectif principal de VLC est de lire des fichiers audio et vidéo. Il est disponible en téléchargement gratuit et est compatible avec à peu près tous les appareils intelligents. Vous pouvez aussi utiliser VLC pour graver MP3 sur un CD comme il s'agit d'un outil de gravure pratique. La procédure pour graver le fichier audio sur un CD est la même que celle utilisée sur Windows Media Player et iTunes.
Étape 1 : Création de la liste de lecture
Si votre fenêtre Playlist est inactive, activez-la depuis l'onglet View. Maintenant, faites glisser et déposez les fichiers multimédias sur l'interface qui s'affiche.
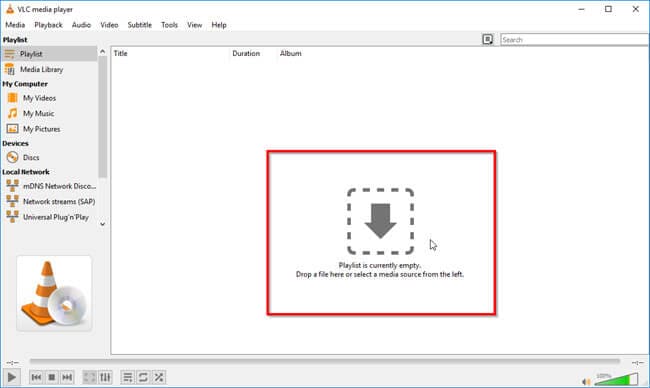
Étape 2 : Sélectionnez l'option Convert/Save.
Avec la liste de lecture créée, appuyez sur l'onglet Media et sélectionnez l'option Convert/Save pour commencer le processus de gravure.

Étape 3 : Fenêtre Open Media
Une fenêtre Open Media s'affichera. Pour graver MP3 sur un CD, appuyez sur l'onglet Disc et vérifiez l'option du CD Audio. Puis, choisissez le lecteur DVD/CD contenant le CD vierge et appuyez sur le bouton Convert/Save.

Avantages :
- Il fonctionne sur presque tous les appareils et ordinateurs, y compris Mac et Windows OS
- Il possède une plateforme simple et pratique.
Inconvénients :
- La vitesse de gravure est assez lente
Partie 3. Tableau comparatif des 4 logiciels de gravure de CD
| Logiciel/Fonctionnalités | wondershare UniConverter | Windows Media Player | iTunes | VLC |
|---|---|---|---|---|
| Vitesse de gravure |
Plus rapide |
Rapide |
Rapide |
lent |
| Qualité de sortie | Original | Original | Original | Moyen |
| Paramètres personnalisés | Oui | Oui | Non | Oui |
| Facile à utiliser | Oui | Oui | Non | Oui |
| Fichiers de sortie pris en charge | Disques Blu-ray, CD et DVD | Disques Blu-ray, CD et DVD | Disques Blu-ray, CD et DVD | Disques Blu-ray, CD et DVD |
Conclusions
Cela marque la fin de cet article. J'espère que vous avez appris et que vous pouvez maintenant utiliser les quatre méthodes énumérées ci-dessus pour graver MP3 sur un CD confortablement. Chaque graveur de CD MP3 discuté ci-dessus a respectivement ses forces et ses lacunes. Lors de la sélection d’un graveur de CD, vérifiez toujours le système d’exploitation et les gadgets qu’il peut accueillir, son prix et ses fonctionnalités pour éviter toute déception lorsque vous n’obtenez pas ce que vous voulez. Sinon, nous recommandons Wondershare UniConverter pour le logiciel de gravure tiers. Il vous permettra d’obtenir facilement et rapidement une sortie professionnelle à un coût de poche. Soyez intelligent et choisissez judicieusement.
Votre boîte à outils vidéo complète

Pierre Dubois
staff Éditeur