Astuces de conversion
- Télécharger Télécharger
- 1. Convertir vidéos en +
-
- 1.2 Convertir vidéos en MIDI
- 1.3 Convertir vidéos en JPG
- 1.4 Convertir MP4 en MIDI en ligne
- 1.5 Convertir DAT en MP4 avec VLC
- 1.6 Convertir WebM en MP4 avec VLC
- 1.7 Convertir YouTube en M4R en ligne
- 1.8 Convertisseurs TikTok gratuits
- 1.9 Convertir WebM en MP4 sur Android
- 1.10 Convertir VIDEO_TS en MP4
- 1.11 Convertir TS en MKV en ligne
- 1.12 Convertisseur M4A en TEXTE
- 1.13 Convertisseur MTV en MP4 en ligne
- 1.14 Convertir WebM en iMovie
- 1.16 Convertisseurs vidéo WebM
- 1.17 Convertir vidéo en PSP
- 1.18 Convertir vidéo en VR
- 1.19 Convertir vidéo 2D en 3D
- 2. Convertir audio en +
- 3. Convertir images en +
-
- 3.1 HD (en ligne & gratuitement)
- 3.2 Convertir HEIC en JPEG
- 3.3 Convertisseurs Raw en JPEG
- 3.4 Lire des Fichiers AAX
- 3.5 Convertisseurs de photos en vidéo
- 3.6 Convertisseurs HEIC en JPG en ligne
- 3.7 Convertir HEIC en JPG sur Windows/PC
- 3.8 Logiciels pour photo en HEIC
- 3.9 10 Meilleurs Convertisseurs d'Images
- 3.10 Convertisseurs PNG en GIF
- 3.11 Convertir HEIC en JPG par lots
- 3.12 Comment utiliser OneDrive pour image
- 4. D'autres astuces+
-
- 4.1 Top 11 convertisseurs vidéo
- 4.2 Choix entre AVI et MP4
- 4.4 WebM vs MP4
- 4.6 Convertisseurs de résolutions vidéo
- 4.7 Alternatives à Any Video Converter
- 4.8 Alternatives à Sidify Music Converter
- 4.9 Lire MPEG sur iPhone
- 4.10 Convertisseurs YouTube vers MPEG
- 4.11 Convertisseurs Vectoriels En Ligne
- 4.12 Lecteurs de Fichiers TS
- 4.13 Astuces de compresseur GIF
- 4.14 Lire les fichiers Video_TS sur PC
- 4.15 Top 5 des encodeurs vidéo en ligne
- 4.16 Alternatives à Easefab Video Converter
Tous les sujets
- Conseils pour Outils d'IA
-
- Conseils pour Améliorateur Vidéo IA
- Conseils pour Améliorateur Image IA
- Conseils pour Créateur de Miniatures IA
- Conseils pour Générateur de sous-titres IA
- Conseils pour Traducteur de Sous-titres IA
- Conseils pour Détection de Scène
- Conseils pour Générateur de Scripts IA
- Conseils pour Vidéo IA
- Conseils pour Image IA
- Conseils pour Text to Speech
- Utilisateurs de caméra
- Photographes
- Cinéphiles
- Passionnés de voyage
- Utilisateurs éducatifs
- Plus de solutions
4 méthodes pratiques pour convertir HEIC en JPG sur Windows/PC
par Pierre Dubois • 2025-07-08 14:33:15 • Solutions éprouvées
Les formats d'image et les systèmes de codage varient selon les appareils, à l'instar des formats JPG/JPEG, TIFF, PNG, BMP et HEIF/HEIC. Toutefois, chaque appareil multimédia est conçu pour prendre exclusivement en charge un ensemble particulier de formats d'image. Le présent article examinera le format d'image HEIC, en vous expliquant pourquoi il n'est pas pris en charge par Windows, et comment convertir le format d'image HEIC en JPG qui lui, est pris en charge par Windows.
- Partie 1. À quoi correspond le format de fichier HEIC ?
- Partie 2. Comment visualiser/ouvrir les fichiers HEIC sur un PC grâce à l'extension d'image HEIF ? [Méthode courante]
- Partie 3. Le moyen le plus simple de convertir un HEIC en JPG pour Windows 7/8/9//10 via Wondershare UniConverter [Recommandé]
- Partie 4. Autres outils capables de convertir les HEIC en JPG sous Windows
Partie 1. À quoi correspond le format de fichier HEIC ?
C'est une version du format d'image HEIF adoptée par Apple dans sa mise à jour iOS 11. Les fabricants d'appareils Apple souhaitaient offrir à leurs utilisateurs une qualité d'image améliorée et esthétique, mais plus petite que les autres formats d'image standard. C'est pour cette raison qu'ils ont créé le format HEIC.

Ce nouveau format permet de stocker des images à haute résolution mais n'occupe qu'une fraction de l'espace habituellement utilisé par les autres formats d'image standard.
Aussi génial que soit le format d'image HEIC, son principal hic reste le fait qu'il reste très impopulaire auprès de la plupart des appareils au moment de la compilation de cet article.
Ce constat s'explique par le fait que de nombreux utilisateurs d'iPhones fonctionnant sous iOS11 se sont rendu compte qu'ils ne pouvaient pas accéder aux images transférées de leurs iPhones vers leurs autres appareils, notamment blackberry, Androïd, Windows, et même les anciens modèles d'iPhone du fait de l'incompatibilité.
Partie 2. Comment visualiser/ouvrir les fichiers HEIC sur un PC grâce à l'extension d'image HEIF ? [Méthode courante]
Il existe plusieurs façons de convertir HEIC en JPG sur PC pour pallier aux problèmes de compatibilité qui bloquent l'accès des utilisateurs aux images HEIC sur Windows ou PC. Il s'agit notamment de faire appel à des programmes de conversion, des plug-ins, des outils de conversion en ligne, etc.
L'extension d'image HEIF est un outil pour PC qui permet aux appareils Windows 10 d'accéder, de visualiser et d'écrire des fichiers capturés au format HEIC de l'iPhone. Il a été mis au point par Microsoft dans le but de combler le fossé existant entre HEIC et JPG sur Windows/PC et de convertir HEIC en JPG
Comment installer la prise en charge de HEIC sur Windows 10 ?
Considérons le cas où cette extension ne serait pas encore présente sur votre appareil. Cela signifierait alors que votre PC est une version antérieure à 2018, puisque les éditions plus récentes de Windows possèdent toutes l'extension de fichier HEIC.
Si votre Windows n'est pas livré avec cette fonctionnalité, vous pouvez choisir de la télécharger et de l'installer manuellement depuis la boutique Microsoft en procédant comme suit.
Étape 1 : Choisissez et ouvrez un navigateur.
Étape 2 : Lorsque vous avez ouvert le navigateur, accédez à la boutique Microsoft et connectez-vous à votre compte Microsoft.
Étape 3 : Recherchez les extensions d'image HEIF, puis cliquez sur "obtenir".
Étape 4 : Procédez au téléchargement de votre extension d'image HEIF.
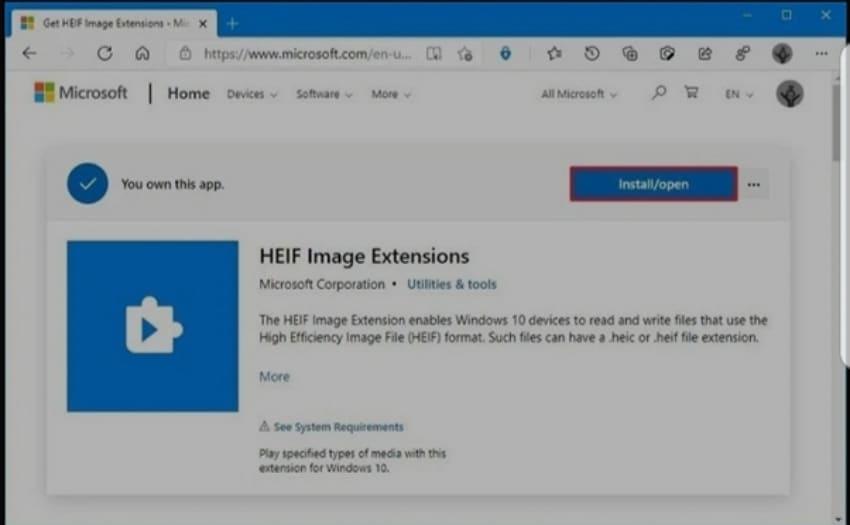
Étape 5 : À ce stade, si vous disposez déjà de l'extension d'image HEIF sur votre système, un message vous l'indiquera et vous invitera dûment à la "lancer", sinon, poursuivez l'"installation".
Un clic sur le bouton d'installation lancera automatiquement le processus d'installation qui ne prendra qu'un bref délai.
En suivant toutes ces étapes, vous devriez pouvoir posséder les extensions de fichiers .heic et y accéder sur votre Windows10 pour pouvoir visualiser et convertir HEIC en JPG sur PC.
Astuces rapides :
L'utilisation des fichiers d'extension d'image HEIF pour la conversion de HEIC en JPG sur Windows permet de mieux gérer les images déjà capturées au format HEIC. Par ailleurs, il existe un moyen de faire en sorte que votre iPhone filme désormais des images au format JPG.
Dans les paramètres de votre iPhone, cliquez sur "Caméra" et sélectionnez le format. Sous format, il y a deux réglages d'image : Haute efficacité et Plus compatible.
Le paramètre "Haute efficacité", qui est le réglage par défaut de votre iPhone, capture les images au format HEIC. Par conséquent, en le faisant passer à "Plus compatible", il est automatiquement contraint de commencer à prendre des photos au format JPG. Ainsi, il ne sera plus du tout nécessaire de onvertir HEIC en JPG pour Windows.
Partie 3. Le moyen le plus simple de convertir un HEIC en JPG pour Windows 7/8/9//10 via Wondershare UniConverter [Vivement recommandé]
Nous vous avons présenté quelques méthodes pour convertir HEIC en JPG sur PC. Procédons maintenant à un examen approfondi du meilleur convertisseur HEIC à JPG windows10 disponible pour vous: Wondershare UniConverter.
Qu'est-ce que Wondershare UniConverter ?
Wondershare UniConverter est une application tierce hors ligne. Un outil utilitaire tout compris capable de convertir le HEIC en JPG/JPEG et en d'autres formats d'image standard comme TIFF, PNG, BMP, etc, à une vitesse vertigineuse.
Wondershare UniConverter est conçu avec de nombreuses options d'édition ajoutées. Celles-ci peuvent relever d'un cran l'apparence de votre image JPG tout en conservant sa qualité initiale de photo HEIC.
Principales fonctionnalités de Wondershare UniConverter
Wondershare UniConverter - Meilleur convertisseur vidéo pour Mac/Windows
-
Il dispose d'une grande bibliothèque d'outils de retouche photo qui permettent de recadrer les images, de modifier leur apparence, d'y appliquer des effets, etc.
-
Il peut facilement convertir les images d'iPhone des modèles iOS antérieurs à iOS 11 de HEIC en JPG ou tout autre format d'image standard sans en compromettre la qualité originale.
-
Sa vitesse de conversion est environ 90 fois supérieure à celles des autres convertisseurs, ce qui en fait le convertisseur HEIC à JPG Windowsle plus rapide du marché.
-
Il peut convertir en vrac et en lots sans perte de vitesse et de qualité.
-
Wondershare UniConverter prend en charge tous les formats d'image standard, notamment HEIC, JPEG, PNG, BMP, TIFF, etc.
Comment utiliser Wondershare UniConverter pour convertir HEIC en JPG sur PC
la procédure d'installation et d'utilisation de Wondershare UniConverter est simple et directe.
Étape 1. Télécharger l'application Wondershare UniConverter et ajouter vos photos depuis votre PC.
Visitez la boutique d'applications de votre appareil, téléchargez Wondershare UniConverter, installez-le sur votre système et cliquez sur l'icône Boîte à outils. Cliquez ensuite sur l'option Convertisseur d'images.
![]()
Étape 2. Modifier vos images (facultatif)
Après avoir effectué l'étape ci-dessus, cliquez sur l'icône +Ajouter des images pour exporter vos images vers l'application de conversion.
C'est à ce stade que vous découvrirez les excellentes options d'édition intégrées à Wondershare UniConverter. Vous pouvez modifier vos photos en supprimant les filigranes, en les recadrant, en y appliquant des effets et en modifiant la taille de l'image. Tout dépend entièrement de vous.
Pour réaliser cette opération, faites glisser le curseur de la souris sur la vignette de votre image nouvellement importée et cliquez sur l'option de modification.
![]()
Étape 3. Choisir jpeg comme format cible
Appuyez sur l'onglet déroulant de la section Convertir toutes les images en, choisissez l'option JPEG.
![]()
Étape 4. Convertir HEIC en JPEG
Un dossier de destination se créera sous la section sortie. Enfin, cliquez sur le bouton violet "Convertir tout" pour convertir les photos HEIC en JPEG avec une qualité d'origine non altérée.
Grâce à ces étapes simples et rapides, vous réussirez à convertir HEIC en JPG sur PC.
Partie 4. Autres outils capables de convertir les HEIC en JPG sous Windows
1. CopyTrans HEIC
CopyTrans HEIC est l'un des meilleurs logiciels gratuits de conversion HEIC en JPG. Il est capable de convertir les fichiers HEIC en JPG sur PC. Il est d'utilisation facile et permet de convertir jusqu'à 100 images en une session. L'une de ses fonctionnalités supplémentaires est la possibilité de faciliter la reconnaissance des fichiers HEIC par d'autres afficheurs d'images, notamment FastStone Image Viewer ou IrfanView.
Pour
- Facilite l'affichage des fichiers HEIC sous Windows
- CopyTrans peut convertir HEIC en JPG sur PC et aussi en masse.
- Il assure l'impression d'images HEIC
- Il est entièrement compatible avec Microsoft Office
- Il suffit d'un seul clic pour convertir HEIC en JPG sous Windows
Contre
- Il est exclusivement conçu pour Windows
- Il effectue uniquement la conversion entre HEIC et JPG et aucun autre format d'image.
2. HEICtoJPG
HEICtoJPEG est un site internet spécialisé dans la conversion de fichiers HEIF en JPEG de qualité supérieure. Très convivial, il charge les fichiers HEIC à une vitesse exceptionnelle. L'utilisateur peut transférer des fichiers à l'aide du bouton " Transférer " ou par glisser-déposer dans l'interface. Quelques secondes suffisent pour créer un lien de téléchargement de votre fichier JPEG une fois le chargement effectué.
La seule exigence pour utiliser ce service est d'accepter ses conditions générales.
Pour
- Interface utilisateur conviviale.
- Application ultra-rapide.
- Glisser-déposer pris en charge.
- On peut l'utiliser depuis n'importe quel appareil car c'est un programme de conversion en ligne
Contre
- Ne peut être utilisé pour des besoins professionnels
- Fonctions d'édition restreintes.
- C'est une plateforme de conversion en ligne donc forcément sujette à des problèmes de confidentialité
- Il faut disposer d'une connexion internet fonctionnelle pour pouvoir convertir HEIC en JPG sur PC en utilisant la méthode décrite >
Conclusion
Au bout du compte, la façon la plus aisée de visualiser et de convertir Windows 10 HEIC en JPG consiste à recourir à un outil professionnel complet, sans la moindre restriction.
Wondershare UniConverter est votre meilleur atout. Sa fonctionnalité "tout sélectionner" facilite la conversion par lots de HEIC en JPG Windows 10et vers n'importe quel format d'image standard comme JPG/JPEG, TIFF, PNG et BMP. Il convient aussi de souligner qu'à sa livraison, Wondershare UniConverter dispose également d'outils de modification vidéo. Ceux-ci permettent d'ajouter des sous-titres, d'éditer, de découper, de fusionner, de graver et de convertir des DVD en FLV et en plus de 1000 autres formats.
Alors, si vous souhaitez modifier vos fichiers vidéo, quelle que soit leur forme, Wondershare UniConverter accomplit la tâche! Il s'agit du meilleur convertisseur de HEIC en JPG pour Windows 10 et il est bien plus que cela.
Votre boîte à outils vidéo complète

Pierre Dubois
staff Éditeur