Convertir autre format en MP4
- Télécharger Télécharger
- 1. Convertir vers MP4 sur Windows+
-
- 1.1 Convertir WMV en MP4
- 1.2 Convertir WMA en MP4
- 1.3 Convertir MOV en MP4
- 1.4 Convertir VOB en MP4
- 1.5 Convertir Video_TS en MP4
- 1.6 Convertir VHS en MP4
- 1.7 Convertir OGG en MP4
- 1.8 Convertir M4V en MP4
- 1.9 Convertir IFO en MP4
- 1.10 Convertir FLV en MP4
- 1.11 Convertir AVCHD en MP4
- 1.12 Convertir Windows Movie Maker en MP4
- 1.13 Convertir Xvid en MP4
- 1.14 Convertir WTV en MP4
- 1.15 Convertir WLMP en MP4
- 1.16 Convertir WEBM en MP4
- 1.17 Convertir VRO en MP4
- 1.18 Convertir VLC en MP4
- 1.19 Convertir TS en MP4
- 1.20 Convertir SWF en MP4
- 1.21 Convertir RMVB en MP4
- 1.22 Convertir OGV en MP4
- 1.23 Convertir MXF en MP4
- 1.24 Convertir MTS en MP4
- 1.25 Convertir MSWMM en MP4
- 1.26 Convertir MPEG4 en MP4
- 1.27 Convertir MPEG/MPEG-1/MPEG-2 en MP4
- 1.28 Convertir Movies en MP4
- 1.29 Convertir MOV en MP4 Free
- 1.30 Convertir MOD en MP4
- 1.31 Convertir MKV en MP4 Free
- 1.32 Convertir M2TS en MP4
- 1.33 Convertir IOS en MP4
- 1.34 Convertir HDV en MP4
- 1.35 Convertir HD en MP4
- 1.36 Convertir Flash en MP4
- 1.37 Convertir FLAC en MP4
- 1.38 Convertir F4V en MP4
- 1.39 Convertir DVR en MP4
- 1.40 Convertir DV en MP4
- 1.41 Convertir vidéos en MP4
- 1.42 Convertir DivX en MP4
- 1.43 Convertir DAT en MP4/WMV/MOV
- 1.44 Convertir ASF en MP4
- 1.45 Convertir ARF en MP4
- 1.46 Convertir AC3 en MP4
- 1.47 Convertir 3GP en MP4
- 2. Convertir vers MP4 sur Mac+
-
- 2.1 Convertir WMV en MP4 sur Mac
- 2.2 Convertir VOB en MP4 sur Mac
- 2.3 Convertir SWF en MP4 sur Mac
- 2.4 Convertir MTS en MP4 sur Mac
- 2.5 Convertir MPG en MP4 sur Mac
- 2.6 Convertir MOV en MP4 sur Mac
- 2.7 Convertir MKV en MP4 sur Mac
- 2.8 Convertir M4V en MP4 sur Mac
- 2.9 Convertir FLV en MP4 sur Mac
- 2.10 Convertir AVCHD en MP4 sur Mac
- 3. Convertir en MP4 en ligne+
- 4. Convertir vidéo en MP4 en ligne+
-
- 4.1 Convertir YouTube en MP4 sur Mac
- 4.2 YouTube en MP4 Convertisseurs
- 4.3 Télécharger WWE Match Videos en MP4/3GP
- 4.4 Télécharger HD Hip Hop Dance en MP4
- 4.5 Télécharger HD Belly Dance Videos en MP4
- 4.6 Convertir Instagram en MP4
- 4.7 Convertir Torrent en MP4
- 4.8 Convertir YouTube en MP4 sur Windows/Mac/En ligne
Tous les sujets
- Conseils pour Outils d'IA
-
- Conseils pour Améliorateur Vidéo IA
- Conseils pour Améliorateur Image IA
- Conseils pour Créateur de Miniatures IA
- Conseils pour Générateur de sous-titres IA
- Conseils pour Traducteur de Sous-titres IA
- Conseils pour Détection de Scène
- Conseils pour Générateur de Scripts IA
- Conseils pour Vidéo IA
- Conseils pour Image IA
- Conseils pour Text to Speech
- Utilisateurs de caméra
- Photographes
- Cinéphiles
- Passionnés de voyage
- Utilisateurs éducatifs
- Plus de solutions
Comment convertir des fichiers avec une qualité préservée
par Pierre Dubois • 2025-07-08 14:33:15 • Solutions éprouvées
Êtes-vous coincé entre un rocher et un endroit difficile à la recherche du meilleur manière sur comment convertir les fichiers ? Oui, la conversion de fichiers est un seul processus que nous ne pouvons pas sous-estimer dans ce monde révolutionné numériquement. Heureusement, nous avons compilé pour vous les manières efficaces de faire la conversion des fichiers tout en gardant la qualité conservée.
- Partie 1. Comment convertir les fichiers en ligne gratuitement
- Partie 2. Comment faire la conversion des fichiers sans changer la qualité (avec Guide!)
Partie 1. Comment convertir les fichiers en ligne gratuitement
Plusieurs plates-formes en ligne permettent aux utilisateurs de médias de faire la conversion des fichiers en d'autres formats avec moins d'efforts. Les suivantes sont quelques-unes des sélections plausibles de convertisseurs de fichiers multimédias en ligne que vous pouvez choisir sur le marché.
1. ConvertFiles
ConvertFiles est un excellent convertisseur de fichiers multimédias qui se charge de nombreux formats de fichiers. Vous pouvez convertir des catégories de formats comme les archives, le document, la présentation, le livre électronique, le dessin, l'image, l'audio et la vidéo. Actuellement, la limite de taille de fichier par conversion est de 25 Mo.
Étape 1 : Visitez la première page du programme et frappez le bouton Parcourir. Recherchez le fichier cible et cliquez sur le stylo pour le télécharger dans le programme.
Étape 2: Choisissez le format de sortie désiré sous le menu déroulant Format de sortie.
Étape 3 : Frappez le bouton Convertir et attendez la fin du processus. Téléchargez le fichier converti une fois qu'il est prêt.

2. Online-Convert
Online-Convert est un convertisseur populaire parmi les utilisateurs du monde entier. Il se charge de la conversion de nombreux formats de fichiers différents avec facilité et rapidité.
Étape 1: Visitez en Online-Convert et sélectionnez la catégorie de conversion que vous voulez réaliser. Dans la nouvelle fenêtre, cliquez sur l’onglet Choisir les fichiers et recherchez le fichier d’intérêt. Alternativement, faites glisser et déposez les fichiers cibles dans la région fournie.
Étape 2 : Réalisez le nombre de réglages fournis. Cependant, vous pouvez ignorer ce processus.
Étape 3: Cliquez sur Démarrer la conversion et attendez l'achèvement du processus de conversion.

3. Zamzar
Zamzar est l’un des meilleurs outils de convertisseur de fichiers en ligne que vous pouvez choisir. Le programme a une interface simple et conviviale. Ce programme peut convertir un tableau de différents formats de fichiers en rang de documents, images, audio, vidéo et sons, entre autres. Il se charge de plus de 100 formats.
Étape 1 : Ouvrez le programme à l’aide de votre navigateur et frappez sur l’onglet Ajouter des fichiers pour le chargement du fichier de saisie cible. Alternativement, vous pouvez utiliser glisser-déposer ou fournir le lien URL correspondant.
Étape 2 :Lorsque le téléchargement est réussi, cliquez sur l’icône déroulante Convert To pour sélectionner le format de sortie souhaité.
Étape 3 : Tapez sur convertir pour déclencher le processus de conversion.

4. FreeFileConvert
FreeFileConvert est un autre excellent convertisseur en ligne pour un choix. Le programme permet aux utilisateurs de saisir des fichiers à partir de l’ordinateur, via l’URL et le nuage. Avec ce programme, vous pouvez faire la conversion des fichiers d'une longueur maximale combinée de 300 Mo.
Étape 1:Accédez à FreeFileConvert et sélectionnez la destination du fichier source. Cliquez sur Choisir le fichier dans la catégorie des fichiers et parcourez le fichier cible.
Étape 2 : Une fois que les fichiers sont téléchargés, accédez à la section Format de sortie et cliquez sur l’icône Convertir les fichiers à la liste déroulante. Sélectionnez le format de sortie cible.
Étape 3 : Cliquez sur Convertir.
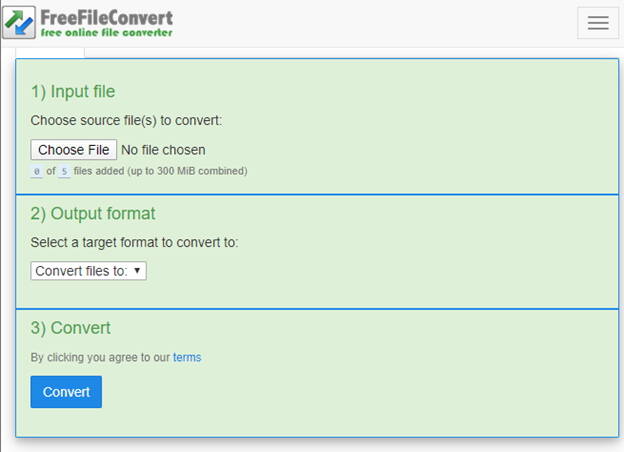
6. Online Converter
Online Converter est un fichier gratuit polyvalent et des unités de mesure convertisseur. Ce convertisseur polyvalent se charge de plusieurs formats de fichiers et unités de mesure. La facilité d’utilisation, le design simple et la commodité en font le bon choix pour les utilisateurs.
Étape 1 : Ouvrez le convertisseur en ligne et sélectionnez une conversion appropriée.
Étape 2 : Sélectionnez l’option Choisir fichier et téléchargez le fichier source.
Étape 3 : Une fois téléchargé, cliquez sur l'onglet Convertir et attendez l'achèvement du processus de conversion.

Partie 2. Comment faire la conversion des fichiers sans changer la qualité (avec Guide!)
Les convertisseurs en ligne sont des programmes utiles mais présentent plusieurs inconvénient peuvant entraîner des résultats insatisfaisants. Les fonctionnalités limitées, les formats, l’espace, la qualité compromise et les exigences d’Internet sont associés à des lacunes. En utilisant Wondershare Uniconverter vous aidera à enterrer ces problèmes pour de bon et jouir d'une expérience de conversion de fichiers inégalable. Wondershare UniConverter permet aux utilisateurs de convertir des fichiers volumineux à des vitesses ultrarapides. Son support pour un large éventail de formats et de nombreuses fonctionnalités en fait un outil des temps modernes. Essayez cet outil et convertissez les fichiers sans changer la qualité.
Wondershare UniConverter - Outil tout-en-un
- Convertissez directement des fichiers en vidéos, MP4, comme MKV VOB (DVD-Vidéo), AVI, MKV, MOV par lots.
- Convertissez les fichiers de films présélectionnés optimisés pour presque tous les appareils.
- Téléchargez des vidéos depuis des sites populaires comme YouTube, Dailymotion, Vevo, etc.
- La vitesse de conversion du programme est 90 fois plus rapide que tous les convertisseurs conventionnels.
- Éditez, améliorez et personnalisez vos fichiers vidéo.
- Téléchargez/enregistrez des vidéos provenant de YouTube et de 10 000 autres sites de partage de vidéos.
- Boîte à outils polyvalente combine des métadonnées vidéo, créateur de GIF, compresseur de vidéo et enregistreur d’écran.
- Systèmes d’exploitation pris en charge : Windows 10/8/7, macOS 11 Big Sur, 10.15, 10.14, 10.13, 10.12, 10.11, 10.10, 10.9, 10.8, 10.7, 10.6.
Étape 1 Téléchargez et saisissez des fichiers.
Lancez Wondershare Uniconverter pour avoir accès à la fenêtre principale. Cliquez sur le bouton  et recherchez le fichier d'entrée qui vous intéresse. Cliquez sur Ouvrir pour le télécharger dans le programme.
et recherchez le fichier d'entrée qui vous intéresse. Cliquez sur Ouvrir pour le télécharger dans le programme.
![]()
Étape 2 Sélectionnez le format de sortie.
A présent, lorsque le fichier d'entrée est téléchargé avec succès, cliquez sur la flèche déroulante Format de sortie. Choisissez la catégorie de format de fichier de sortie comme vidéo, audio ou Appareil. Sélectionnez le format de fichier spécifique et choisissez un préréglage souhaité à droite.
![]()
Étape 3 : Éditez le fichier multimédia (pas obligatoire).
Si vous souhaitez éditer votre fichier avant la conversion, cliquez sur les icônes Découper, Rogner ou Effets affichés sur la vidéo. Cependant, ce processus n'est pas obligatoire et peut être sauté.
![]()
Étape 4 Convertissez vos fichiers.
Une fois satisfait par les sélections effectuées, il faut tout simplement frapper le bouton Démarrer tout ou Convertir si vous réalisez une conversion par lots ou unique, respectivement. Lorsque la conversion est terminée, vous pouvez trouver les fichiers convertis sous l'onglet Terminé.
![]()
Des dizaines de personnes convertissent des volumes de fichiers chaque jour. Cependant, un nombre d'entre eux sont encore dans l'obscurté quant à quel logiciel est la vraie affaire pour leur conversion de fichiers. De ce guide, il est clair que bon logiciel offrira une expérience de conversion incroyable. Alors, presser la détente aujourd'hui et installez Wondershare Uniconverter pour la conversion de fichiers sans faille. C'est un outil éprouvé et des millions d'utilisateurs à travers le continent en ont fait leur outil indispensable.
Votre boîte à outils vidéo complète


Pierre Dubois
staff Éditeur