Tous les sujets
- Conseils pour Outils d'IA
-
- Conseils pour Améliorateur Vidéo IA
- Conseils pour Améliorateur Image IA
- Conseils pour Créateur de Miniatures IA
- Conseils pour Générateur de sous-titres IA
- Conseils pour Traducteur de Sous-titres IA
- Conseils pour Détection de Scène
- Conseils pour Générateur de Scripts IA
- Conseils pour Vidéo IA
- Conseils pour Image IA
- Conseils pour Text to Speech
- Utilisateurs de caméra
- Photographes
- Cinéphiles
- Passionnés de voyage
- Utilisateurs éducatifs
- Plus de solutions
6 alternatives les plus utiles à Loom Screen Recorder en 2025
par Pierre Dubois • 2025-07-08 14:33:15 • Solutions éprouvées
Il existe de nombreux programmes de capture d'écran pour vous aider à saisir rapidement un écran d'ordinateur. MacOS et Microsoft Windows sont même livrés avec un logiciel de screencast pré-installé. Cependant, la plupart de ces programmes sont soit difficiles à naviguer, soit manquent de fonctionnalités essentielles de screencast. Mais avec la fonction Loom screencast, vous pouvez enregistrer des vidéos de qualité supérieure sur l'écran de votre ordinateur et les partager instantanément. Donc, ce guide explique comment utiliser Loom et six autres alternatives pour créer ce screencast primé.
- Partie 1. Comment utiliser Loom Screen Recorder
- Partie 2. Meilleure alternative à Loom Screen Recorder
- Partie 3. 5 autres alternatives à Loom Screen Recorder
Partie 1. Comment utiliser Loom Screen Recorder
Comme prévu, Loom permet aux utilisateurs de capturer l'écran en mode plein écran ou de sélectionner un région spécifique à enregistrer. Il est également livré avec de puissants outils d'enregistrement pour annoter et partager le lien vidéo instantanément. De plus, vous pouvez enregistrer un effet d'incrustation d'image pour rendre la vidéo plus attrayante à regarder.
Vous trouverez ci-dessous un guide simple, étape par étape, pour enregistrer un screencast Loom :
Étape 1. Téléchargez et installez l'application Loom, puis lancez-la.
Étape 2. Créez un compte, puis sélectionnez le mode d'enregistrement. Loom vous permet d'enregistrer jusqu'à trois manières ; Écran et caméra, Écran uniquement ou Caméra uniquement.

Étape 3. Ouvrez maintenant une application pour enregistrer, puis sélectionnez le mode d'enregistrement en tant que Plein écran, Fenêtre ou Taille personnalisée. Avec Plein écran, vous capturez l'intégralité de l'écran. Avec le mode Fenêtre, vous enregistrerez une fenêtre active spécifique comme un onglet de navigateur. Enfin, vous pouvez définir une zone de capture particulière si vous sélectionnez le mode Taille personnalisée.

Étape 4. Commencez par sélectionner une webcam pour capturer un effet PIP si vous enregistrez en utilisant le mode Écran et caméra. Après cela, choisissez un microphone pour appliquer des narrations vocales.
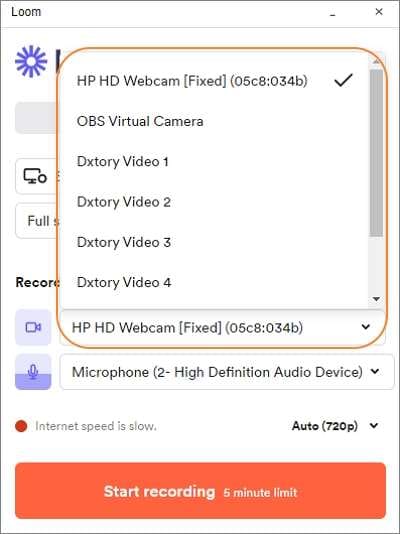
Étape 5. Sélectionnez la qualité de la vidéo de sortie, puis appuyez sur Démarrer l'enregistrement. Loom commencera à capturer un screencast sur votre ordinateur.
Étape 6. Enfin, appuyez sur Stop pour terminer la capture d'un screencast. Modifiez maintenant le clip vidéo en le rognant, en ajoutant une vignette et en appliquant une incitation à l'action.
Remarque : Vous aurez besoin d'une connexion Internet fiable pour modifier votre screencast à l'aide de l'éditeur vidéo Loom.
Partie 2. Meilleure alternative à Loom Screen Recorder
Bien que l'utilisation de Loom soit un jeu d'enfant, il manque plusieurs fonctionnalités essentielles. Pire encore, l'utilisation de l'application pour éditer des vidéos nécessite une connexion Internet. Heureusement, vous pouvez profiter de toutes les fonctionnalités de screencast de Loom et de bien d'autres hors ligne en utilisant Wondershare UniConverter. Comme Loom, ce logiciel vous permet de saisir n'importe quelle partie de l'écran. En outre, il permet aux utilisateurs de capturer simultanément la caméra de la webcam et l'écran. Vous pouvez également appliquer des narrations vocales, des sons système et des annotations telles que des dessins, des textes, des formes, des lignes et des flèches. Et oui, vous pouvez éditer des vidéos en rognant, recadrant, compressant, etc.
Caractéristiques principales :
Wondershare UniConverter - Meilleur convertisseur vidéo pour Mac/Windows
-
Il prend en charge plusieurs modes d'enregistrement, y compris personnalisé et plein écran.
-
Permet aux utilisateurs d'enregistrer des écrans avec des effets PIP, des narrations de microphone et l'audio du système.
-
Il vous permet d'ajouter des annotations telles que des formes, des textes, des lignes, des dessins et des flèches pendant que vous enregistrez.
-
Les utilisateurs peuvent prédéfinir la fréquence d'images, la qualité, le chemin du dossier et définir une minuterie d'enregistrement.
-
Il dispose d'un excellent éditeur et convertisseur vidéo pour le rognage, le recadrage, l'ajout de sous-titres, etc.
-
C'est la meilleure alternative de screencast Loom pour macOS 10.9+ & Win 10/8/7.
Vous trouverez ci-dessous les étapes simples pour capturer un screencast sur Mac/Win à l'aide de Wondershare UniConverter :
Étape 1Exécutez l'outil Enregistreur d'écran.
Installez et exécutez Wondershare UniConverter, puis appuyez sur l'onglet Enregistreur d'écran dans le volet gauche. Après cela, lancez l'outil de capture d'écran en cliquant sur le bouton Caméscope au centre de la fenêtre de l'enregistreur d'écran.
![]()
Étape 2Sélectionnez une zone de capture.
Ouvrez maintenant le menu du mode d'enregistrement, puis choisissez Personnalisé ou Plein écran comme zone de capture. Choisissez le premier si vous souhaitez enregistrer une vidéo avec des dimensions d'image particulières. N'oubliez pas non plus de cliquer sur Verrouiller le format d'image pour rendre la sortie plus attrayante et attrayante. Une autre méthode consiste à redimensionner le cadre d'enregistrement en faisant glisser pour définir une zone de capture.
![]()
Étape 3Configurez les appareils et les paramètres.
Ensuite, sélectionnez un périphérique de sortie audio dans le menu Système audio . Après cela, choisissez un appareil de narration vocale sur Microphone, puis choisissez une caméra dans le menu Webcam .
![]()
En attendant, ouvrez le menu Paramètres avancés et sélectionnez le format de sortie, la qualité, la fréquence d'images, le chemin du dossier et la minuterie d'enregistrement. Vous pouvez choisir le format de sortie comme MP4, AVI ou FLV. De plus, Wondershare Screen Recorder est livré avec des raccourcis clavier personnalisables.
![]()
Étape 4 Commencez à enregistrer un screencast avec des annotations.
Enfin, prévisualisez la zone de capture, puis appuyez sur REC pour lancer l'enregistrement après le décompte de trois. Lancez maintenant le centre de contrôle d'enregistrement, puis cliquez sur l'icône Annotation pour ajouter des textes, des formes, des lignes, des flèches et des dessins colorés. Cliquez sur Arrêter pour terminer la capture d'un screencast à l'aide de Wondershare UniConverter.
![]()
Partie 3. 5 autres alternatives à Loom Screen Recorder
1. ScreenFlow
Quand il s'agit des meilleures alternatives Loom, ScreenFlow vient immédiatement à l'esprit. Cette application informatique est facile à utiliser et capture des enregistrements d'écran de haute qualité. Après avoir capturé le screencast parfait, cette application vous permet de le modifier avec des textes, des transitions, des animations vidéo, de l'audio multicanal, etc. De plus, vous pouvez créer des fichiers PNG et GIF animés à partir de n'importe quel projet.
Avantages :
- Facile à apprendre et à utiliser.
- Outils de montage vidéo puissants.
Inconvénients :
- Abonnement coûteux.

2. Wondershare DemoCreator
Wondershare DemoCreator est une autre excellente application Wondershare pour capturer des démos, des jeux, des présentations, etc. Comme prévu, l'application est conviviale pour les débutants et contient une tonne de fonctionnalités puissantes. Il peut enregistrer des vidéos jusqu'à 120 images par seconde, ce qui le rend parfait pour capturer des situations rapides comme des jeux. Vous pouvez également exporter des vidéos directement vers YouTube et les convertir dans des formats multimédias populaires.
Avantages :
- Facile à utiliser.
- Il est livré avec tous les outils de capture d'écran essentiels.
Inconvénients :
- Nécessite un abonnement pour déverrouiller toutes les fonctionnalités.

3. Bandicam
Si vous voulez vraiment enregistrer des screencasts, alors vous devez savoir quelque chose sur Bandicam. Ce logiciel est simple et permet aux utilisateurs d'enregistrer toutes les activités d'écran d'ordinateur et de les enregistrer au format AVI ou MP4. Étonnamment, Bandicam vous permettra d'enregistrer des vidéos à partir de smartphones, IPTV et consoles de jeux. Mieux encore, il peut directement télécharger des vidéos sur Vimeo et YouTube.
Avantages :
- Il prend en charge l'ajout d'annotations et de filigranes uniques.
- Enregistre des captures d'écran à partir d'appareils externes.
Inconvénients :
- Il faut un peu d'apprentissage pour l'utiliser efficacement.

4. OBS Studio
OBS Studio est sans aucun doute le meilleur enregistreur d'écran d'ordinateur gratuit et open source. Bien qu'il ait besoin d'un peu d'apprentissage pour l'utiliser efficacement, OBS Studio compense cela avec de puissantes capacités d'enregistrement d'écran. Par exemple, cette application permet aux utilisateurs de créer plusieurs scènes d'enregistrement et de basculer entre elles sans effort. En outre, il dispose d'un mixeur audio intuitif et permet aux utilisateurs de diffuser en direct sur Facebook, YouTube, Vimeo, etc.
Avantages :
- Il offre une excellente fonctionnalité de diffusion en direct.
- Il est livré avec un mixeur audio intuitif.
Inconvénients :
- Pas adapté aux débutants.
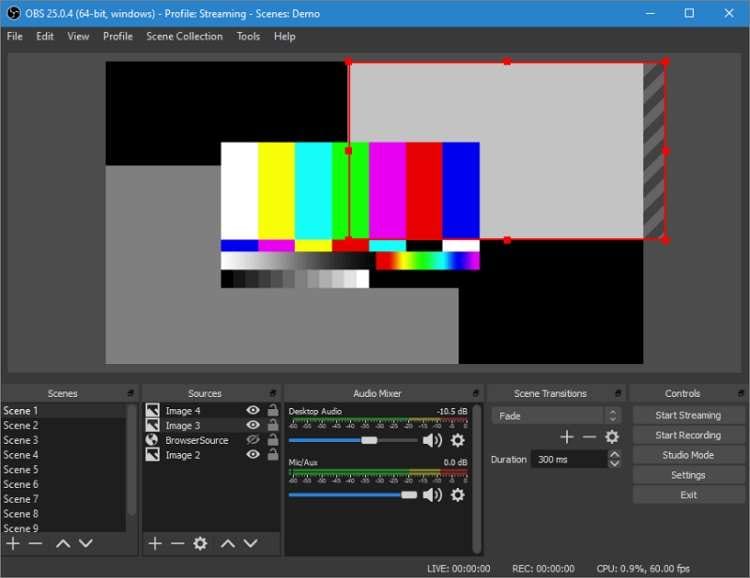
5. Screen Recorder Studio
Enfin, vous pouvez installer Screen Recorder Studio et profiter des services de screencast gratuits sur votre PC Windows. Cette application vous permet non seulement de capturer facilement des vidéos, mais elle peut également les télécharger sur YouTube en un seul clic. Si votre ordinateur est équipé d'une webcam, vous pouvez appliquer un effet PIP et mettre en évidence des sujets à l'aide de flèches, de lignes, de dessins et de formes.
Avantages :
- Comprend des outils de capture d'écran essentiels.
- Aucun filigrane dans la sortie.
Inconvénients :
- Uniquement pour PC Windows.
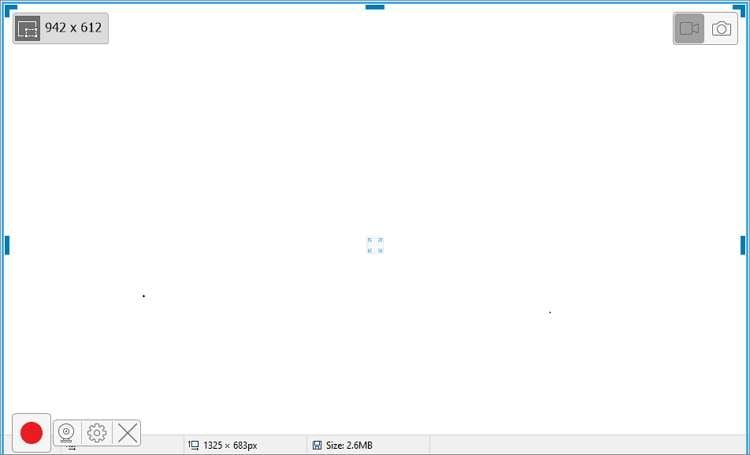
Conclusion
Maintenant, vous devez devriez être capable d'utiliser la fonction Screencast de Loom facilement et rapidement. Mais si vous le trouvez trop vague ou compliqué à utiliser, passez à Wondershare UniConverter et profitez d'une expérience de screencasting professionnelle mais simple.
Votre boîte à outils vidéo complète

Pierre Dubois
staff Éditeur