Montage vidéo
- 1. Astuces de montage vidéo+
-
- 1.1 Logiciels de sous-titrateurs
- 1.2 Outils de l'édition de sous-titres
- 1.3 Couper des fichiers MP3
- 1.4 Couper les fichiers WMA
- 1.5 Découper des fichiers MKV
- 1.6 25 Meilleurs coupeurs MP4
- 1.7 Découper les vidéos AVI
- 1.8 Monter des fichiers VOB ou DVD
- 1.9 Modifier vos métadonnées MP3
- 1.10 Editeurs de Métadonnées MKV
- 1.11 Comment éditer mes MP4
- 1.12 Editer les métadonnées MP4
- 1.13 Utiliser VLC comme éditeur vidéo
- 1.14 Ajouter subtitles en DVD
- 1.15 Fractionner MPEG / MPG en petits fichiers
- 1.16 Télécharger le fichier de sous-titre pour les films
- 1.17 Convertir et éditer des vidéos sur iPad
- 1.18 Editeur de balises id3
- 1.19 Télécharger Youtube sous-titres
- 1.20 Handbrake fusionne vidéos
- 1.21 Ajouter des sous-titres en ligne
- 1.22 Éditer Tags MP3 Android
- 1.23 Astuces popuaires de montage vidéo
- 1.24 Augmenter vitesse d'une vidéo
- 1.25 Doubler la vitesse d'une vidéo
- 1.26 Supprimer l'audio d'une vidéo
- 2. Autres astuces+
-
- 2.1 Enregistrer vidéos sur Netflix
- 2.2 Transférer Youtube Vidéo à Gallery
- 2.3 Enregistrer TV via USB
- 2.4 Fusionner l'audio
- 2.5 Enregistrer l'écran sur mac
- 2.6 Fusionner l'audio
- 2.7 Convertisseur de Révolution
- 2.8 Éditeurs de métadonnées
- 2.9 Fusionner vidéos sur YouTube
- 2.10 Lecteurs de sous-titres
- 2.11 Extraire des sous-titres
- 2.12 Faire vidéo sur iMovie
- 2.13 Faire vidéo musicales
- 2.14 Mixer chansons ensembles
- 2.15 Editer Tags FLAC
- 2.16 Rendre vidéo en vitesse normale
- 2.17 Discours hilarants de remise des diplômes
- 2.18 Partager vidéo iMovie sur iCloud
- 2.19 Dépannages Apple TV
- 2.20 Supprimer les pubs de films
- 2.21 Créateurs de Vidéos 3D
- 2.22 Meilleurs Lecteurs FLAC
- 2.23 Meilleurs Lecteurs Xvid
- 2.24 Plug-in QuickTime dans Chrome
- 2.25 Top 50 des lecteurs de musique
- 2.26 Remédier aux pannes de Windows Media Player
- 3. Montage audio+
- 4. Outils de montage+
-
- 4.1 Top 5 codecs QuickTime à installer
- 4.2 Logiciels de montage vidéo YouTube
- 4.3 10 plug-ins pour Windows Media Player
- 4.4 Télécharger iMovie
- 4.5 Éditeurs MPG
- 4.6 Windows Movie Maker
- 4.7 QuickTime 64 bits pour Windows
- 4.8 Logiciels de montage pour débutants
- 4.9 Réparer Windows Media Player
- 4.10 Outils en ligne pour vitesse vidéo
- 4.11 Changer vitesse de vidéo - OpenShot
Comment monter des émissions télévisées enregistrées sur Xfinity en 2025
Par Pierre Dubois • 2025-06-30 15:23:32 • Solutions prouvées
Lorsque vous avez installé un décodeur Xfinity X1 chez vous, vous savez peut-être déjà que l'enregistrement Xfinity est l'une de ses fonctionnalités les plus utiles. Les enregistrements Xfinity vous permettent d'enregistrer vos émissions de télévision/films préférés pour les regarder plus tard comme bon vous semble.
Certes, la fonctionnalité d'enregistrement de Xfinity est particulièrement utile, toutefois, dans certaines situations, le montage des séquences peut s'avérer nécessaire avant de les regarder. Pour partager un extrait de 2 à 3 minutes d'un long reportage, par exemple, il est indispensable de savoir comment découper l'enregistrement.
Voici un guide détaillé sur le montage des émissions télévisées enregistrées à partir de votre décodeur Xfinity X1 TV.
- Partie 1 : Comment enregistrer une émission sur Xfinity ?
- Partie 2 : Démarches à suivre pour monter des vidéos enregistrées avec Xfinity
- Partie 3 : Comment enregistrer des émissions de télévisées avec Wondershare UniConverter
Partie 1 : Comment enregistrer une émission sur Xfinity
La procédure d'enregistrement des émissions sur Xfinity est assez simple. Dans un premier temps, voyons comment configurer les enregistrements de vos émissions de télévision et vos films préférés avec Xfinity.
Voici la marche à suivre pour enregistrer et programmer des émissions de télévision avec un décodeur Xfinity X1 TV.
Étape 1 : Pressez la touche Guide de votre télécommande Xfinity et sélectionnez le programme que vous souhaitez enregistrer.
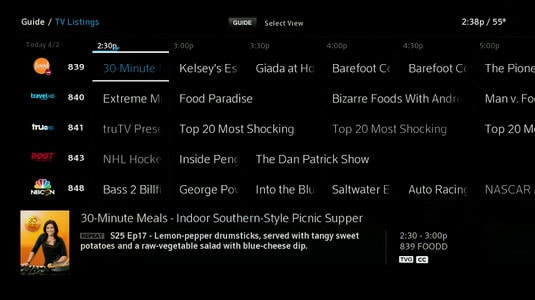
Étape 2 : Pressez le bouton d'enregistrement de votre télécommande. Le panneau d'information du programme s'affiche. Cliquez sur l'option "Enregistrer" dans le panneau d'information pour démarrer l'enregistrement.
Étape 3 : cliquez sur l'option Juste cet épisode pour enregistrer uniquement l'épisode en cours. Sélectionnez également Tous les prochains épisodes si vous souhaitez enregistrer tous les épisodes dès à présent.

Voilà, l'enregistrement est lancé et vous pourrez regarder l'épisode à n'importe quel moment plus tard.
Partie 2 : Démarches à suivre pour monter des vidéos enregistrées avec Xfinity
Après avoir enregistré une émission télé, il est temps de passer au montage. Un logiciel de montage tiers est nécessaire pour monter les enregistrements Xfinity. Malgré la multitude d'options disponibles, nous vous recommandons d'utiliser Wondershare UniConverter (à l'origine Wondershare Video Converter Ultimate).
Wondershare UniConverter est un logiciel de montage vidéo aux nombreuses fonctionnalités qui vous permet de monter vos enregistrements Xfinity en un temps record. Whether you want to trim different videos to compile a short-movie or apply special effects to a recording, Wondershare UniConverter will help.
Uniconverter, contrairement aux autres outils de montage, propose une interface pratique et de nombreuses fonctionnalités qui facilitent le montage. Autrement dit, même si vous débutez dans le montage, vous serez capable de facilement monter les enregistrements avec Wondershare UniConverter.
Wondershare UniConverter - Convertisseur vidéo multifonctionnel
- Enregistrement de l'écran avec voix de toutes les activités du bureau
- Définir les paramètres de conversion des vidéos pour la plupart des appareils.
- Une vitesse de conversion 90 fois plus rapide que les autres convertisseurs courants.
- Montez, améliorez et personnalisez vos vidéos en les recadrant, en les coupant, en ajoutant des sous-titres, etc.
- Gravez des vidéos sur des DVD ou des disques Blu-ray avec un superbe modèle de DVD gratuit.
- Téléchargez ou enregistrez des vidéos depuis YouTube et d'autres 10 000 sites de partage de vidéos.
- La boîte à outils polyvalente propose la correction des métadonnées vidéo, la création de GIF, le compresseur vidéo et l'enregistreur d'écran.
- Systèmes d'exploitation compatibles : Windows 10/8/7/XP/Vista, macOS 11 Big Sur, 10.15 (Catalina), 10.14, 10.13, 10.12, 10.11, 10.10, 10.9, 10.8, 10.7, 10.6.
Voici comment utiliser Wonshare UniConverter pour monter vos émissions de télé préférées enregistrées sur Xfinity.
Étape 1. Lancez Wondershare UniConverter et ajoutez le fichier.
Lancez UniConverter sur votre PC et ajoutez l'enregistrement TV à monter. Il suffit pour cela de cliquer sur le bouton et de choisir les fichiers vidéo dans le répertoire de votre ordinateur.
bouton et de choisir les fichiers vidéo dans le répertoire de votre ordinateur.
![]()
Étape 2. Recadrer la vidéo
Aussitôt le fichier vidéo ajouté, cliquez sur le bouton Recadrer pour recadrer. Vous serez invité à accéder à la fenêtre de découpage. Faites maintenant glisser le curseur sur le fichier vidéo pour définir un point de départ de la partie indésirable. Cliquez sur le bouton Couper pour couper à cet endroit. Vous devez à présent déplacer l'autre extrémité de la diapositive pour choisir le point d'arrivée et appuyer à nouveau sur Couper. Une fois que la partie inutile a été complètement découpée, cliquez sur le bouton Supprimer pour l'effacer du reste de la séquence.
![]()
Voilà comment vous pouvez supprimer les segments inutiles d'une séquence à l'aide de WonderShare UniConverter. Cliquez sur Enregistrer pour sauvegarder la dernière version de vos enregistrements Xfinity.
Étape 3. Cliquez sur le bouton Recadrer.
Pour rogner une vidéo, appuyez sur le bouton Recadrer après avoir ajouté le fichier vidéo que vous souhaitez monter. Une nouvelle fenêtre apparaît sur l'écran de votre ordinateur. Vous pouvez également pivoter l'image vidéo dans le sens des aiguilles d'une montre ou dans le sens inverse des aiguilles d'une montre avant de commencer le recadrage.
![]()
Étape 4. Rogner et enregistrer les vidéos.
Pour rogner la vidéo, il suffit de faire glisser les coins du cadre vidéo ou de saisir une hauteur et une largeur précises dans la barre d'outils de droite. Vous pourrez voir un aperçu des modifications que vous apportez instantanément.
![]()
Étape 5. Enregistrer les modifications.
Dès que la vidéo est rognée, cliquez sur OK pour appliquer les modifications.
Étape 6. Ajouter un fichier vidéo et afficher les effets.
Par ailleurs, vous pouvez utiliser Wondershare Uniconverter pour appliquer des effets spéciaux à vos enregistrements Xfinity afin d'en améliorer la qualité vidéo.
Ajoutez le fichier vidéo que vous souhaitez monter. Cliquez sur "Effets" pour afficher le panneau "Effets spéciaux".
![]()
Étape 7. Appliquer des effets et des filtres.
À partir du menu Effets, vous pouvez ajuster la luminosité, le contraste, la saturation, etc. afin d'améliorer la qualité de la vidéo. Pour ajouter un nouvel aspect à la vidéo, choisissez l'un des filtres disponibles.
![]()
Après avoir appliqué les effets, cliquez sur le bouton OK pour enregistrer vos modifications.
Partie 3 : Comment enregistrer des émissions de télévisées avec Wondershare UniConverter
Outre le montage professionnel des enregistrements Xfinity, Wondershare UniConverter vous permet également d'enregistrer facilement des émissions télévisées. Vous pouvez faire du streaming et enregistrer des films sur des plateformes telles que Netflix, YouTube, Sony Crackle, etc. Au cours de l'enregistrement de la vidéo, vous pouvez ajouter des annotations, des effets PIP, des narrations vocales, etc. En outre, vous pouvez personnaliser la fréquence d'images, la qualité de sortie et le format. Les formats de sortie compatibles sont MP4, AVI et FLV.
Suivez les étapes ci-dessous pour enregistrer des émissions télévisées avec Wondershare UniConverter :
Étape 1 Démarrez l'enregistreur d'écran Wondershare.
Démarrez Wondershare UniConverter, puis cliquez sur Enregistreur d'écran dans le panneau de gauche. Cliquez ensuite sur l'icône Caméscope pour lancer l'outil Enregistreur d'écran.
![]()
Étape 2Définissez une zone de capture.
Démarrez votre émission de télévision préférée, sélectionnez ensuite l'enregistrement de l'écran entier ou d'une zone spécifique. Cliquez sur la flèche déroulante située sous la fonction "Sélectionner un mode d'enregistrement", puis choisissez le mode Plein écran ou Personnalisé. Si vous enregistrez en mode personnalisé, entrez les dimensions de l'image, puis verrouillez le format d'image.
![]()
Étape 3 Personnalisez les préférences d'enregistrement.
Si vous voulez enregistrer le son du système, cliquez sur le menu Audio du système, puis sélectionnez un périphérique de sortie. En cliquant sur l'icône Microphone, sélectionnez un appareil pour ajouter des narrations vocales à votre enregistrement. Pour finir, choisissez une caméra dans le menu déroulant Webcam pour ajouter un effet PIP.
![]()
Cliquez ensuite sur le bouton Paramètres situé sous le bouton REC pour choisir la fréquence d'images, la qualité et le format. Vous pouvez aussi définir la durée de l'enregistrement et personnaliser les raccourcis clavier pour faciliter votre travail.
![]()
Étape 4Commencez à enregistrer des émissions de télévision sur un ordinateur de bureau.
Cliquez sur le bouton REC pour démarrer la capture de l'émission télévisée de manière professionnelle. Ouvrez la barre des tâches d'enregistrement et choisissez d'activer ou de désactiver la narration vocale, la webcam et le son du système. Appuyez également sur le bouton Annotation pour inclure des textes, des formes, des flèches et d'autres caractères dans votre séance d'enregistrement. Cliquez sur Arrêter pour terminer la capture de l'écran du bureau et afficher un aperçu de votre vidéo.
![]()
Conclusion
Dans un monde où tout va à 100 à l'heure, il est fréquent de rater la diffusion en direct de ses émissions TV préférées. Toutefois, des outils tels que Wondershare UniConverter et Xfinity recordings vous permettent de programmer l'enregistrement de toutes les émissions télévisées. Après avoir enregistré les émissions avec succès, vous pouvez les regarder comme bon vous semble, quand vous le souhaitez.
Pierre Dubois
staff Éditeur