Format MP4
- 1. Convertir Autre Format vers MP4+
-
- 1.1 Meilleurs convertisseurs MP4
- 1.2 Convertir MOV en MP4
- 1.3 Convertir FLV en MP4
- 1.4 Convertir AVCHD en MP4
- 1.6 Convertir WMV en MP4
- 1.7 Convertir IFO en MP4
- 1.10 Convertir M4V en MP4
- 1.11 Convertir VOB en MP4
- 1.12 Convertir VHS en MP4
- 1.13 Convertir Video_TS en MP4
- 1.14 Convertir Torrent en MP4
- 1.15 Convertir SRT en MP4
- 1.16 Convertir Windows Movie Maker en MP4
- 1.17 Convertir AVI en MP4
- 1.18 Convertir TS en MP4
- 1.19 Convertir Video en MP4
- 1.20 Convertir TS en MP4 par VLC
- 1.21 Convertir Windows Movie Maker en MP4
- 2. Convertir MP4 vers Autre Format+
- 3. Autres conseils MP4+
Tous les sujets
- Conseils pour Outils d'IA
-
- Conseils pour Améliorateur Vidéo IA
- Conseils pour Améliorateur Image IA
- Conseils pour Créateur de Miniatures IA
- Conseils pour Générateur de sous-titres IA
- Conseils pour Traducteur de Sous-titres IA
- Conseils pour Détection de Scène
- Conseils pour Générateur de Scripts IA
- Conseils pour Vidéo IA
- Conseils pour Image IA
- Conseils pour Text to Speech
- Utilisateurs de caméra
- Photographes
- Cinéphiles
- Passionnés de voyage
- Utilisateurs éducatifs
- Plus de solutions
Comment utiliser PowerPoint pour accélérer la vidéo ?
par Pierre Dubois • 2025-07-08 14:33:15 • Solutions éprouvées
PowerPoint est un puissant outil de présentation commercial développé par Microsoft. Grâce à lui, vous pouvez créer des tutoriels, des portfolios numériques, des diaporamas de photos et bien plus encore. Cependant, dans certains cas, vous pouvez avoir besoin d'intégrer une vidéo en accéléré dans ce programme utilitaire. Alors, PowerPoint peut-il accélérer une vidéo? Aussi simple que cela puisse paraître, apprendre à le faire peut prendre du temps. C'est pourquoi nous vous proposons un guide détaillé, étape par étape. Vous apprendrez également comment modifier la vitesse de lecture d'une vidéo PowerPoint à l'aide d'une excellente alternative sur Mac ou PC Windows.
- Partie 1. Comment modifier la vitesse de lecture d'une vidéo PowerPoint
- Partie 2. Alternative : modifier la vitesse de la vidéo avant de l'insérer dans PowerPoint avec le meilleur éditeur vidéo
- Partie 3. FAQ sur la vitesse des vidéos PowerPoint
Partie 1 : Comment modifier la vitesse de lecture des vidéos PowerPoint
Commençons par apprendre comment appliquer des effets de mouvement aux vidéos directement sur une présentation PowerPoint. Dans ce cas, vous allez ajouter le lecteur Windows Media Player à PowerPoint et l'utiliser pour lire des vidéos. De cette façon, vous pouvez lire des clips vidéo plus longs et de meilleure qualité dans votre présentation. En outre, l'utilisation de WMP vous permet de lire la plupart des fichiers vidéo et d'éliminer les problèmes de lecture tels que les bruits parasites et les écrans noirs.
Vous trouverez ci-dessous les étapes simples pour modifier la vitesse d' une vidéo PowerPoint directement sur la diapositive de votre présentation :
Étape 1. Lancez PowerPoint et créez vos diapositives avec l'espace où vous allez intégrer la vidéo.
Étape 2. Si vous utilisez PowerPoint 2016 ou une version plus récente, vous devez activer l'onglet Développeur du ruban. Pour ce faire, appuyez sur Fichier , puis choisissez Options. Ensuite, cliquez sur Personnaliser le ruban et sélectionnez l'onglet Développeur. C'est là que Microsoft ajoute généralement des petites fonctionnalités intéressantes, notamment sur Excel. Cliquez sur Ok, et vous verrez apparaître l'onglet Développeur en haut du ruban.
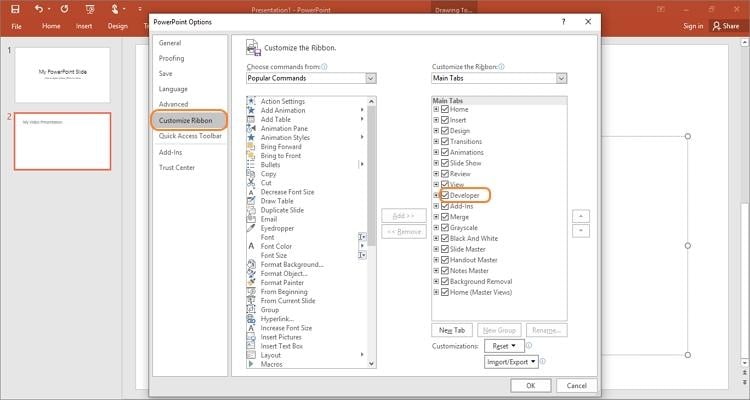
Étape 3. Utilisez maintenant la commande Developer pour ajouter des commandes pour le lecteur Windows Media sur votre diapositive vide. Sélectionnez la diapositive, cliquez sur l'onglet Développeur, puis appuyez sur le bouton Autres contrôles. Il ressemble à deux clés à molette.
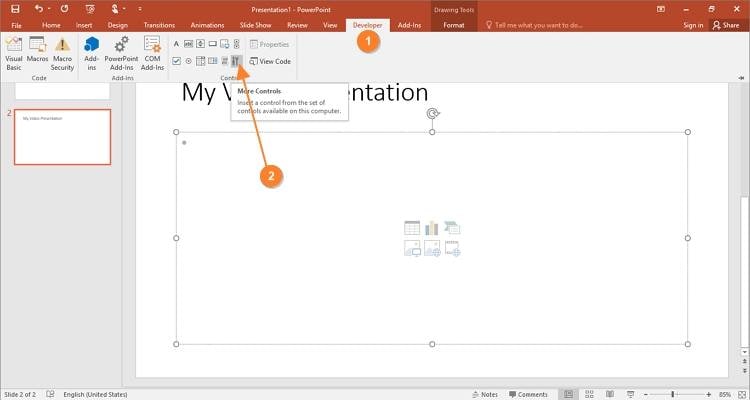
Étape 4. Ensuite, faites défiler la fenêtre More Controls et choisissez Windows Media Player. La fenêtre WMP sera intégrée à votre diapositive une fois que vous aurez cliqué sur Ok. Vous pouvez la recadrer pour ajuster la fenêtre de lecture du film.
Étape 5. Cliquez avec le bouton droit de la souris sur la fenêtre WMP et choisissez Property Sheet. Vous pouvez également choisir Propriétés dans l'onglet Développeur.

Étape 6. La boîte de dialogue Propriétés s'ouvre avec plusieurs options que vous pouvez modifier. Double-cliquez sur Custom et cliquez sur Browse dans la fenêtre qui s'affiche. Sélectionnez une vidéo que vous souhaitez intégrer à votre diapositive.

Étape 7. Il est maintenant temps de choisir la vitesse de lecture de votre vidéo. Toujours dans la fenêtre Propriétés du lecteur Windows Media, cliquez sur l'onglet Avancé, puis modifiez la vitesse de lecture dans la zone de texte Vitesse . Dans ce cas, 1.000 est la vitesse normale. Donc, si vous choisissez 0,500, cela signifie que vous allez réduire la vitesse de lecture de moitié. En revanche, si vous saisissez 2.000 dans la zone Taux, la vitesse de lecture sera doublée.
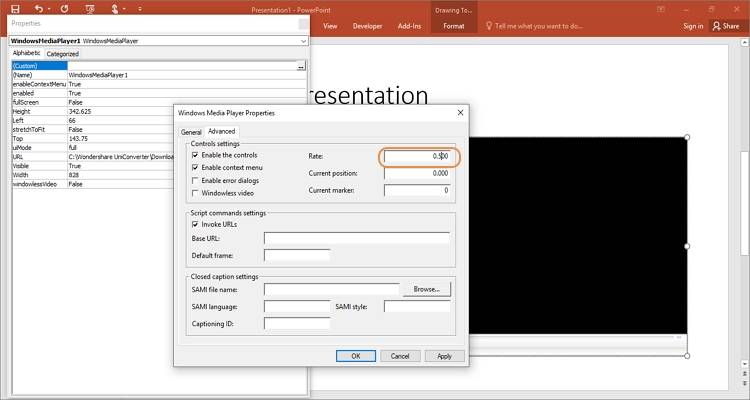
Étape 8. Si vous voulez lire la vidéo avec toutes les commandes telles que pause, lecture et volume, cliquez sur l'onglet Général, puis cochez les cases Démarrage automatique , Étirer pour adapter et Lire en plein écran. Cliquez sur Appliquer, puis sur Ok pour enregistrer vos modifications.
Étape 9. Enfin, fermez la boîte de dialogue Propriétés avant de lire vos diapositives PowerPoint. Votre vidéo sera maintenant lue au ralenti ou en accéléré, selon ce que vous avez choisi.

Remarque: comme vous pouvez le constater, il est facile d'apprendre à accélérer une vidéo sur PowerPoint en suivant les bonnes étapes. Cependant, vous vous rendrez compte que la vidéo sera légèrement brouillonne si vous augmentez la vitesse de lecture. De plus, la vitesse de lecture sera réinitialisée chaque fois que vous quitterez le mode présentateur. C'est pour cette raison que je vous recommande d'accélérer ou de ralentir votre clip vidéo en dehors de PowerPoint avant de l'ajouter à vos présentations. La section suivante abordera ce sujet.
Partie 2 : Alternative : modifier la vitesse de la vidéo avant de l'insérer dans PowerPoint avec le meilleur éditeur vidéo
Comme nous l'avons dit précédemment, l'utilisation de PowerPoint pour accélérer une vidéo peut ne pas donner d'excellents résultats. Par conséquent, utilisez Wondershare UniConverter pour éditer votre clip avant de l'ajouter à votre présentation PowerPoint. Cette application de bureau professionnelle tout-en-un est simple à utiliser car il vous suffit d'ajouter une vidéo, de choisir le taux de vitesse et de la convertir avec une qualité sans perte. Avec elle, les créateurs peuvent accélérer la vitesse de lecture de 1,25x, 1,5x ou 2x la vitesse initiale ou la décélérer de 0,5x ou 0,25x. Outre le réglage de la vitesse de lecture, UniConverter propose également une multitude d'outils d'édition vidéo. Les utilisateurs peuvent appliquer des effets vidéo, des filtres, des filigranes, des sous-titres, et bien plus encore. Et bien sûr, les utilisateurs peuvent télécharger, éditer et convertir entre tous les formats vidéo standard.
Caractéristiques principales :
Wondershare UniConverter - Meilleur convertisseur vidéo pour Mac/Windows
-
Il prend en charge plus de 1000 formats de fichiers, dont MP4, MOV, FLV, VOB, etc.
-
Augmentez la vitesse de lecture des vidéos de 1,25x, 1,5x ou 2x et diminuez-la de 0,5x ou 0,25x.
-
Modifiez la vidéo en la convertissant, en la divisant, en la découpant, en ajoutant des filtres, en appliquant des sous-titres, etc.
-
Exporte la vidéo éditée en qualités 4k, 1080, 720p et 480p.
-
Une vitesse de conversion et d'édition vidéo 90x plus rapide que les autres applications informatiques.
-
La meilleure alternative à PowerPoint pour accélérer les vidéos pour macOS 10.9+ et Windows 10/8/7.
Appliquez maintenant ces étapes pour accélérer ou ralentir la vitesse d'une vidéo sur UniConverter :
Étape 1:Installez le logiciel et ajouter la vidéo.
![]()
Rendez-vous directement sur le site officiel de Wondershare et téléchargez la version de bureau d'UniConverter. Après cela, installez et exécutez l'application, puis appuyez sur l'onglet Éditeur vidéo. Cliquez maintenant sur la fonction Effet pour rechercher un clip vidéo local et le télécharger.
Une autre méthode consiste à lancer l'application, à appuyer sur Converter, puis à faire glisser et déposer votre clip sur l'espace de travail. Vous pouvez également appuyer sur Ajouter des fichiers pour ouvrir le stockage local et ajouter la vidéo à accélérer ou à ralentir. Terminez en appuyant sur l'icône Effet sur la miniature de votre vidéo.
Étape 2:Choisissez la vitesse de lecture.
![]()
Une fois la fenêtre d'effets lancée avec succès, appuyez sur Modifier la vitesse à côté de Filtres, puis sélectionnez la vitesse de lecture. N'oubliez pas que l'accélération de la vidéo raccourcit la durée de lecture, tandis que son ralentissement l'augmente. Cliquez également sur Lecture dans l'écran d'aperçu pour sélectionner la meilleure vitesse de lecture possible.
Étape 3: Éditez la vidéo de manière professionnelle (facultatif).
![]()
Dans cette étape, votre objectif principal est de rendre votre vidéo plus attrayante avant de l'inclure dans votre présentation PowerPoint. Faites maintenant les choses suivantes :
- Ajustez les effets de couleur et ajoutez des filtres - Votre vidéo est-elle trop lumineuse ou trop sombre ? Localisez la barre de luminosité et faites-la glisser vers la gauche pour augmenter ou vers la gauche pour diminuer la luminosité. Faites de même pour régler la balance des blancs, le contraste et la saturation. Pendant ce temps, cliquez sur l'onglet Filtres pour personnaliser votre clip avec des dizaines de magnifiques filtres vidéo.
- Recadrage, retournement et rotation - Il peut arriver que vous ayez besoin d'ajuster la zone d'image de votre vidéo. Pour ce faire, cliquez sur Recadrer dans la barre d'outils, puis saisissez la zone de recadrage précise ou faites glisser le cadre de la vidéo sur l'écran d'aperçu. Vous pouvez également retourner la vidéo verticalement et horizontalement ou la faire pivoter dans le sens des aiguilles d'une montre et dans le sens inverse.
- Appliquez des filigranes ou des logos - Vous voulez que votre vidéo ait un aspect unique pendant la présentation PowerPoint ? Eh bien, appuyez sur Filigranes et choisissez ensuite d'inclure un logo image ou texte. Vous pouvez modifier le type, la taille, la couleur et la transparence du texte.
- Modifier le niveau du volume - Si vous utilisez un fond sonore pendant la présentation PowerPoint, vous voudrez peut-être couper la narration de votre vidéo. Heureusement, c'est très facile à faire avec UniConverter. Il suffit de cliquer sur Audio, puis de faire glisser le curseur du volume vers la gauche pour couper la vidéo. Vous verrez également des options pour supprimer le bruit de fond et ajuster la stéréo.
- Découper et diviser la vidéo - Enfin, fermez l'outil Effet, puis cliquez sur l'icône des ciseaux sur la vignette. Cela lance les fonctions de découpage où vous pouvez couper, diviser et fusionner des sections vidéo. Par exemple, vous pouvez couper l'ensemble du clip en déplaçant simplement les poignées aux deux extrémités.
Étape 4: Convertissez et enregistrez le clip édité.
![]()
Êtes-vous satisfait du montage ? Si oui, appuyez sur Output Format, cliquez sur Video, puis choisissez un format vidéo compatible avec PowerPoint comme MP4, WMV ou MOV. Enfin, sélectionnez la résolution de sortie et le chemin du dossier avant d'appuyer sur Démarrer tout. Le clip nouvellement édité sera traité et enregistré sur l'onglet Terminé.
Partie 3 : FAQ sur la vitesse des vidéos PowerPoint
1. Peut-on ralentir une vidéo dans PowerPoint ?
Comme indiqué précédemment, vous pouvez ralentir la vitesse de la vidéo directement sur PowerPoint en choisissant un taux inférieur à 1.000. Cependant, vous obtiendrez de bien meilleurs résultats en utilisant UniConverter. En effet, les vidéos PowerPoint ralenties peuvent sembler grinçantes ou ne pas être lues.
2. Comment accélérer une vidéo sur Windows 10 ?
Que vous cherchiez à accélérer une vidéo pour une présentation PowerPoint, les médias sociaux ou tout autre objectif, utilisez UniConverter. La meilleure chose est que cette application prend en charge presque tous les formats vidéo disponibles et peut exporter des clips dans une résolution allant jusqu'à 8K.
3. Comment accélérer un diaporama PowerPoint ?
Malheureusement, PowerPoint n'inclut pas les boutons d'avance rapide et de retour en arrière. Par conséquent, la seule façon d'augmenter la vitesse du diaporama pendant une présentation est de modifier la vitesse par défaut de chaque transition. Il suffit de cliquer sur l'onglet Transitions , de choisir un effet de transition, puis de saisir les secondes dans la case Durée. Si vous sélectionnez une durée plus courte, le diaporama sera plus rapide, tandis qu'une durée longue le rendra plus lent. Ensuite, cliquez sur Appliquer à tous pour rendre votre présentation plus rapide.
Conclusion
Sur le papier, apprendre à accélérer la vidéo dans PowerPoint 2016 ou plus récent peut sembler être une tâche ardue. Mais c'est parfaitement compréhensible, étant donné que vous devez d'abord importer un complément Windows Media Player. Pire encore, votre vidéo PowerPoint accélérée risque de ne pas être lue. Alors, installez Wondershare UniConverter et oubliez la longue procédure d'accélération et de ralentissement des vidéos directement sur PowerPoint.
Votre boîte à outils vidéo complète

Pierre Dubois
staff Éditeur