Montage vidéo
- 1. Astuces de montage vidéo+
-
- 1.1 Logiciels de sous-titrateurs
- 1.2 Outils de l'édition de sous-titres
- 1.3 Couper des fichiers MP3
- 1.4 Couper les fichiers WMA
- 1.5 Découper des fichiers MKV
- 1.6 25 Meilleurs coupeurs MP4
- 1.7 Découper les vidéos AVI
- 1.8 Monter des fichiers VOB ou DVD
- 1.9 Modifier vos métadonnées MP3
- 1.10 Editeurs de Métadonnées MKV
- 1.11 Comment éditer mes MP4
- 1.12 Editer les métadonnées MP4
- 1.13 Utiliser VLC comme éditeur vidéo
- 1.14 Ajouter subtitles en DVD
- 1.15 Fractionner MPEG / MPG en petits fichiers
- 1.16 Télécharger le fichier de sous-titre pour les films
- 1.17 Convertir et éditer des vidéos sur iPad
- 1.18 Editeur de balises id3
- 1.19 Télécharger Youtube sous-titres
- 1.20 Handbrake fusionne vidéos
- 1.21 Ajouter des sous-titres en ligne
- 1.22 Éditer Tags MP3 Android
- 1.23 Astuces popuaires de montage vidéo
- 1.24 Augmenter vitesse d'une vidéo
- 1.25 Doubler la vitesse d'une vidéo
- 1.26 Supprimer l'audio d'une vidéo
- 2. Autres astuces+
-
- 2.1 Enregistrer vidéos sur Netflix
- 2.2 Transférer Youtube Vidéo à Gallery
- 2.3 Enregistrer TV via USB
- 2.4 Fusionner l'audio
- 2.5 Enregistrer l'écran sur mac
- 2.6 Fusionner l'audio
- 2.7 Convertisseur de Révolution
- 2.8 Éditeurs de métadonnées
- 2.9 Fusionner vidéos sur YouTube
- 2.10 Lecteurs de sous-titres
- 2.11 Extraire des sous-titres
- 2.12 Faire vidéo sur iMovie
- 2.13 Faire vidéo musicales
- 2.14 Mixer chansons ensembles
- 2.15 Editer Tags FLAC
- 2.16 Rendre vidéo en vitesse normale
- 2.17 Discours hilarants de remise des diplômes
- 2.18 Partager vidéo iMovie sur iCloud
- 2.19 Dépannages Apple TV
- 2.20 Supprimer les pubs de films
- 2.21 Créateurs de Vidéos 3D
- 2.22 Meilleurs Lecteurs FLAC
- 2.23 Meilleurs Lecteurs Xvid
- 2.24 Plug-in QuickTime dans Chrome
- 2.25 Top 50 des lecteurs de musique
- 2.26 Remédier aux pannes de Windows Media Player
- 3. Montage audio+
- 4. Outils de montage+
-
- 4.1 Top 5 codecs QuickTime à installer
- 4.2 Logiciels de montage vidéo YouTube
- 4.3 10 plug-ins pour Windows Media Player
- 4.4 Télécharger iMovie
- 4.5 Éditeurs MPG
- 4.6 Windows Movie Maker
- 4.7 QuickTime 64 bits pour Windows
- 4.8 Logiciels de montage pour débutants
- 4.9 Réparer Windows Media Player
- 4.10 Outils en ligne pour vitesse vidéo
- 4.11 Changer vitesse de vidéo - OpenShot
Comment définir le rapport hauteur/largeur sur Windows/Mac/iPhone/iPad avec des méthodes simples
Par Pierre Dubois • 2025-06-12 15:35:16 • Solutions prouvées
Le rapport d'aspect est très important pour votre vidéo, c'est pourquoi tous les produits Apple vous offrent la possibilité de le modifier. Vous pouvez le faire sur Windows, Mac, iPhone et sur iPad. Le programme que vous allez utiliser est iMovie. Il est facile à utiliser et son interface est très agréable. Le rapport hauteur/largeur détermine les dimensions du film. Il est donc très important de choisir le bon rapport hauteur/largeur. IMovie vous donne également la possibilité de modifier le rapport hauteur/largeur avant d'exporter votre vidéo. Ceci est important lorsque vous allez lire une vidéo sur un autre écran. Il faut l'ajuster pour qu'il s'adapte parfaitement. Plus la résolution d'une vidéo est élevée, plus le ratio d'aspect utilisé est élevé. Dans ce cas, plus c'est gros, mieux c'est.
- Partie 1. Partie bonus : Comment définir le rapport hauteur/largeur sur Windows/Mac avec une alternative à iMovie ?
- Partie 2. Comment définir le rapport hauteur/largeur dans iMovie sur Mac
- Partie 3. Comment définir le rapport hauteur/largeur dans iMovie sur l'iPhone/iPad ?
Partie 1. Partie bonus : Comment définir le rapport hauteur/largeur sur Windows/Mac avec une alternative à iMovie ?
La meilleure alternative à IMovie est Wondershare UniConverter (à l'origine Wondershare Video Converter Ultimate). Il est facile à utiliser, son interface est agréable et il est très efficace. Si vous voulez changer le rapport hauteur/largeur de votre vidéo ou de votre film, c'est le meilleur logiciel pour vous. Wondershare UniConverter offre une compression 30 fois plus rapide, une interface facile à utiliser et de nombreuses options. Si vous souhaitez modifier le rapport hauteur/largeur, vous devez suivre les étapes suivantes.
 Wondershare UniConverter - Votre boîte à outils vidéo complète
Wondershare UniConverter - Votre boîte à outils vidéo complète

- Le meilleur convertisseur vidéo pour convertir des vidéos et des audios dans n'importe quel format parmi plus de 1 000 formats de fichiers populaires.
- Convertissez des vidéos vers n'importe quel autre appareil avec des fonctions d'édition et une vitesse de conversion super rapide.
- Transférez facilement des fichiers multimédias de Mac vers des appareils iPhone/iPad/Android sans perte de qualité.
- Collez l'URL pour télécharger des vidéos à partir de plus de 10 000 sites Web comme YouTube.
- Gravez des vidéos sur des fichiers DVD/ISO/IFO avec des modèles de menu DVD gratuits.
- Boîte à outils avec les fonctions de fixation des métadonnées des médias, compresseur vidéo, créateur de GIF, enregistreur d'écran et copie de DVD.
- Systèmes d'exploitation pris en charge : macOS 11 Big Sur, 10.15 (Catalina), 10.14, 10.13, 10.12, 10.11, 10.10, 10.9, 10.8, 10.7, 10.6, Windows 10/8/7/XP/Vista.
Étape 1 Téléchargez et installez Wondershare UniConverter.
Le processus d'installation ne prend que quelques minutes. Ouvrez votre Wondershare UniConverter. C'est très rapide et le programme démarre après quelques secondes.
Étape 2 Ajouter des fichiers à Wondershare UniConverter.
Cliquez sur Ajouter des fichiers. Cela signifie que vous devez ajouter des vidéos à Wondershare UniConverter. Ensuite, localisez vos vidéos sur votre ordinateur et cliquez sur ouvrir. Cela les ajoutera au logiciel. Vous pouvez également les faire glisser et les déposer dans Wondershare UniConverter.

Étape 3 Modifier le rapport d'aspect.
Maintenant, vous avez beaucoup d'effets visuels et d'options de montage. En clair, vous pouvez faire tout ce que vous voulez avec votre vidéo. Sur le côté droit, vous verrez le rapport d'aspect. Choisissez le rapport d'aspect que vous souhaitez. N'oubliez pas que le rapport hauteur/largeur standard (4:3) est requis pour les appareils plus anciens. Vous remarquerez que dans ce cas, la vidéo a une forme carrée. De l'autre côté, le 16:9 est le rapport d'aspect le plus large. Il est nécessaire pour les téléviseurs et les écrans les plus récents. Ainsi, en fonction des dimensions de la vidéo dont vous avez besoin, choisissez le rapport hauteur/largeur approprié. Lorsque vous avez terminé, vous pouvez graver la vidéo sur le DVD. Pour ce faire, vous devez cliquer sur Burn Il existe une option de qualité. N'oubliez pas que les projets de haute qualité nécessitent plus d'espace. La qualité standard est généralement la meilleure solution.

L'onglet Format est utilisé pour modifier le rapport d'aspect de votre ordinateur. Par exemple, une résolution de 1280x720 est un écran large (16:9). De l'autre côté, 640x480 est 4:3. Il s'agit d'une faible résolution et elle est utilisée par les anciens smartphones.

Étape 4 Sélectionnez Dispositif pour modifier l'onglet Aspect.
Vous pouvez aller dans l'onglet Dispositif et choisir les paramètres de votre vidéo. Il vous suffit de cliquer sur l'appareil de votre choix, et le rapport hauteur/largeur sera modifié pour être compatible avec cet appareil. Tous les appareils courants sont inclus (IPhone, IPad, etc.).

Lorsque vous avez terminé, cliquez sur Enregistrer et votre vidéo sera sauvegardée. Le Wondershare UniConverter est un logiciel très rapide. Comme vous le savez déjà, il existe de nombreux convertisseurs vidéo qui sont très lents. Certains d'entre eux nécessitent une journée entière pour convertir les vidéos. D'autre part, Wondershare UniConverter est rapide et peut réaliser n'importe quel projet en quelques minutes.
Wondershare UniConverter possède également d'autres fonctionnalités intéressantes. Avec ce programme, il est possible de convertir des vidéos dans tous les formats existants. Cela signifie que vous pouvez lire vos vidéos préférées sur tous les appareils que vous voulez. La gravure de vidéos sur un DVD est rapide et facile à réaliser. Si vous voulez télécharger une vidéo, avec Wondershare UniConverter c'est plus simple que jamais. En fait, le téléchargement se fait en un seul clic. Cela signifie que même les débutants et les utilisateurs inexpérimentés peuvent utiliser Wondershare UniConverter sans problème. Mais si vous voulez essayer d'autres options d'édition, vous aurez besoin d'un peu plus de temps. Cependant, après quelques heures à essayer toutes les options, vous deviendrez un expert. En fin de compte, nous pouvons seulement dire que Wondershare UniConverter est l'un des meilleurs programmes de montage vidéo du marché.
Partie 2. Comment définir le rapport hauteur/largeur dans iMovie sur Mac
1. La première chose à faire est d'ouvrir ou de sélectionner un projet dans la bibliothèque de projets. La vidéo sera affichée dans le navigateur du projet. Maintenant, vous devez cliquer sur Fichier et choisir Propriétés du projet. Rappelez-vous que le menu des fichiers s'affiche en haut de l'écran d'un ordinateur. Si vous voulez créer un nouveau projet, cliquez sur Nouveau projet.
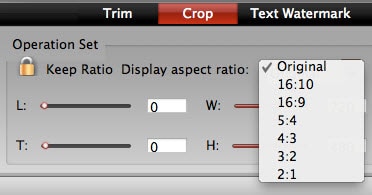
2. Choisissez l'option que vous voulez. 16:9 est un écran large et une vidéo sera plus large que haute. Ces vidéos sont optimisées pour les téléviseurs à écran large et les écrans d'ordinateur. Le rapport hauteur/largeur standard est de 4:3. Cela fera des vidéos carrées. Ils sont optimisés pour les écrans de forme carrée. En général, les écrans plus anciens exigent un rapport d'aspect standard. Mais les vidéos au format standard ont une résolution inférieure et leur taille est plus petite. D'autre part, les vidéos en écran large ont une haute résolution et nécessitent beaucoup d'espace. C'est important lorsque vous voulez graver une vidéo ou la transférer.
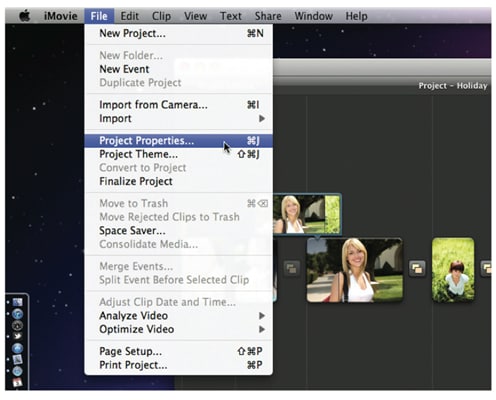
Partie 3. Comment définir le rapport hauteur/largeur dans iMovie sur l'iPhone/iPad ?
Allez dans les paramètres. Vous verrez plusieurs options différentes. Rappelez-vous que vous voulez modifier le rapport hauteur/largeur de l'écran. Vous pouvez choisir entre l'original et plusieurs autres options. Choisissez le rapport d'aspect qui vous convient, acceptez et vous avez terminé. Comme indiqué précédemment, 4:3 est le rapport d'aspect standard, utilisé par les anciens appareils. Le 16:9 est utilisé par les appareils à écran large. Ce sont les deux rapports d'aspect les plus populaires. Gardez à l'esprit que le choix de l'un d'entre eux est une sage décision.
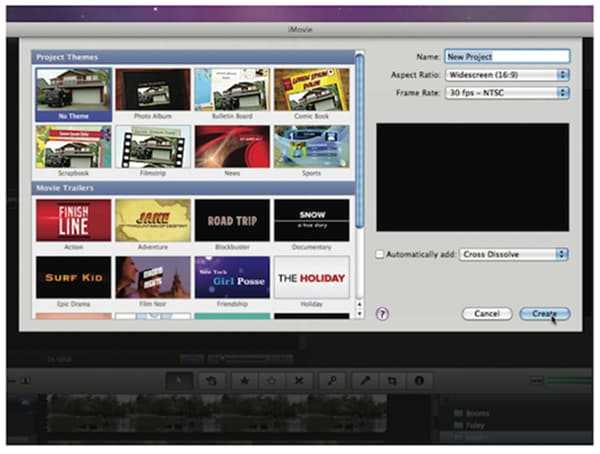
 Convertir des fichiers vidéo/audio en n’importe quel format, y compris MP4/MP3/WAV, etc.
Convertir des fichiers vidéo/audio en n’importe quel format, y compris MP4/MP3/WAV, etc.

Pierre Dubois
staff Éditeur