Format MP4
- 1. Convertir Autre Format vers MP4+
-
- 1.1 Meilleurs convertisseurs MP4
- 1.2 Convertir MOV en MP4
- 1.3 Convertir FLV en MP4
- 1.4 Convertir AVCHD en MP4
- 1.6 Convertir WMV en MP4
- 1.7 Convertir IFO en MP4
- 1.10 Convertir M4V en MP4
- 1.11 Convertir VOB en MP4
- 1.12 Convertir VHS en MP4
- 1.13 Convertir Video_TS en MP4
- 1.14 Convertir Torrent en MP4
- 1.15 Convertir SRT en MP4
- 1.16 Convertir Windows Movie Maker en MP4
- 1.17 Convertir AVI en MP4
- 1.18 Convertir TS en MP4
- 1.19 Convertir Video en MP4
- 1.20 Convertir TS en MP4 par VLC
- 1.21 Convertir Windows Movie Maker en MP4
- 2. Convertir MP4 vers Autre Format+
- 3. Autres conseils MP4+
Tous les sujets
- Conseils pour Outils d'IA
-
- Conseils pour Améliorateur Vidéo IA
- Conseils pour Améliorateur Image IA
- Conseils pour Créateur de Miniatures IA
- Conseils pour Générateur de sous-titres IA
- Conseils pour Traducteur de Sous-titres IA
- Conseils pour Détection de Scène
- Conseils pour Générateur de Scripts IA
- Conseils pour Vidéo IA
- Conseils pour Image IA
- Conseils pour Text to Speech
- Utilisateurs de caméra
- Photographes
- Cinéphiles
- Passionnés de voyage
- Utilisateurs éducatifs
- Plus de solutions
Comment envoyer une vidéo d'un iPhone à Android en suivant des étapes simples
par Pierre Dubois • 2025-07-08 14:33:15 • Solutions éprouvées
iPhone et Android sont les deux systèmes d'exploitation les plus populaires pour vos appareils intelligents. Mais ce sont des rivaux. Le transfert de fichiers multimédias entre eux peut donc sembler assez délicat. Cependant, l'époque actuelle nous demande non seulement de tourner des vidéos, de capturer des images, mais aussi de les partager. Dans cette note, aujourd'hui, nous avons décidé de décrire 4 des moyens les plus faciles d'envoyer des vidéos de l'iPhone à Android pour vous débarrasser de vos tracas et de votre confusion. Continuez à lire pour découvrir ce qu'il y a dedans.
- Partie 1. Comment envoyer une vidéo de l'iPhone vers Android avec Google Drive
- Partie 2. Envoyer des vidéos de l'iPhone à Android avec Wondershare UniConverter sur Windows/Mac
- Partie 3. Comment transférer des vidéos de l'iPhone vers Android avec l'application "Send Anywhere" ?
- Partie 4. Transférer des vidéos de l'iPhone vers Android par e-mail
Partie 1. Comment envoyer une vidéo de l'iPhone vers Android avec Google Drive
Google Drive est un service fantastique. Qu'il s'agisse de sauvegarder tous les types de fichiers multimédias, de les modifier, de les partager ou de nettoyer les données sauvegardées sur votre appareil, Google Drive est un service en nuage polyvalent. Si vous pensez que le partage de vidéos d'un iPhone à un Android avec Google Drive n'est pas une chose facile à faire, eh bien, ce n'est pas le cas ! Voici un guide étape par étape qui vous permettra de vous familiariser avec la procédure.
Étape 1 : Ouvrir Google Drive.
Installez Google Drive depuis l'App Store sur votre iPhone et connectez-vous avec votre compte Google pour accéder à l'interface principale.
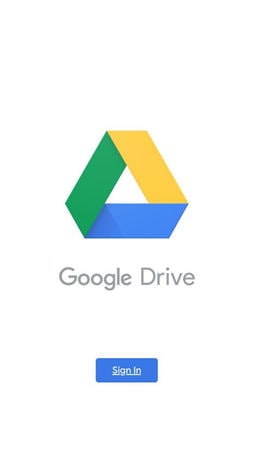
Étape 2 : Télécharger le média.
Cliquez sur l'icône d'ajout (+) dans le coin inférieur droit de l'interface principale et cliquez sur Télécharger ou Utiliser la caméra pour capturer et télécharger.

Maintenant, cliquez sur Photos et vidéos pour sélectionner les médias de votre appareil ou cliquez sur Parcourir pour télécharger les fichiers depuis un autre emplacement.

Après avoir cliqué sur l'option de votre choix, le dossier Albums s'ouvre et vous pouvez sélectionner les vidéos que vous souhaitez télécharger sur Drive. Sélectionnez les vidéos et cliquez sur TÉLÉCHARGER dans le coin supérieur droit.
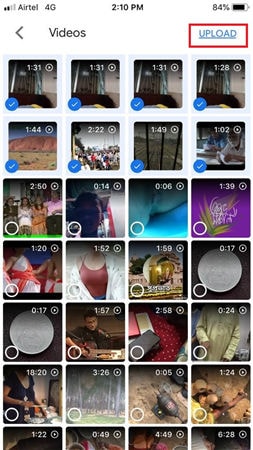
Étape 3 : Choisir l'option de partage.
Après le téléchargement, cliquez sur l'icône de menu... à côté de la vidéo, où vous trouverez des options de partage, de partage de lien, de copie de lien, d'envoi de copie, etc. pour transférer une vidéo de l'iPhone vers Android. Sélectionnez l'une des personnes qui vous convient pour partager le fichier.
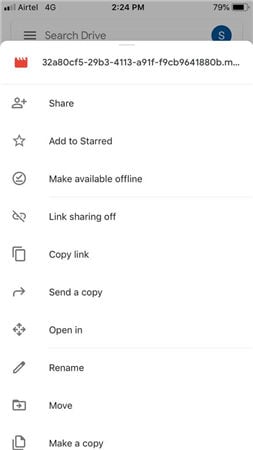
Étape 4 : Partager le média.
En cliquant sur l'option de partage, vous serez redirigé vers la fenêtre suivante où vous pourrez ajouter l'identifiant de messagerie sous Personnes et donner accès au média en ouvrant le verrou sous l'option Qui a accès ? Cliquez ensuite sur l'icône Envoyer en haut de l'écran. La personne concernée recevra une invitation à se connecter à son compte. Vous pouvez également partager le lien avec le destinataire directement. Ils peuvent désormais obtenir la vidéo de l'iPhone sur leurs appareils Android respectifs.
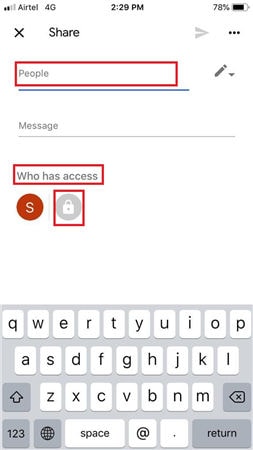
NOTE: Si vous avez activé l'option de partage de liens à l'étape précédente, les personnes avec lesquelles vous allez partager la vidéo auront automatiquement accès à votre vidéo.
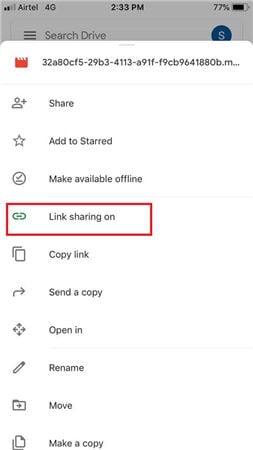
Partie 2. Envoyer des vidéos de l'iPhone à Android avec Wondershare UniConverter sur Windows/Mac
Wondershare UniConverter est une solution intelligente pour transférer des vidéos de l'iPhone vers Android. Son interface utilisateur confortable et propre vous permet non seulement de terminer la tâche plus rapidement, mais aussi d'éviter toute confusion. Depuis la conversion, la gravure, le transfert, le montage jusqu'à l'optimisation des vidéos, vous pouvez tout faire avec lui. Grâce à la prise en charge d'un grand nombre de formats de fichiers multimédias et à sa technologie intelligente, cet outil s'est positionné parmi les plus appréciés dans le monde.
 Wondershare UniConverter - votre boîte à outils vidéo complète pour Windows/Mac
Wondershare UniConverter - votre boîte à outils vidéo complète pour Windows/Mac

- Compressez les longues vidéos en petite taille sans perdre de qualité pour les partager par e-mail ou par téléphone.
- Personnalisez la taille des vidéos iPhone en sélectionnant la résolution vidéo, en modifiant le débit binaire, en convertissant le format vidéo, etc.
- Prise en charge de plus de 1 000 formats vidéo/audio, notamment MP4/MKV/AVI/MOV/MP3/WAV et plus encore.
- Modification des vidéos de l'iPhone avec des fonctions de recadrage, de rognage, de rotation, d'ajout de filigrane, d'application d'effets, etc.
- Transfert facile des vidéos de l'iPhone vers les appareils Android via un câble USB.
- La compression et la conversion vidéo/audio par lots sont autorisés.
- Il y a une boîte à outils avec des fonctions supplémentaires comme l'enregistreur d'écran, le convertisseur VR, le créateur de GIF, la fixation des métadonnées des médias, etc.
- Systèmes d'exploitation pris en charge : Windows 10/8/7/2003/Vista/XP, Mac OS 10.15 (Catalina), 10.14, 10.13, 10.12, 10.11, 10.10, 10.9, 10.8, 10.7, 10.6.
Voici un guide qui vous permettra de comprendre comment transférer des vidéos de l'iPhone vers Android.
Étape 1 Connexion de l'appareil.
Ouvrez Wondershare UniConverter et allez dans la boîte à outils > onglet Transfert. Maintenant, connectez votre appareil Android à votre PC avec un câble USB pour lancer la décompression.

Ensuite, les options de debugging suivantes apparaîtront sur votre écran. Ces options varient selon les systèmes d'exploitation. Suivez donc les instructions du modèle de votre appareil.

Étape 2Téléchargement des fichiers.
Une fois fait, la fenêtre suivante apparaîtra sur votre écran. Dans le coin supérieur gauche de la fenêtre, cliquez sur Ajouter des fichiers pour télécharger les vidéos depuis votre périphérique local.

Étape 3Transfert des fichiers.
Après votre téléchargement, votre écran affichera l'interface ci-dessous. Vous pouvez transférer les vidéos une par une ou transférer toutes ensemble.
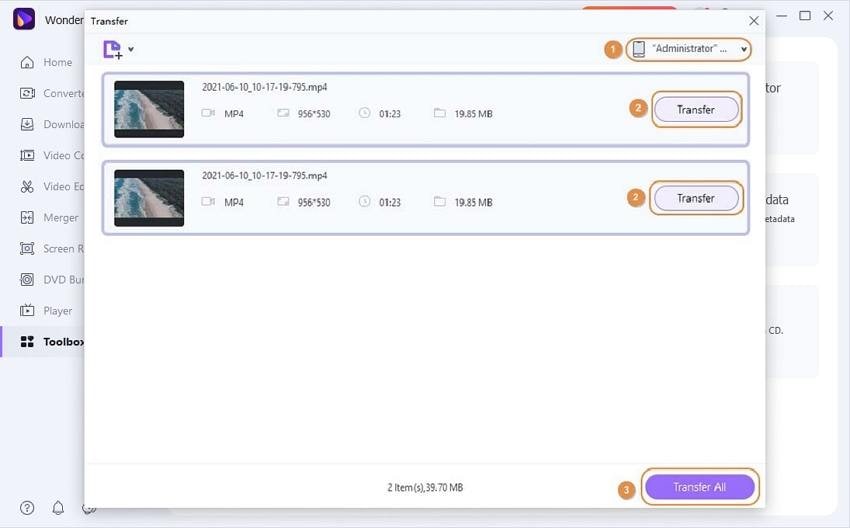
Étape 4 Transfert terminé.
Vérifiez l'état du transfert grâce à la barre de progression. Une fois que c'est fait, vous serez informé par le message Transfert réussi à côté des vignettes des vidéos respectives. Vérifiez et appréciez-les sur votre appareil Android.
NOTE: Si vous voulez lire ou supprimer une vidéo, faites un clic droit sur la vidéo, et vous obtiendrez des options supplémentaires, comme indiqué ci-dessous.
Partie 3. Comment transférer des vidéos de l'iPhone vers Android avec l'application Send Anywhere.
L'application Send Anywhere est la meilleure dans son domaine. Son processus de transfert sécurisé vous garantit que vos fichiers multimédias sont entre de bonnes mains. Qu'il s'agisse du partage d'un lien, d'un appareil à l'autre ou de l'envoi par courrier, cette application rend toutes vos tâches de partage plus accessibles que jamais. Alors, comment envoyer des vidéos de l'iPhone vers Android en utilisant l'application Send Anywhere ? Suivez le guide ci-dessous :
Étape 1 : Donnez accès à l'application Send Anywhere.
Installez Send Anywhere à partir de l'App Store et ouvrez-le sur votre appareil, ce qui fera apparaître la fenêtre d'autorisation d'accès suivante. Cliquez sur OK pour continuer.

Étape 2 : sélectionner les vidéos.
Sous l'onglet Vidéos, sélectionnez les vidéos que vous souhaitez transférer.

Étape 3 : Envoyer les vidéos.
Cliquez sur envoyer pour obtenir la fenêtre suivante avec un code à 6 chiffres, un code QR et une option de lien de partage. Cliquez sur l'une des options appropriées pour envoyer une vidéo de l'iPhone vers Android.
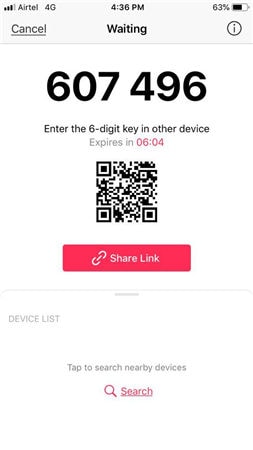
Sur l'appareil récepteur, mettez ou scannez le code selon les besoins pour recevoir les fichiers.
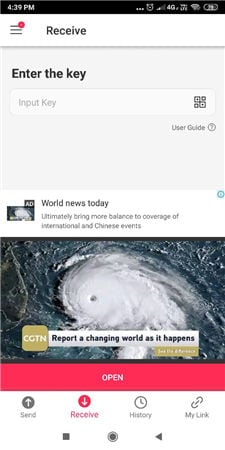
Mettez la clé et RECEVEZ.
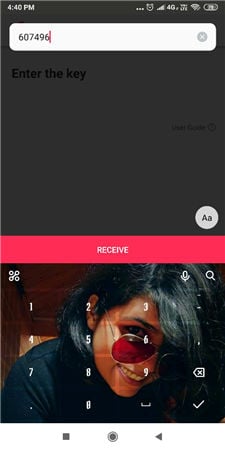
Vérifiez la progression sous la rubrique Historique. Une fois que c'est fait, la vidéo vous donnera le message Terminé.
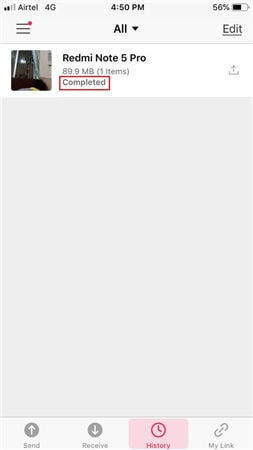
Partie 4. Transférer des vidéos de l'iPhone vers Android par e-mail
Le transfert de vidéos de l'iPhone vers Android s'effectue par courrier électronique uniquement si la taille du fichier est faible. Pour Gmail et Yahoo, la taille maximale est de 25 Mo, tandis que pour Outlook, iCloud Mail ou Hotmail, elle est de 20 Mo. Cependant, sur un iPhone, vous ne trouverez guère de vidéos de cette taille. Même une vidéo d'une minute à 30 FPS et de qualité 720P acquiert la taille d'environ 60 Mo au codec H264. Eh bien, que pouvez-vous faire dans de telles situations ? Vous pouvez compresser les vidéos en utilisant Wondershare UniConverter !
Ouvrez UniConverter sur votre appareil, et sous l'interface principale, vous trouverez l'option de compresseur vidéo.

Ajoutez le fichier vidéo et ajustez les paramètres en fonction de la réduction de la taille de votre vidéo, puis cliquez sur Compresser.

Note : Vous pouvez localiser la vidéo en cliquant sur l'icône du dossier.
Maintenant que la taille du fichier est réduite, vous pouvez composer le courrier, joindre le fichier vidéo correspondant et l'envoyer à l'adresse électronique souhaitée.
Conclusions
Parmi ces derniers, Wondershare UniConverter est le meilleur. C'est le plus simple, le plus rapide et le plus efficace. Voulez-vous transférer des vidéos de l'iPhone vers Android sans perdre de temps et sans perdre la qualité de la vidéo ? Alors optez pour Wondershare UniConverter. Enfin, faites-nous part de vos réflexions et de votre expérience en matière de partage de vidéos de l'iPhone vers Android et dites-nous lequel vous trouvez le plus adapté à vos besoins.
Votre boîte à outils vidéo complète

Pierre Dubois
staff Éditeur