Mac
- Télécharger Télécharger
- 1. Conseil sur conversion sur Mac+
-
- 1.1 Modifier lecteur video par defaut sur Mac
- 1.2 Convertisseur Vidéo gratuit Mac
- 1.3 Convertisseur vidéo pour ios Mac
- 1.4 8 meilleur convertisseurs sur Mac
- 1.5 Mac Lecteur de fichiers multimédia
- 1.6 Convertisseur MP3 en WAV Mac
- 1.7 Lecteur WSF Mac
- 1.8 Top 6 convertisseur de multimedia Mac
- 1.9 5 Lecteurs FLV Gratuits pour Mac
- 1.10 10 convertisseurs de vidéo pour Mac
- 1.11 10 Alternatives au Handbrake pour Mac
- 1.12 10 Télécharger youtube vidéo Mac
- 1.13 10 Download vlc Mac
- 1.14 Convertisseurs Vidéo Gratuits sur Mac
- 1.15 Ouvrir un fichier MD
- 1.16 Convertisseurs DPI
- 1.17 Convertisseurs SVG
- 2. Convertir fichiers sur Mac+
-
- 2.1 convertir tiff en jpeg Mac
- 2.2 Convertir PNG en JPG Mac
- 2.3 Convertir PPT en JPG sur Mac
- 2.4 WAV en MP3 Covnertisseur Mac
- 2.5 Convertisseur Youtube en MP3 Mac
- 2.6 Meilleurs convertisseur de fichiers pour Mac
- 2.7 Meilleurs convertisseur de vidéo pour Windows/Mac
- 2.8 Convertir une image en SVG
- 2.9 Convertir Ai en SVG
- 2.10 Convertir DMG en ISO
- 2.11 Copier un CD sur Mac
- 3. Lire vidéo / audio sur Mac+
-
- 3.1 Convertisseur FLAC Gratuit Mac
- 3.2 Convert AVCHD on Mac
- 3.3 Lecteur AVI pour Mac
- 3.4 Lecteur MKV pour Mac
- 3.5 Convertir MP4 en AVI sur Mac
- 3.6 Charger Sony Video sur Mac
- 3.7 Convertir MP4 sur DVD sous Mac
- 3.8 5 Lecteurs FLV Gratuits pour Mac
- 3.9 Lire des Formats Vidéo pour Mac
- 3.10 Gopro n'apparaît pas sur Mac
- 3.11 Changer le Lecteur Vidéo par Défaut
- 3.12 Lecteurs 4K pour Mac
- 3.13 Lecteur SWF sur Mac
- 3.14 Lecteurs Blu-ray gratuits pour Mac
- 3.15 Lire des fichiers MPEG-4
- 3.16 Ouvrir un fichier DMG
- 4. Autres outils vidéo sur Mac+
Tous les sujets
- Conseils pour Outils d'IA
-
- Conseils pour Améliorateur Vidéo IA
- Conseils pour Améliorateur Image IA
- Conseils pour Créateur de Miniatures IA
- Conseils pour Générateur de sous-titres IA
- Conseils pour Traducteur de Sous-titres IA
- Conseils pour Détection de Scène
- Conseils pour Générateur de Scripts IA
- Conseils pour Vidéo IA
- Conseils pour Image IA
- Conseils pour Text to Speech
- Utilisateurs de caméra
- Photographes
- Cinéphiles
- Passionnés de voyage
- Utilisateurs éducatifs
- Plus de solutions
7 solutions rapides pour convertir HEIC en JPG sur Mac
par Pierre Dubois • 2025-07-08 14:33:15 • Solutions éprouvées
Apple a introduit le format d'image HEIC sur ses appareils iOS 11 ou ultérieurs. Avec HEIC, les utilisateurs bénéficient d'une taille de fichier plus petite et d'une qualité d'image supérieure à celle du JPG typique. Mais voilà le problème, HEIC peut rencontrer des problèmes de compatibilité avec certaines applications de visualisation d'images. Dans ce cas, vous devez convertir HEIC en JPG sur Mac. Lisez la suite pour apprendre comment convertir HEIC en JPG sur Mac avec une qualité sans perte.
- Partie 1. Comment convertir HEIC en JPG sur Mac
- Partie 2. Une façon plus simple de convertir les fichiers HEIC en JPG sur Mac [recommandé].
- Partie 3. Les 5 meilleures façons de convertir HEIC en JPG en ligne et gratuitement
Partie 1. Comment convertir HEIC en JPG sur Mac
Si vous souhaitez convertir HEIC en JPG sans installer d'application tierce sur votre appareil, utilisez l'application Aperçu. Il vous suffira de quelques clics pour exporter votre fichier HEIC au format JPG.
Voici comment réaliser un collage de photos sur Mac avec iPhoto :
Étape 1 : Trouvez votre fichier HEIC sur Mac et double-cliquez dessus pour l'afficher dans Aperçu.
Étape 2 : Dans l'aperçu, appuyez sur le fichier et choisissez l'exportation.
Étape 3 : Cliquez maintenant sur le menu Format et choisissez le JPEG.
Étape 4 : Ajustez la qualité de votre image et appuyez ensuite sur le bouton Enregistrer pour exporter HEIC vers un fichier JPEG.
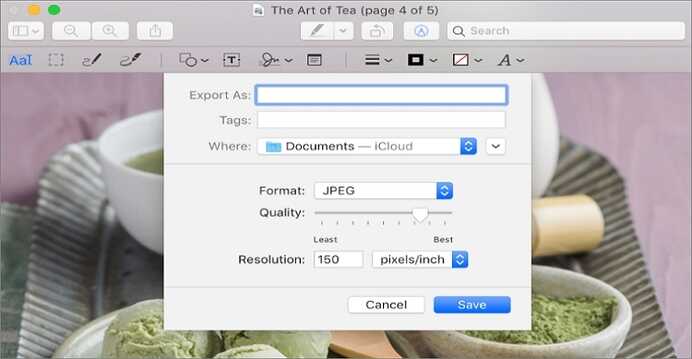
Partie 2. Une façon plus simple de convertir les fichiers HEIC en JPG sur Mac [recommandé].
Bien que l'utilisation de l'application Aperçu soit gratuite et simple, vous ne pouvez convertir qu'un seul fichier HEIC à la fois. Pire encore, les options d'édition de l'application sont limitées. Par conséquent, vous devez installer l'application professionnelle Wondershare UniConverter. Cette application est rapide, simple à utiliser et offre une multitude de fonctions de retouche d'image. Elle prend en charge tous les formats photo standard comme HEIC, JPEG, PNG, TIFF, BMP, WebP et Raw.
Wondershare UniConverter - Convertisseur vidéo tout-en-un
-
Il prend en charge tous les formats d'image standard comme HEIC, JPEG, PNG, BMP, TIFF, RAW, etc.
-
Le meilleur éditeur vidéo gratuit pour Mac pour recadrer, faire pivoter, couper, convertir, ajouter des sous-titres, etc.
-
Une vitesse de conversion 90 fois plus rapide que celle des convertisseurs conventionnels.
-
La compression et la conversion vidéo/audio par lots sont autorisées.
-
Boîte à outils avec des fonctions supplémentaires comme l'enregistreur d'écran, le convertisseur VR, le créateur de GIF, la correction des métadonnées des médias, etc.
-
Systèmes d'exploitation supportés : Windows 10/8/7/XP/Vista, macOS 11 Big Sur, 10.15 (Catalina), 10.14, 10.13, 10.12, 10.11, 10.10, 10.9, 10.8, 10.7.
Voici comment convertir HEIC en JPG sur Mac avec Wondershare UniConverter :
Étape 1 : Ouvrez Image Converter.
Après avoir installé et exécuté Wondershare Image Converter, cliquez sur la boîte à outils, puis ouvrez le convertisseur d'images.
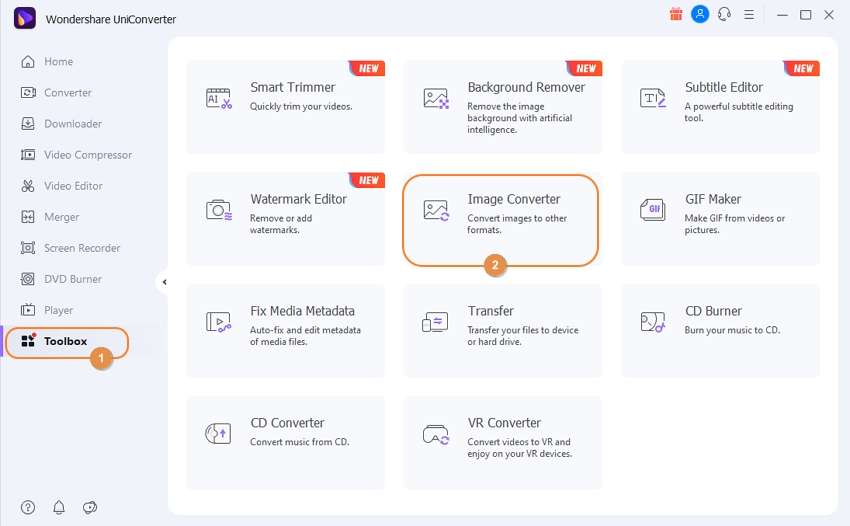
Étape 2: téléchargez des photos.
Faites maintenant glisser et déposez les photos sur la fenêtre de Image Converter. Vous pouvez également appuyer sur l'icône de dossier dans le coin supérieur gauche et importer autant de photos locales que vous le souhaitez.
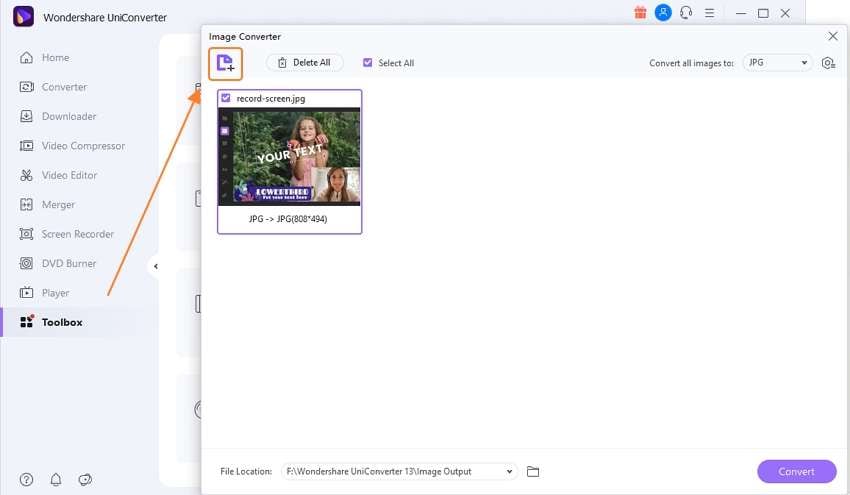
Étape 3 : personnalisez vos photos.
Sélectionnez toutes les vignettes de vos photos, puis appuyez sur l'icône Recadrage ou Effet pour ouvrir l'outil de modification. Là, vous pouvez recadrer, appliquer des effets et ajouter ou supprimer des filigranes. Si vous êtes satisfait, cliquez sur Appliquer tout, puis sur Ok. Vous pouvez également appuyer sur le bouton Paramètres dans le coin supérieur droit pour ajuster la taille et la qualité.

Étape 4 Enregistrez les photos.
Naviguez jusqu'au menu Convertir toutes les images en et ouvrez-le. Choisissez le format JPG comme format cible, puis appuyez sur le bouton Convertir. C'est tout !
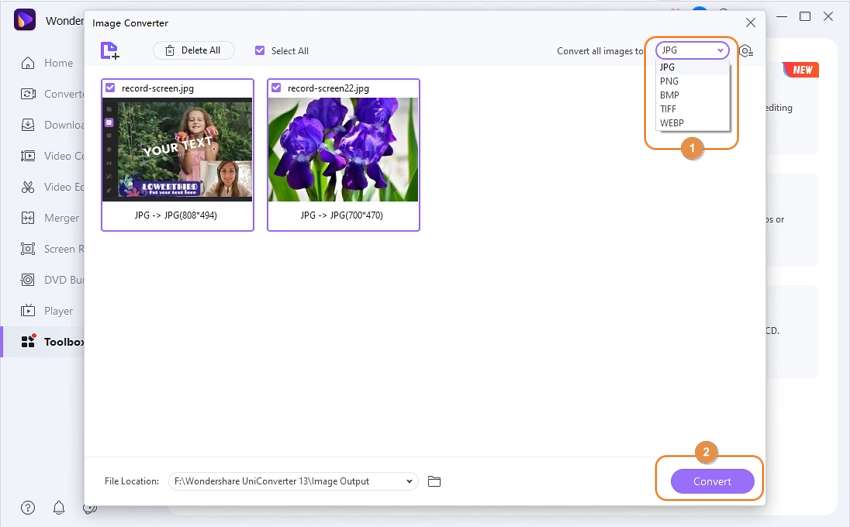
Télécharger gratuitement Téléchargement gratuit
Partie 3. Les 5 meilleures façons de convertir HEIC en JPG en ligne et gratuitement
Les deux méthodes ci-dessus sont les plus pratiques pour convertir HEIC en JPG sans perte de qualité. Cependant, il peut arriver que vous ayez besoin de convertir des fichiers image en ligne sur un ordinateur ou un appareil mobile. Si tel est le cas, utilisez ces cinq options :
1. HEICtoJPEGx
Comme son nom l'indique, HEICtoJPEG est un site de conversion qui ne prend en charge que la conversion de fichiers HEIF en JPEG avec une grande qualité. L'interface utilisateur est très pratique et permet de télécharger des fichiers HEIC en un clin d'œil. Vous pouvez choisir de télécharger des fichiers en utilisant le bouton "Upload" ou simplement en les faisant glisser et en les déposant sur l'interface. Après le téléchargement, il ne faudra que quelques secondes pour traiter un lien de téléchargement avec votre fichier JPEG. Et si vous rencontrez des problèmes, vous pouvez contacter l'assistance via la fonction de chat en direct.
Avantages :
- Interface utilisateur simple.
- Application ultra-rapide.
- Supporte le glisser-déposer.
Inconvénients :
- Pas pour les utilisateurs professionnels.
- Fonctions d'édition limitées.

2. Squoosh
L'application Squoosh est un autre convertisseur HEIC en JPG Mac simple à utiliser. Avec elle, vous pouvez utiliser le bouton "Upload" pour ajouter des photos ou simplement glisser et déposer des photos sur Squoosh. Mais contrairement à HEICtoJPEG, Squoosh est une application en ligne riche en fonctionnalités. Après avoir téléchargé une photo, cette application vous permet de modifier l'arrière-plan, de faire pivoter ou de retourner les images, de les compresser, de régler la qualité de l'image, et bien plus encore. Si vous êtes satisfait, vous pouvez choisir de convertir votre image aux formats PNG, BMP, JPEG ou AVIF.
Avantages :
- Pas de publicité.
- Outils d'édition multiples.
- Appliquer l'arrière-plan de l'image.
Inconvénients :
- Ne fonctionne qu'en ligne.
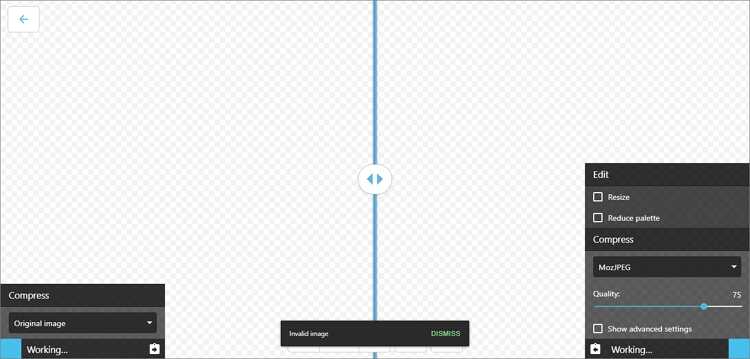
3. Freetoolonline
Freetoolonline est un site Web simple qui permet aux utilisateurs de convertir HEIC en tout autre format d'image standard. Les utilisateurs peuvent convertir HEIC en JPEG, PNG, BMP, etc. Mais ce qui fait que cet outil sort du lot, c'est sa capacité à prendre en charge les conversions par lots jusqu'à 5 000 fichiers. De plus, il est absolument sans abonnements cachés. La seule déception est l'interface utilisateur obsolète.
Avantages :
- Prend en charge la conversion par lots.
- Des conversions rapides.
- Le meilleur pour les débutants.
Inconvénients :
- Interface utilisateur obsolète.
- Annonces sur l'interface.
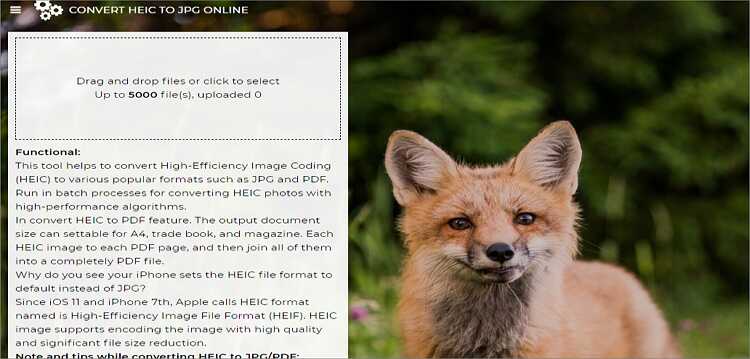
4. iMobile HEIC Converter
Si vous êtes prêt à sacrifier la fonctionnalité pour la simplicité, alors iMobile HEIC Converter est la solution idéale. Bien qu'elle soit livrée avec une version de bureau, cette application en ligne ne vous oblige pas à télécharger ou à installer quoi que ce soit. Elle est dotée d'une interface utilisateur moderne et intuitive et permet aux utilisateurs de faire glisser et de déposer les fichiers à convertir. En outre, elle offre jusqu'à trois options de qualité de sortie - haute, moyenne et standard.
Avantages :
- Convertissez HEIC en JPEG, PNG, GIF et JPG.
- Prend en charge jusqu'à trois options de qualité de sortie.
- Des conversions rapides et simples.
Inconvénients :
- Options d'édition limitées.
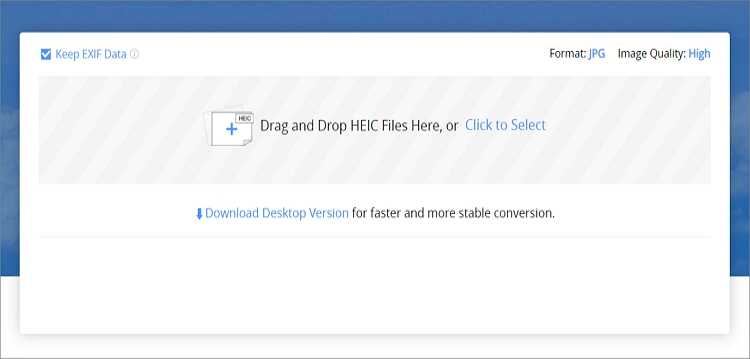
5. iMazing HEIC Converter
URL : https://apps.apple.com/us/app/imazing-heic-converter/id1292198261?mt=12
Bien qu'il ne s'agisse pas d'un convertisseur HEIC en JPEG en ligne comme les quatre premières options, il m'est difficile de ne pas mentionner iMazing HEIC Converter. Il est simple à installer et est compatible avec Mac OS X 10.9 ou plus. Avec lui, les utilisateurs peuvent convertir HEIC en PNG ou JPG avec une qualité originale de 100%. Il vous suffit de glisser-déposer vos fichiers HEIC et d'appuyer sur le bouton Convertir.
Avantages :
- Application de bureau dédiée.
- Prend en charge plusieurs profils de couleur.
- Inclut les données EXIF.
Inconvénients :
- Options de format de sortie limitées.
- Impossible de spécifier la qualité de la sortie.
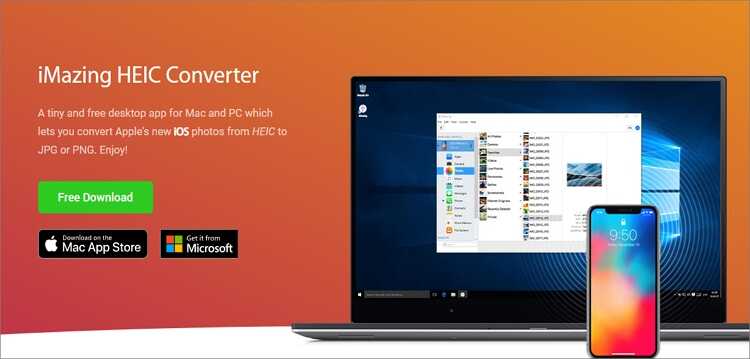
Conclusion
Bien qu'il existe de nombreux programmes pour vous aider à convertir HEIC en JPEG sur Mac en un clin d'œil, voici les meilleures options en ligne et de bureau à consulter. Si vous voulez quelque chose de rapide mais avec des capacités d'édition limitées, consultez l'application Aperçu ou les options en ligne. Cependant, vous pouvez également utiliser Wondershare UniConverter si vous souhaitez un convertisseur d'images de bureau complet.
Votre boîte à outils vidéo complète

Pierre Dubois
staff Éditeur