Mac
- Télécharger Télécharger
- 1. Conseil sur conversion sur Mac+
-
- 1.1 Modifier lecteur video par defaut sur Mac
- 1.2 Convertisseur Vidéo gratuit Mac
- 1.3 Convertisseur vidéo pour ios Mac
- 1.4 8 meilleur convertisseurs sur Mac
- 1.5 Mac Lecteur de fichiers multimédia
- 1.6 Convertisseur MP3 en WAV Mac
- 1.7 Lecteur WSF Mac
- 1.8 Top 6 convertisseur de multimedia Mac
- 1.9 5 Lecteurs FLV Gratuits pour Mac
- 1.10 10 convertisseurs de vidéo pour Mac
- 1.11 10 Alternatives au Handbrake pour Mac
- 1.12 10 Télécharger youtube vidéo Mac
- 1.13 10 Download vlc Mac
- 1.14 Convertisseurs Vidéo Gratuits sur Mac
- 1.15 Ouvrir un fichier MD
- 1.16 Convertisseurs DPI
- 1.17 Convertisseurs SVG
- 2. Convertir fichiers sur Mac+
-
- 2.1 convertir tiff en jpeg Mac
- 2.2 Convertir PNG en JPG Mac
- 2.3 Convertir PPT en JPG sur Mac
- 2.4 WAV en MP3 Covnertisseur Mac
- 2.5 Convertisseur Youtube en MP3 Mac
- 2.6 Meilleurs convertisseur de fichiers pour Mac
- 2.7 Meilleurs convertisseur de vidéo pour Windows/Mac
- 2.8 Convertir une image en SVG
- 2.9 Convertir Ai en SVG
- 2.10 Convertir DMG en ISO
- 2.11 Copier un CD sur Mac
- 3. Lire vidéo / audio sur Mac+
-
- 3.1 Convertisseur FLAC Gratuit Mac
- 3.2 Convert AVCHD on Mac
- 3.3 Lecteur AVI pour Mac
- 3.4 Lecteur MKV pour Mac
- 3.5 Convertir MP4 en AVI sur Mac
- 3.6 Charger Sony Video sur Mac
- 3.7 Convertir MP4 sur DVD sous Mac
- 3.8 5 Lecteurs FLV Gratuits pour Mac
- 3.9 Lire des Formats Vidéo pour Mac
- 3.10 Gopro n'apparaît pas sur Mac
- 3.11 Changer le Lecteur Vidéo par Défaut
- 3.12 Lecteurs 4K pour Mac
- 3.13 Lecteur SWF sur Mac
- 3.14 Lecteurs Blu-ray gratuits pour Mac
- 3.15 Lire des fichiers MPEG-4
- 3.16 Ouvrir un fichier DMG
- 4. Autres outils vidéo sur Mac+
Tous les sujets
- Conseils pour Outils d'IA
-
- Conseils pour Améliorateur Vidéo IA
- Conseils pour Améliorateur Image IA
- Conseils pour Créateur de Miniatures IA
- Conseils pour Générateur de sous-titres IA
- Conseils pour Traducteur de Sous-titres IA
- Conseils pour Détection de Scène
- Conseils pour Générateur de Scripts IA
- Conseils pour Vidéo IA
- Conseils pour Image IA
- Conseils pour Text to Speech
- Utilisateurs de caméra
- Photographes
- Cinéphiles
- Passionnés de voyage
- Utilisateurs éducatifs
- Plus de solutions
Comment faire un collage sur Mac avec 10 méthodes efficaces
par Pierre Dubois • 2025-07-08 14:33:15 • Solutions éprouvées
La tendance émergente des appareils photo pour smartphones et tablettes s'est avérée utile. Avec ces appareils mobiles, les utilisateurs peuvent prendre de superbes images de qualité d'impression peandant leurs déplacements. Cependant, sans savoir comment faire un collage sur Mac ou sur toute autre plate-forme de système d'exploitation que vous utilisez, vos photos auront l'air plutôt ordinaires. Avec un créateur de collages professionnel pour Mac, vous pouvez sauvegarder intelligemment des tonnes d'images par des calendriers d'événements comme l'obtention du diplôme, Noël, l'anniversaire, etc. Alors, continuez à lire pour apprendre à créer facilement un collage de photos sur Mac.
- Partie 1. Comment faire un collage sur Mac avec facilité
- Partie 2. 9 manières populaires de faire un collage sur Mac
Partie 1. Comment faire un collage sur Mac avec facilité
Bien qu'Apple ait cessé de développer iPhoto pour macOS, ceux qui utilisent encore OS X peuvent utiliser ce programme pour créer des collages de photos époustouflants. Notez cependant qu'iPhoto offre des options d'édition limitées, alors n'attendez pas grand-chose ici. En outre, il manque des fonctionnalités de base telles que l'option Partager.
Vous trouverez ci-dessous comment créer un collage photo sur Mac avec iPhoto :
Étape 1 : Ouvrez iPhoto, puis tapez sur l'onglet Événements dans le menu des diapositives.
Étape 2 : Ensuite, pressez longuement le bouton Maj de votre clavier et sélectionnez les photos que vous aimeriez inclure dans votre collage.
Étape 3 : Après cela, cliquez sur l'icône + dans le coin inférieur gauche, puis choisissez Carte dans la fenêtre contextuelle.
Étape 4 : Choisissez à présent le Collage d'images pour trier vos modèles en fonction de l'occasion. Vous pouvez faire glisser des images vers un modèle spécifique et sélectionner un design, un arrière-plan et une orientation.
Étape 5 : Enfin, cliquez sur Partager pour exporter votre collage vers une adresse e-mail.
Partie 2. 9 manières populaires de faire un collage sur Mac
Si vous recherchez des fonctionnalités supplémentaires de retouche photo telles que le partage externe sur Facebook ou Twitter, consultez ces neuf options :
1. Canva
URL: https://www.canva.com
Vous voulez imprimer des photos directement sur la toile ? Canva est une excellente option. C'est une application en ligne gratuite avec des options payantes comme Canva Pro pour 9,95 $/mois et Canva Enterprise 30 $/mois. Cela mis à part, Canva propose des modèles de collage de photos gratuits pour ajouter des photos à partir de votre stockage local, de Facebook ou de la bibliothèque Canva. Les images seront ensuite recadrées et redimensionnées automatiquement dans le modèle. Enfin, vous pouvez les exporter vers des fichiers JPG, PNG ou PDF.
Avantages :
- Télécharger des images depuis Facebook.
- Plusieurs photos gratuites.
- Excellentes conceptions de modèles.
Les inconvénients :
- Impossible de sélectionner une résolution cible.
- Formats de sortie limités.
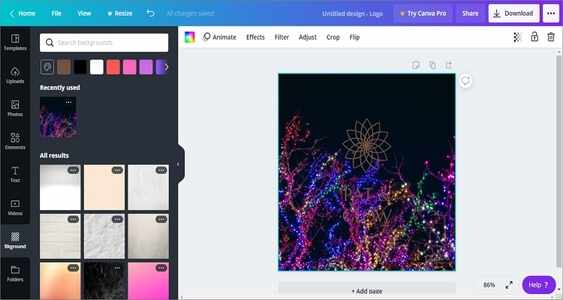
2. Fotojet
Fotojet est un autre puissant créateur de collages de photos en ligne pour Mac, Windows ou Linux. Il est simple à utiliser, riche en fonctionnalités et offre des collages parfaits prêts à imprimer. Comparé à Canva, je trouve que Fotojet est plus flexible. Vous pouvez commencer sur Fotojet en choisissant soit un dessin illustré, soit une grille, puis glisser-déposer vos images. Après avoir inséré des images, vous pouvez personnaliser un collage avec des filtres, des effets, des couleurs d'arrière-plan, du texte, etc. En plus, les utilisateurs peuvent exporter des créations au format PNG ou JPG.
Avantages :
- Simple à utiliser.
- Plusieurs options de personnalisation.
- Conceptions de modèles élégants.
Les inconvénients :
- N'exporte pas au format PDF.
- Bibliothèque d'images limitée.
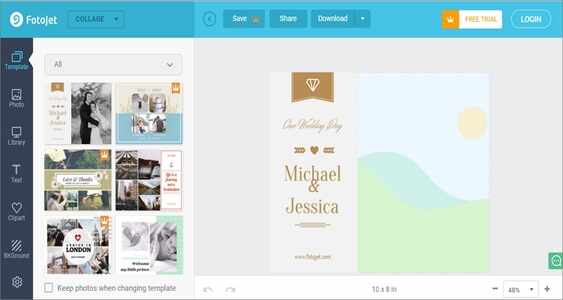
3. Fotor
Fotor est un éditeur d'images en ligne complet qui peut aussi créer des collages professionnels en un clin d'œil. La conception de ce site Web gratuit est suffisamment intuitive pour être utilisée à la fois par les professionnels et les débutants. Créez simplement un compte Fotor, puis cliquez sur "Collage" pour choisir un modèle. Après cela, importez vos photos avant d'éditer le collage en redimensionnant et en recadrant. N'oubliez pas de sélectionner une résolution de sortie et un format d'image.
Avantages :
- Se charge de résolution de sortie et le format d'image.
- Effets et filtres intelligents.
- Convertisseur de fichiers RAW.
Les inconvénients :
- Version gratuite limitée.
- Interface utilisateur moins intuitive.
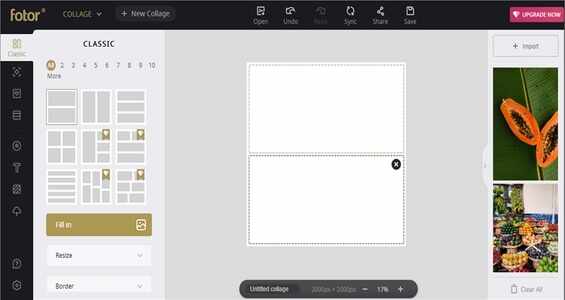
4. PhotoPad
Loin des applications de retouche photo en ligne, discutons à présent de l'une des meilleures applications de création de collages de bureau pour Mac - PhotoPad. Contrairement à ses homologues basés sur un navigateur, PhotoPad est plus rapide et plus flexible. Vous n'avez même pas besoin de vous connecter en utilisant votre e-mail ou votre adresse Facebook pour le déverrouiller. Après avoir installé et exécuté PhotoPad, cliquez sur "Collage" pour configurer une taille de toile, puis choisissez un arrière-plan pour vos images. Vous pouvez aussi personnaliser votre collage avec des espacements entre les images et en ajoutant des coins arrondis. Malheureusement, vous ne pouvez pas ajouter de formes ou de textes.
Avantages :
- Créateur de collages basé sur le bureau.
- Aucune inscription nécessaire.
- Outils d'édition passionnants.
Les inconvénients :
- Impossible d'ajouter des formes et des textes.
- Pas l'interface utilisateur la plus simple.
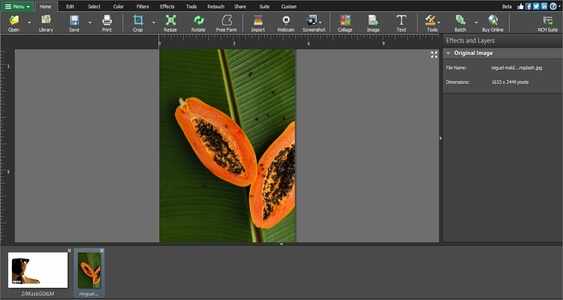
5. Créateur de collages de photos
URL: https://apps.apple.com/in/app/photo-collage-maker-collagefactory/id620343399?mt=12
Photo Collage Maker est une application gratuite et simple à utiliser pour créer de superbes collages de photos. Après l'avoir installé et ouvert, vous serez étonné par le nombre de modèles de modèles parmi lesquels choisir. Lors de la création d'un collage, cliquez sur l'icône "+" pour ajouter des photos locales et commencer à les éditer de manière professionnelle. Outre les collages, vous pouvez aussi créer des albums, des affiches, des cartes et des calendriers photo.
Avantages :
- Aucune inscription nécessaire.
- Simple à utiliser.
- Application de bureau.
Les inconvénients :
- Exporter vers e-mail uniquement.
- Lags fréquemment.

6. Picasa for Mac
Picasa est un excellent logiciel de photographie fourni avec une visionneuse d'images, un créateur de collages et un éditeur. Avec Picasa, les utilisateurs peuvent télécharger plusieurs photos et commencer à les organiser dans des albums. Lors de la création d'un collage, les utilisateurs ont seulement à faire glisser et déposer des photos sur un modèle de conception. Après cela, vous pouvez ajouter des balises et des emplacements pour les trier rapidement. Vous pouvez aussi éditer des images en recadrant, en ajustant les effets, en appliquant des filtres, en redressant, etc. En plus, vous pouvez partager des images avec les cercles Google+. Malheureusement, Picasa est à présent abandonné par Google au profit de Google Photos.
Avantages :
- Une large gamme d'effets.
- Fonctionnalités de partage en ligne.
- Organisez des albums avec des étiquettes.
Les inconvénients :
- Reconnaissance faciale maladroite.
- Interface utilisateur encombrée par rapport à iPhoto.

7. Shape Collage
Amenez votre expérience de création de collages photo à un nouveau niveau avec Shape Collage. Ici, vous pouvez facilement créer des collages artistiques à partir de votre galerie de photos locale. Installez et exécutez simplement l'application, puis déposez vos images sur la fenêtre d'accueil. Après cela, choisissez une forme ou un design pour votre collège de sortie et commencez à retoucher avec des couleurs, des effets, du texte, etc. Dans l'ensemble, Shape Collage est un excellent programme simple.
Avantages :
- Rapide et facile à utiliser.
- Plusieurs conceptions de collage uniques.
- Sauvegardez le collage au format JPG, PNG ou PSD.
Les inconvénients :
- La version gratuite a des filigranes.
- Pas entièrement gratuit.

8. CollageIt
Enfin, utilisez CollageIt pour créer des collages de photos accrocheurs et professionnels sur Mac. C'est une application Mac gratuite qui vous permet de créer un collage à l'aide de plusieurs modèles en un clin d'œil. L'interface utilisateur est simple à naviguer et offre plusieurs outils d'édition de collages pour créer des collages uniques. Pour l'utiliser, choisissez un design de collage, puis téléchargez vos photos. Après cela, vous pouvez le peaufiner avec des effets, du texte, des autocollants, etc.
Avantages :
- Free app.
- Simple à utiliser.
- Compatible Mac et Windows.
Les inconvénients :
- Aucun ajustement de grille gratuit.
- Peut prendre du temps pour ajouter des images.

9. Motif Photos
Motif Photos pour Mac vous permet de créer de magnifiques livres photo, cartes et calendriers. Contrairement aux autres options ci-dessus, Motive Photos est une extension pour Apple Photos qui peut créer, éditer et organiser des livres photo. Vous pouvez créer des collages avec des modèles, des thèmes et des mises en page uniques. Mieux encore, les utilisateurs peuvent ajouter des détails sur l'événement à leurs créations, le tout pour seulement 1,09 $.
Avantages :
- Logiciel simple à utiliser.
- Collages de belle qualité.
- Couleurs 24 bits pour l'arrière-plan et les textes.
Les inconvénients :
- Options créatives limitées.
- Pas d'ombres portées ni d'images clipart.

Conclusion
Ce sont les meilleures méthodes pour créer facilement et rapidement un collage sur Mac. Avec ces applications, vous produirez de superbes collages d'images et les partagerez avec vos amis et votre famille. Et si vous avez des fichiers image RAW, je vous recommande d'utiliser un convertisseur d'image robuste comme Wondershare UniConverter pour les convertir en JPG ou PNG avant de créer un collage.
Votre boîte à outils vidéo complète
 Convertir des fichiers vidéo/audio en n’importe quel format, y compris MP4/MP3/WAV, etc.
Convertir des fichiers vidéo/audio en n’importe quel format, y compris MP4/MP3/WAV, etc.


Pierre Dubois
staff Éditeur