Mac
- Télécharger Télécharger
- 1. Conseil sur conversion sur Mac+
-
- 1.1 Modifier lecteur video par defaut sur Mac
- 1.2 Convertisseur Vidéo gratuit Mac
- 1.3 Convertisseur vidéo pour ios Mac
- 1.4 8 meilleur convertisseurs sur Mac
- 1.5 Mac Lecteur de fichiers multimédia
- 1.6 Convertisseur MP3 en WAV Mac
- 1.7 Lecteur WSF Mac
- 1.8 Top 6 convertisseur de multimedia Mac
- 1.9 5 Lecteurs FLV Gratuits pour Mac
- 1.10 10 convertisseurs de vidéo pour Mac
- 1.11 10 Alternatives au Handbrake pour Mac
- 1.12 10 Télécharger youtube vidéo Mac
- 1.13 10 Download vlc Mac
- 1.14 Convertisseurs Vidéo Gratuits sur Mac
- 1.15 Ouvrir un fichier MD
- 1.16 Convertisseurs DPI
- 1.17 Convertisseurs SVG
- 2. Convertir fichiers sur Mac+
-
- 2.1 convertir tiff en jpeg Mac
- 2.2 Convertir PNG en JPG Mac
- 2.3 Convertir PPT en JPG sur Mac
- 2.4 WAV en MP3 Covnertisseur Mac
- 2.5 Convertisseur Youtube en MP3 Mac
- 2.6 Meilleurs convertisseur de fichiers pour Mac
- 2.7 Meilleurs convertisseur de vidéo pour Windows/Mac
- 2.8 Convertir une image en SVG
- 2.9 Convertir Ai en SVG
- 2.10 Convertir DMG en ISO
- 2.11 Copier un CD sur Mac
- 3. Lire vidéo / audio sur Mac+
-
- 3.1 Convertisseur FLAC Gratuit Mac
- 3.2 Convert AVCHD on Mac
- 3.3 Lecteur AVI pour Mac
- 3.4 Lecteur MKV pour Mac
- 3.5 Convertir MP4 en AVI sur Mac
- 3.6 Charger Sony Video sur Mac
- 3.7 Convertir MP4 sur DVD sous Mac
- 3.8 5 Lecteurs FLV Gratuits pour Mac
- 3.9 Lire des Formats Vidéo pour Mac
- 3.10 Gopro n'apparaît pas sur Mac
- 3.11 Changer le Lecteur Vidéo par Défaut
- 3.12 Lecteurs 4K pour Mac
- 3.13 Lecteur SWF sur Mac
- 3.14 Lecteurs Blu-ray gratuits pour Mac
- 3.15 Lire des fichiers MPEG-4
- 3.16 Ouvrir un fichier DMG
- 4. Autres outils vidéo sur Mac+
Tous les sujets
- Conseils pour Outils d'IA
-
- Conseils pour Améliorateur Vidéo IA
- Conseils pour Améliorateur Image IA
- Conseils pour Créateur de Miniatures IA
- Conseils pour Générateur de sous-titres IA
- Conseils pour Traducteur de Sous-titres IA
- Conseils pour Détection de Scène
- Conseils pour Générateur de Scripts IA
- Conseils pour Vidéo IA
- Conseils pour Image IA
- Conseils pour Text to Speech
- Utilisateurs de caméra
- Photographes
- Cinéphiles
- Passionnés de voyage
- Utilisateurs éducatifs
- Plus de solutions
Comment désactiver efficacement iMessages sur Mac
par Pierre Dubois • 2025-07-08 14:33:15 • Solutions éprouvées
La fonctionnalité iMessage de Mac peut parfois être utile. Il vous permet d'engager vos textes même lorsque votre iPhone n'est pas à proximité. Comme si cela ne suffisait pas, cette fonctionnalité permettra aux utilisateurs de synchroniser les messages texte sur n'importe quel environnement Apple via iCloud. Malheureusement, les notifications de message peuvent devenir une distraction indésirable si vous ne savez pas comment désactiver iMessage sur Mac . Mais heureusement, apprendre à désactiver iMessage sur MacBook est un jeu d'enfant avec les bonnes méthodes. Voyons comment !
- Partie 1. Comment désactiver facilement iMessage sur Mac
- Partie 2. Bonus pour Comment réparer les messages lorsqu'ils ne fonctionnent pas correctement
Partie 1. Comment désactiver facilement iMessage sur Mac
Dans ce guide, vous apprendrez à désactiver complètement iMessage ainsi qu'à désactiver les notifications pendant que vous pouvez toujours utiliser l'application. Cependant, cette méthode fonctionne pour Catalina (macOS 10.15), bien qu'elle puisse également être utile pour les anciennes versions de macOS.
Déconnectez-vous d'iMessage :
Étape 1 : Sur votre ordinateur Mac, ouvrez l'application Messages.
Étape 2 : Cliquez sur l' onglet Messages , puis appuyez sur l' icône Préférences .
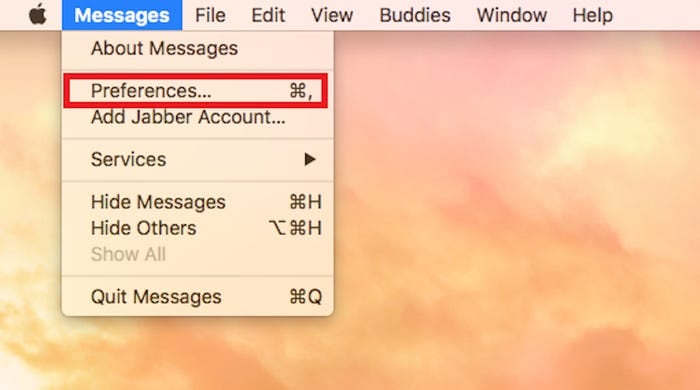
Étape 3 : Ouvrez maintenant l'onglet Comptes où vous verrez tous les comptes de messagerie activés sur le côté gauche. Choisissez celui que vous souhaitez désactiver.
Étape 4 : Décochez la case Activer ce compte .
Étape 5 : Enfin, cliquez sur le bouton Déconnexion et vous serez déconnecté d'iMessage sur Mac.
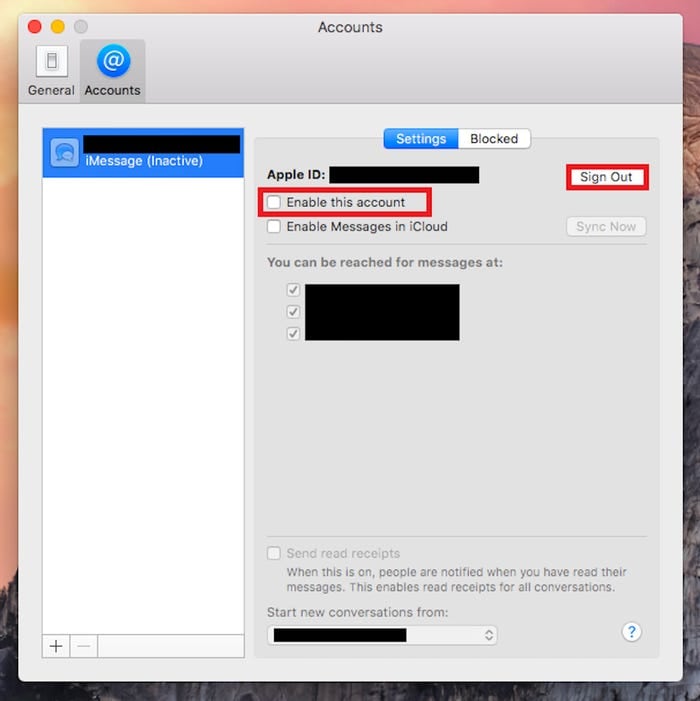
Désactiver les notifications iMessage :
Si vous souhaitez toujours utiliser iMessage, mais sans les notifications gênantes, vous pouvez désactiver les notifications. Suivez ces étapes simples :
Étape 1 : Dans le coin supérieur gauche, cliquez sur le logo Apple pour lancer le menu Apple.
Étape 2 : Ensuite, sélectionnez l'option Préférences système, puis cliquez sur l' icône Notifications .
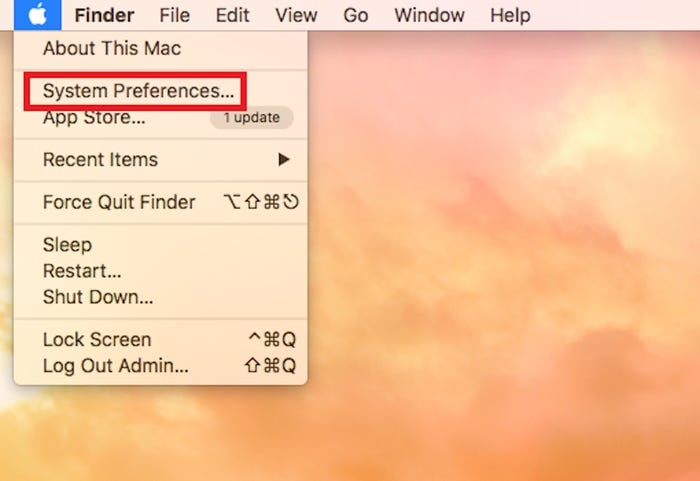
Étape 3 : Dans la fenêtre Notifications, sélectionnez l'application Messages dans la liste des applications dans le volet de gauche.
Étape 4 : Dans la section Style d'alerte des messages, cliquez sur Aucun. Cela désactivera automatiquement les notifications iMessage sur Mac pendant que vous continuez à profiter des services de l'application.
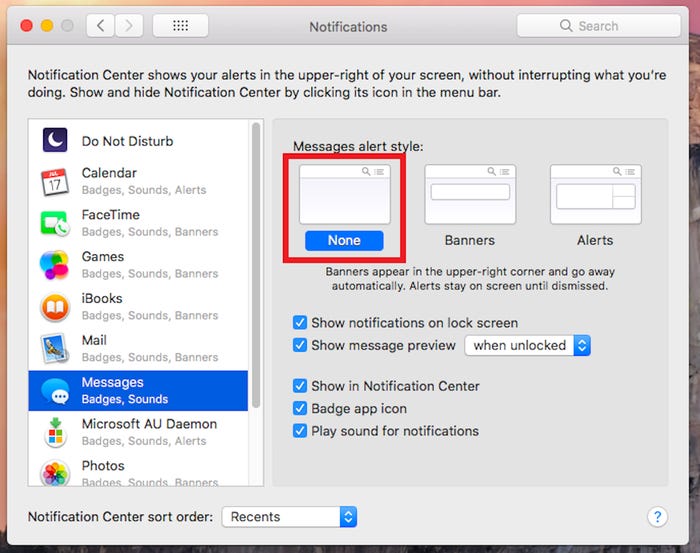
Remarque : Vous pouvez activer les notifications iMessage sur Mac en cliquant sur le bouton Autoriser les notifications des messages dans la fenêtre Notifications sous la section Messages.
Partie 2. Conseils bonus pour savoir comment réparer les messages lorsqu'ils ne fonctionnent pas correctement
Supposons que l'application iMessage ne se synchronise pas correctement avec votre iPhone ou iPad, quelle est la prochaine étape ?. Bien que vous puissiez diagnostiquer rapidement ce problème en vous déconnectant puis en vous reconnectant, le problème peut persister. Alors pour régler ce problème une fois pour toutes, appliquez ces quelques conseils :
- Redémarrez tous les appareils - la première solution consiste à redémarrer à la fois votre téléphone et votre ordinateur. Cela peut tout relancer et synchroniser iMessages une fois de plus.
- Utilisez un identifiant Apple vérifié - Une autre astuce utile consiste à vous assurer que l'adresse e-mail et le numéro de téléphone portable que vous utilisez sur votre compte iMessage sont corrects. Pour ce faire, visitez le site Web d'Apple et connectez-vous à votre compte. Dans la section Compte, assurez-vous d'avoir la bonne adresse e-mail et le bon numéro de téléphone.
- Vérifiez les paramètres iPhone d'iMessage - Pour confirmer que votre iPad ou iPhone est correctement configuré, cliquez sur Paramètres > Messages. Ensuite, choisissez Envoyer et recevoir, puis cochez votre adresse e-mail et votre numéro de téléphone dans la section " VOUS POUVEZ ÊTRE JOINT PAR IMESSAGE À ".
- Utilisez un compte Apple ID similaire - Enfin, vous devez vous assurer que vous utilisez le même compte Apple ID sur Mac et iOS. Cela devrait être assez simple à faire.
Conclusion
J'espère que vous savez maintenant comment désactiver rapidement iMessage sur Mac pour éviter ces notifications dérangeantes. Mais en vous déconnectant puis en démissionnant, vous ferez d'une pierre deux coups, car vous diagnostiquerez également tous les problèmes d'iMessage au cours du processus. Et si votre iMessage ne fonctionne toujours pas correctement, essayez les conseils fiables mentionnés ci-dessus.
Votre boîte à outils vidéo complète
 Convertir des fichiers vidéo/audio en n’importe quel format, y compris MP4/MP3/WAV, etc.
Convertir des fichiers vidéo/audio en n’importe quel format, y compris MP4/MP3/WAV, etc.


Pierre Dubois
staff Éditeur