Mac
- Télécharger Télécharger
- 1. Conseil sur conversion sur Mac+
-
- 1.1 Modifier lecteur video par defaut sur Mac
- 1.2 Convertisseur Vidéo gratuit Mac
- 1.3 Convertisseur vidéo pour ios Mac
- 1.4 8 meilleur convertisseurs sur Mac
- 1.5 Mac Lecteur de fichiers multimédia
- 1.6 Convertisseur MP3 en WAV Mac
- 1.7 Lecteur WSF Mac
- 1.8 Top 6 convertisseur de multimedia Mac
- 1.9 5 Lecteurs FLV Gratuits pour Mac
- 1.10 10 convertisseurs de vidéo pour Mac
- 1.11 10 Alternatives au Handbrake pour Mac
- 1.12 10 Télécharger youtube vidéo Mac
- 1.13 10 Download vlc Mac
- 1.14 Convertisseurs Vidéo Gratuits sur Mac
- 1.15 Ouvrir un fichier MD
- 1.16 Convertisseurs DPI
- 1.17 Convertisseurs SVG
- 2. Convertir fichiers sur Mac+
-
- 2.1 convertir tiff en jpeg Mac
- 2.2 Convertir PNG en JPG Mac
- 2.3 Convertir PPT en JPG sur Mac
- 2.4 WAV en MP3 Covnertisseur Mac
- 2.5 Convertisseur Youtube en MP3 Mac
- 2.6 Meilleurs convertisseur de fichiers pour Mac
- 2.7 Meilleurs convertisseur de vidéo pour Windows/Mac
- 2.8 Convertir une image en SVG
- 2.9 Convertir Ai en SVG
- 2.10 Convertir DMG en ISO
- 2.11 Copier un CD sur Mac
- 3. Lire vidéo / audio sur Mac+
-
- 3.1 Convertisseur FLAC Gratuit Mac
- 3.2 Convert AVCHD on Mac
- 3.3 Lecteur AVI pour Mac
- 3.4 Lecteur MKV pour Mac
- 3.5 Convertir MP4 en AVI sur Mac
- 3.6 Charger Sony Video sur Mac
- 3.7 Convertir MP4 sur DVD sous Mac
- 3.8 5 Lecteurs FLV Gratuits pour Mac
- 3.9 Lire des Formats Vidéo pour Mac
- 3.10 Gopro n'apparaît pas sur Mac
- 3.11 Changer le Lecteur Vidéo par Défaut
- 3.12 Lecteurs 4K pour Mac
- 3.13 Lecteur SWF sur Mac
- 3.14 Lecteurs Blu-ray gratuits pour Mac
- 3.15 Lire des fichiers MPEG-4
- 3.16 Ouvrir un fichier DMG
- 4. Autres outils vidéo sur Mac+
Tous les sujets
- Conseils pour Outils d'IA
-
- Conseils pour Améliorateur Vidéo IA
- Conseils pour Améliorateur Image IA
- Conseils pour Créateur de Miniatures IA
- Conseils pour Générateur de sous-titres IA
- Conseils pour Traducteur de Sous-titres IA
- Conseils pour Détection de Scène
- Conseils pour Générateur de Scripts IA
- Conseils pour Vidéo IA
- Conseils pour Image IA
- Conseils pour Text to Speech
- Utilisateurs de caméra
- Photographes
- Cinéphiles
- Passionnés de voyage
- Utilisateurs éducatifs
- Plus de solutions
Comment utiliser l'outil de capture sur Mac en quelques étapes
par Pierre Dubois • 2025-07-08 14:33:15 • Solutions éprouvées
Que vous soyez un utilisateur Mac ou Windows, il y a de fortes chances que vous ayez utilisé l'outil de capture de Windows efficace à un moment donné. Mais savez-vous comment utiliser l'outil de capture sur Mac ? Eh bien, contrairement à Windows, Mac n'inclut pas d'application de capture native. Au lieu de cela, vous devrez peut-être télécharger une application tierce pour prendre des captures d'écran sur Mac. Alors, approfondissons et discutons d'excellents moyens de prendre une photo sur Mac sans effort.
- Partie 1. Comment couper sur Mac à l'aide de raccourcis clavier
- Partie 2. Top 10 des outils de capture sur Mac à ne pas manquer
Partie 1. Comment couper sur Mac à l'aide de raccourcis clavier
Comme je l'ai dit plus tôt, les ordinateurs Mac ne sont pas livrés avec un Outil de capturel natif. Cependant, vous pouvez toujours prendre une capture d'écran sur Mac avec quelques raccourcis clavier simples. Tout ce que vous avez à faire est d'appuyer simultanément sur les boutons Maj + Commande + 3. Si vous voulez capturer une section spécifique de l'écran de votre bureau, cliquez sur Maj + Commande + 4. Après cela, passez le réticule sur la partie que vous voulez capturer. Cela ne s'arrête pas là, car vous pouvez ausii capturer un menu en appuyant sur Maj + Commande + Barre d'espace + 4. Si vous utilisez macOS Mojave ou une version plus récente, vous pouvez ouvrir l'application Capture d'écran en appuyant sur les boutons Maj + Commande + 5.
Partie 2. Top 10 des outil de captures sur Mac à ne pas manquer
Une meilleure alternative à l'utilisation de l'outil de capture sur Mac consiste à installer une application professionnelle. Contrairement à la première méthode, ces outils sont simples à apprendre et offrent des raccourcis clavier personnalisables.
1. CleanShot
En ce qui concerne les meilleurs outils de capturel pour Mac, peu peuvent se comparer à CleanShot de Snappa. Avec lui, vous pouvez prendre des captures d'écran sur Mac sans aucune distraction ni raccourcis clavier extrêmement déroutants. Pour commencer, il masquera toutes les icônes et fenêtres de votre bureau avant de prendre une capture d'écran. Après avoir fait une capture d'écran, vous pouvez prévisualiser les images avant de les sauvagerder. Choisissez simplement une zone de capture, faites glisser votre souris pour prendre une capture d'écran, puis appuyez sur l'icône du stylo pour commencer l'édition.
Avantages :
- Super simple à utiliser.
- Annotez facilement les images.
- Téléchargez des captures d'écran dans le cloud.
Les inconvénients :
- Pas de version d'essai gratuite.
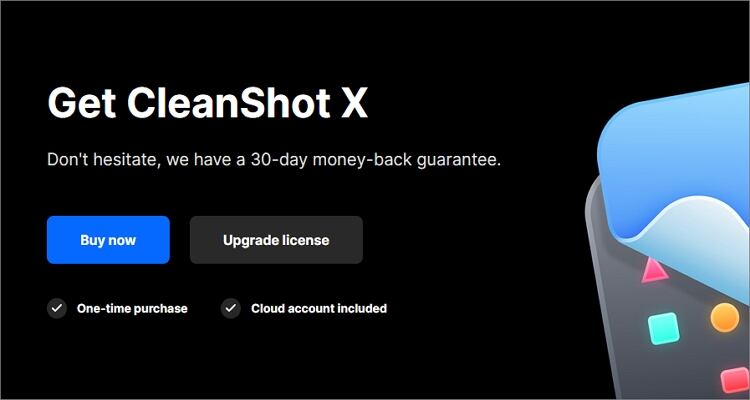
2. Recordit
Recordit est un outil de capture minimaliste pour les ordinateurs de bureau qui n'utilise pratiquement pas de mémoire. Avec lui, vous pouvez créer des captures d'écran rapides d'une section ou d'un écran de bureau entier. En plus, c'est une application flexible qui vous permet d'effectuer plusieurs tâches tout en prenant des captures d'écran du bureau. En plus, il est disponible en version gratuite ou payante avec toutes les fonctionnalités.
Avantages :
- Raccourcis clavier personnalisables.
- Interface utilisateur minimaliste.
- Stockage en nuage gratuit.
Les inconvénients :
- Nécessite une connexion Internet.
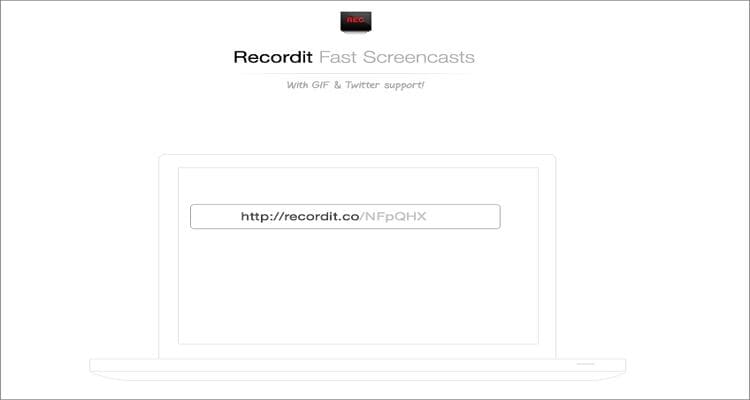
3. Skitch
Donnant aux trois premiers outils de capture Mac de cette liste, une course pour leur argent est la populaire application Skitch. Conçu par Evernote, Skitch est simple à utiliser et est disponible sur Android, iOS et Windows. Après avoir pris une capture d'écran, vous pouvez rapidement ajouter des formes, du texte, de la couleur, de la surbrillance, des flèches et même du flou. En plus, il se charge des formats d'image standard tels que JPEG, TIFF, PDF, PNG et BMP.
Avantages :
- Application multiplateforme.
- Plusieurs outils de personnalisation.
- Se charger des formats PDF, PNG, JPEG, TIFF, GIFF et BMP.
Les inconvénients :
- Ne sauvegardez pas les captures d'écran avant de quitter.
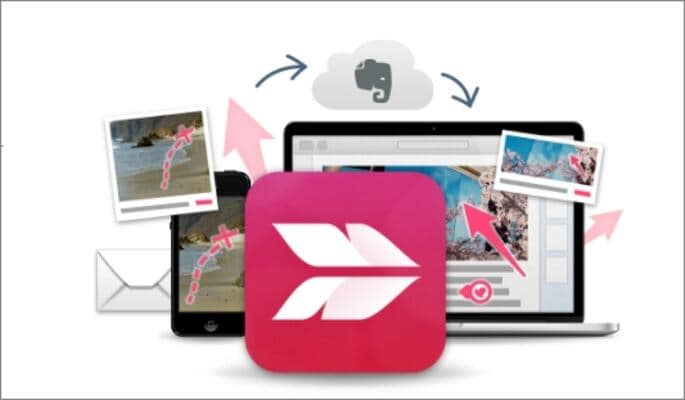
4. CloudApp
URL: https://www.getcloudapp.com/mac/mac-screenshot-app
CloudApp est un autre outil de capture facile à apprendre pour Mac. Cet outil tout-en-un capture, annote et partage toutes vos captures d'écran en un clin d'œil. Il est livré avec des raccourcis clavier personnalisables et peut annoter des captures d'écran avec des couleurs, du flou, du texte, des formes, etc. Vous pouvez ensuite utiliser la fonction Glisser-déposer pour exporter des images vers Google Docs ou Microsoft Office.
Avantages :
- Simple à utiliser.
- Facile à créer des GIF et des vidéos.
- Se charge lds liens de partage.
Les inconvénients :
- Pas de capture plein écran.
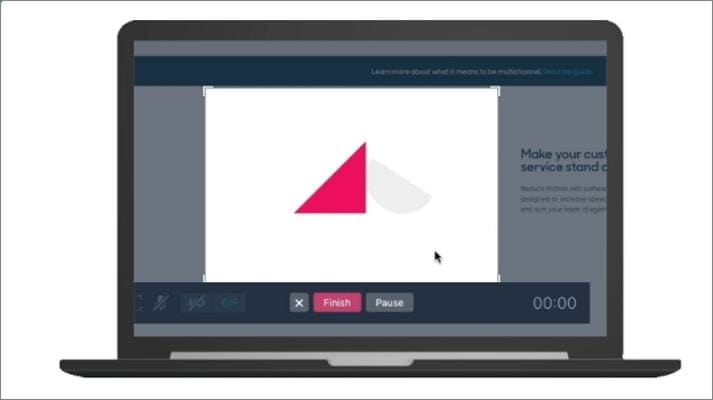
5. Loom
Loom Screen Recorder est un outil de capture peu connu pour Mac, mais il s'avère très utile. Il vous permet de communiquer efficacement avec vos amis et collègues de travail via des captures d'écran et des vidéos rapides. Cela dit, Loom propose des versions d'essai payantes et gratuites et fonctionne sans problème sur les plates-formes mobiles et de bureau. Étonnamment, il a même une extension Chrome.
Avantages :
- Belle interface utilisateur.
- Application multiplateforme.
- Créez des didacticiels vidéo rapides.
Les inconvénients :
- Interface utilisateur non personnalisable.
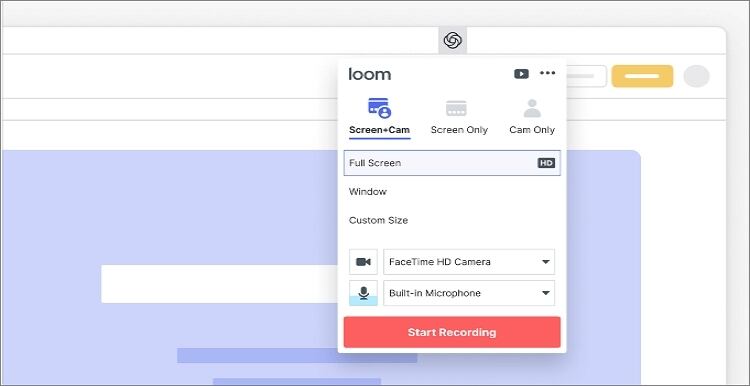
6. Greenshot
Comme d'habitude, nous devons ajouter quelques cadeaux ici et là pour ceux qui ont un budget limité. Dans ce cas, vous pouvez faire usage du Greenshot open-source pour capturer l'écran du bureau sur Mac et Windows sans tracas. Il comprend des dizaines de fonctionnalités et des combinaisons de touches de raccourci personnalisables pour rendre votre expérience inoubliable. Vous pouvez saisir un plein écran, une région, une fenêtre ou la dernière zone de capture. Après cela, vous pouvez exporter vos captures d'écran directement vers une application basée sur le cloud comme Imgur, Picasa-Web, Dropbox ou même votre imprimante.
Avantages :
- Un outil gratuit et open source.
- Interface utilisateur facile.
- Plusieurs combinaisons de raccourcis clavier.
Les inconvénients :
- Aucune mise à jour.
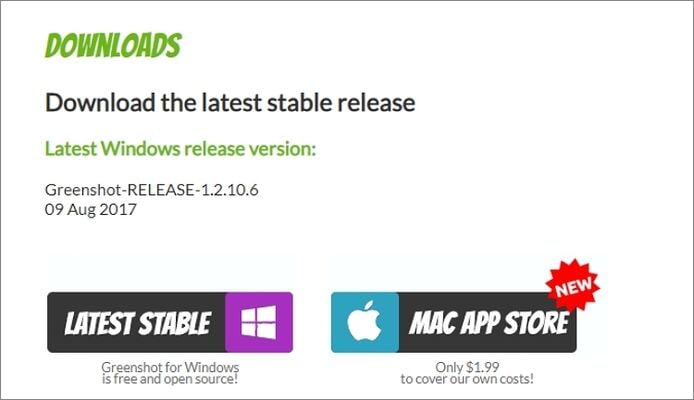
7. Monosnap
Monosnap est un outil de capturel de bureau pour Mac et Windows qui peut prendre des captures d'écran en un clin d'œil. Il peut capturer une fenêtre, une région ou un plein écran et partager votre chef-d'œuvre créatif. En plus de cela, Monosnap peut aussi enregistrer des vidéos et des GIF. Vous pouvez éditer les captures d'écran en ajoutant des annotations, en mettant en évidence des détails, etc. Après cela, vous pouvez directement télécharger sur Facebook, Twitter, Google Drive, Amazon S3, Dropbox, etc.
Avantages :
- Belle interface.
- Enregistrement et téléchargement faciles par glisser-déposer.
- Capable de télécharger directement après l'enregistrement ou la capture.
Les inconvénients :
- Les appareils mobiles ne peuvent pas être enregistrés.
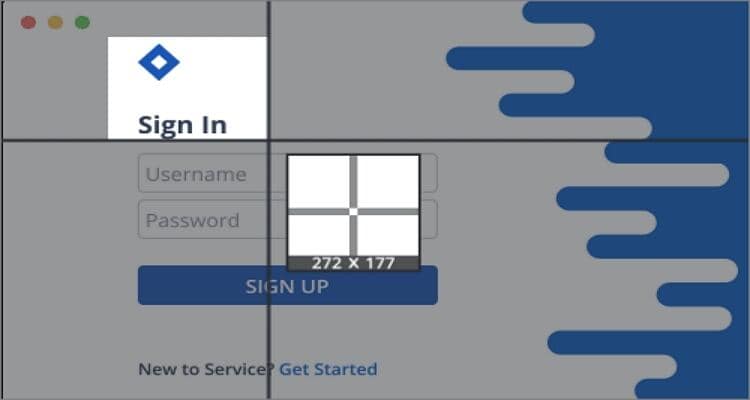
8. SnapNDrag
Comme son nom l'indique, SnapNDrag permet aux utilisateurs de capturer des écrans de bureau sans transpirer. Vous pouvez prendre une section spécifique, un plein écran ou une fenêtre sans l'aide de combinaisons de raccourcis clavier. Après avoir fait une capture d'écran, vous pouvez le partager directement sur Facebook, Twitter, e-mail, etc.
Avantages :
- Exportez les photos directement vers Facebook et Twitter.
- Raccourcis clavier personnalisés.
- Faites glisser les captures d'écran directement vers le courrier et le Finder.
Les inconvénients :
- Version gratuite limitée.
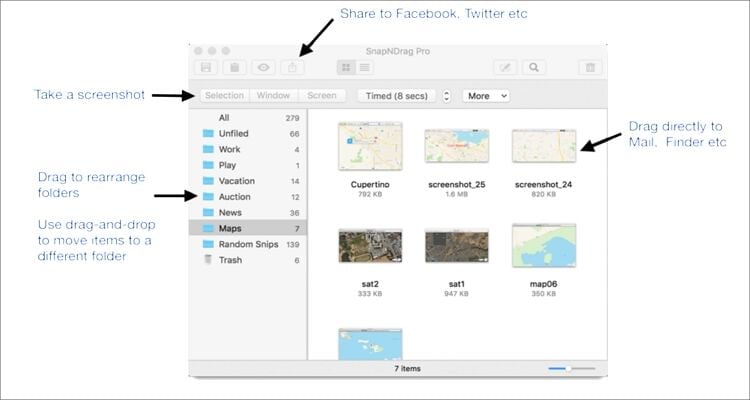
9. LightShot
LightShot est un outil de capture léger très populaire parmi les utilisateurs de Mac. Bien qu'il soit facile à utiliser, LightShot contient une poignée de fonctionnalités pour vous aider à créer une capture d'écran professionnelle. Il peut éditer des captures d'écran en ajoutant des textes, des formes, des emoji, des couleurs, etc. EN plus, LightShot est le seul outil de capture d'écran de cette liste qui peut prendre plusieurs captures d'écran à la fois.
Avantages :
- Capturez plusieurs captures d'écran à la fois.
- Application ultra-rapide.
- Exportez vers le cloud ou les médias sociaux.
Inconvénients:
- Aucun mode de capture.

10. Snagit
Enfin, vous faites usage du Snagit primé pour capturer l'écran de votre bureau avec un minimum d'effort. Il dispose d'une interface utilisateur esthétique et de fonctionnalités puissantes. En plus de capturer des captures d'écran en un clin d'œil, Snagit vous permet aussi d'éditer en ajoutant du texte, des autocollants, du flou, etc. Vous pouvez aussi créer des vidéos de haute qualité et des GIF animés. Malheureusement, vous devez payer 50 $ pour déverrouiller toutes ses fonctionnalités.
Avantages :
- Application riche en fonctionnalités.
- Simple à utiliser.
- Application légère.
Inconvénients
- Version gratuite limitée.

Conclusion
Apprendre à prendre une photo sur Mac ne devrait pas être un casse-tête avec les bonnes applications. Vous n'avez même pas besoin de maîtriser les raccourcis clavier. Téléchargez simplement l'une de ces applications et capturez des captures d'écran de haute qualité comme un pro.
Votre boîte à outils vidéo complète
 Convertir des fichiers vidéo/audio en n’importe quel format, y compris MP4/MP3/WAV, etc.
Convertir des fichiers vidéo/audio en n’importe quel format, y compris MP4/MP3/WAV, etc.


Pierre Dubois
staff Éditeur