Mac
- Télécharger Télécharger
- 1. Conseil sur conversion sur Mac+
-
- 1.1 Modifier lecteur video par defaut sur Mac
- 1.2 Convertisseur Vidéo gratuit Mac
- 1.3 Convertisseur vidéo pour ios Mac
- 1.4 8 meilleur convertisseurs sur Mac
- 1.5 Mac Lecteur de fichiers multimédia
- 1.6 Convertisseur MP3 en WAV Mac
- 1.7 Lecteur WSF Mac
- 1.8 Top 6 convertisseur de multimedia Mac
- 1.9 5 Lecteurs FLV Gratuits pour Mac
- 1.10 10 convertisseurs de vidéo pour Mac
- 1.11 10 Alternatives au Handbrake pour Mac
- 1.12 10 Télécharger youtube vidéo Mac
- 1.13 10 Download vlc Mac
- 1.14 Convertisseurs Vidéo Gratuits sur Mac
- 1.15 Ouvrir un fichier MD
- 1.16 Convertisseurs DPI
- 1.17 Convertisseurs SVG
- 2. Convertir fichiers sur Mac+
-
- 2.1 convertir tiff en jpeg Mac
- 2.2 Convertir PNG en JPG Mac
- 2.3 Convertir PPT en JPG sur Mac
- 2.4 WAV en MP3 Covnertisseur Mac
- 2.5 Convertisseur Youtube en MP3 Mac
- 2.6 Meilleurs convertisseur de fichiers pour Mac
- 2.7 Meilleurs convertisseur de vidéo pour Windows/Mac
- 2.8 Convertir une image en SVG
- 2.9 Convertir Ai en SVG
- 2.10 Convertir DMG en ISO
- 2.11 Copier un CD sur Mac
- 3. Lire vidéo / audio sur Mac+
-
- 3.1 Convertisseur FLAC Gratuit Mac
- 3.2 Convert AVCHD on Mac
- 3.3 Lecteur AVI pour Mac
- 3.4 Lecteur MKV pour Mac
- 3.5 Convertir MP4 en AVI sur Mac
- 3.6 Charger Sony Video sur Mac
- 3.7 Convertir MP4 sur DVD sous Mac
- 3.8 5 Lecteurs FLV Gratuits pour Mac
- 3.9 Lire des Formats Vidéo pour Mac
- 3.10 Gopro n'apparaît pas sur Mac
- 3.11 Changer le Lecteur Vidéo par Défaut
- 3.12 Lecteurs 4K pour Mac
- 3.13 Lecteur SWF sur Mac
- 3.14 Lecteurs Blu-ray gratuits pour Mac
- 3.15 Lire des fichiers MPEG-4
- 3.16 Ouvrir un fichier DMG
- 4. Autres outils vidéo sur Mac+
Tous les sujets
- Conseils pour Outils d'IA
-
- Conseils pour Améliorateur Vidéo IA
- Conseils pour Améliorateur Image IA
- Conseils pour Créateur de Miniatures IA
- Conseils pour Générateur de sous-titres IA
- Conseils pour Traducteur de Sous-titres IA
- Conseils pour Détection de Scène
- Conseils pour Générateur de Scripts IA
- Conseils pour Vidéo IA
- Conseils pour Image IA
- Conseils pour Text to Speech
- Utilisateurs de caméra
- Photographes
- Cinéphiles
- Passionnés de voyage
- Utilisateurs éducatifs
- Plus de solutions
Comment convertir PNG en JPG sur Mac avec 3 méthodes différentes ?
par Pierre Dubois • 2025-07-08 14:33:15 • Solutions éprouvées
L'internet est utilisé pour plusieurs choses, cependant, depuis des années, l'utilisation la plus populaire de l'internet est, sans aucun doute, le partage d'images et de fichiers multimédia. Avec les applications de nouvelle génération et les applications de partage de photos, comme Instagram et Snapchat, le partage d'images est une tendance. Cependant, il est arrivé que vous ne puissiez pas télécharger ou envoyer une photo particulière et que vous soyez confronté à ce message d'erreur courant - File type not supported.
Il existe différents types de formats d'image circulant sur internet et les plus populaires d'entre eux sont PNG et JPG. Presque tous les sites Web acceptent l'un de ces formats (si ce n'est les deux). Par conséquent, vos images doivent être conformes au format accepté par le site en question. Si vos images sont au format PNG et que le site Web n'accepte que les images JPG, vous vous demanderez alors comment convertir des PNG en JPG sur Mac afin qu'elles soient acceptées par le site Web. Aussi complexe que cela puisse paraître, c'est en fait assez simple si vous trouvez le bon convertisseur PNG en JPG sur Mac.
- Partie 1. La différence entre PNG et JPG
- Partie 2. Comment convertir des PNG en JPG avec Mac OS X
- Partie 3. Comment transformer gratuitement un PNG en JPG en ligne
- Partie 4. Façons de convertir par lots des PNG en JPG sur Mac
- Partie 5. Créer des GIF sur Mac avec des images PNG et JPG
Partie 1. La différence entre PNG et JPG
Même si vous avez dû entendre les termes PNG et JPG, il est important de connaître la différence entre ces deux formats d'images. Cela vous permettra de mieux les comprendre, de savoir pourquoi et comment les convertir, et d'être prêt à faire un choix éclairé.
Il existe donc deux différences majeures entre ces deux formats d'image. Tout d'abord, les fichiers JPG peuvent être compressés (ce qui signifie qu'ils peuvent être réduits en taille de fichier) afin que vous puissiez les partager facilement avec d'autres personnes, mais cela affecte également la qualité de l'image de manière drastique et, à certains moments, la compression des fichiers JPG peut même produire des images floues. Le format PNG, quant à lui, n'est pas affecté par la compression et ne produit que des images nettes et claires ; cependant, les fichiers PNG sont beaucoup plus volumineux que les fichiers JPG, ce qui les rend difficiles à partager. Deuxièmement, il existe certaines différences au niveau des fonctionnalités qu'ils prennent en charge.
JPG :
- Il ne prend pas en charge la transparence des images.
- Prise en charge de l'intégration des données EXIF.
- Ce format est préférable pour les photographies.
PNG :
- Supporte la transparence, d'où son utilisation dans les logos.
- Ne prend pas en charge l'intégration de données EXIF.
- Ce format est préférable pour les images créées.
Partie 2. Comment convertir des PNG en JPG avec Mac OS X
Pour les utilisateurs de Mac OS X, il existe un programme intégré, appelé Aperçu, qui vous aidera à comprendre comment convertir PNG en JPG sur Mac. Le programme exporte et enregistre l'image dans un nouveau format. Suivez les étapes indiquées pour voir comment vous pouvez utiliser ce programme pour effectuer la conversion de PNG en JPG.
Étape 1. Ouvrez l'image dans le programme de prévisualisation.
Étape 2. Choisissez l'option Exporter dans le menu Fichier.
Étape 3. Sélectionnez le format souhaité dans le menu déroulant, c'est-à-dire JPEG ou PNG.
Étape 4. Après avoir saisi un nom et choisi un emplacement, cliquez sur Enregistrer.
Vous pouvez également utiliser ce programme pour voir comment convertir png en jpg mac avec plusieurs images à la fois dans un format différent sur votre Mac OS X. Au lieu d'utiliser des logiciels et des outils tiers, vous pouvez utiliser cet outil.
Partie 3. Comment transformer gratuitement un PNG en JPG en ligne
Si vous avez cherché un peu sur Internet, vous avez sûrement trouvé cette solution facile qui consiste à utiliser un outil de conversion en ligne pour convertir des PNG en JPG en ligne. La meilleure partie de ces outils est qu'ils sont entièrement gratuits et basés sur Internet, vous n'avez donc pas besoin de télécharger ou d'installer quoi que ce soit sur votre Mac. De plus, il y a tellement d'options disponibles dans ce créneau en ligne que vous pouvez choisir celles qui répondent le mieux à vos besoins. Nous pouvons vous recommander quelques-unes des plus populaires, comme PNG2JPG. Il s'agit d'un outil gratuit basé en ligne qui vous aidera à convertir gratuitement votre fichier PNG en JPG. Tout ce que vous avez à faire est de vous rendre sur le site Web et de télécharger les fichiers que vous souhaitez convertir. Dans un certain temps (en fonction de la taille des fichiers), l'outil vous présentera les versions converties.
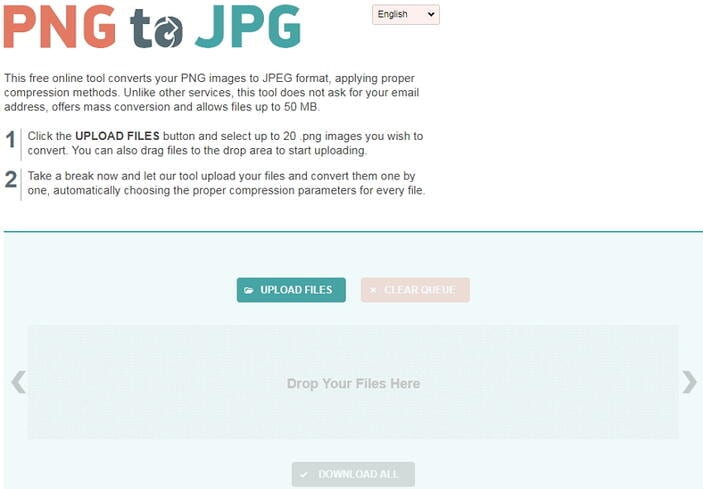
Partie 4. Façons de convertir par lots des PNG en JPG sur Mac
Les options énumérées ci-dessus sont vraiment de bonnes méthodes pour convertir les images de PNG en JPG sans aucun problème, cependant, si vous voulez convertir par lots PNG en JPG sur Mac, c'est-à-dire, convertir des images plus d'une à la fois, alors vous pourriez préférer télécharger un logiciel qui les convertira facilement toutes en un seul clic. L'un des meilleurs logiciels adaptés à cette tâche est PhotoBulk, qui prend également en charge les appareils iOS et sera compatible avec votre Mac. Il dispose d'un processus simple pour convertir par lots des png en jpg sur Mac.
L'une des choses les plus intéressantes à propos de ce logiciel est qu'il ne s'agit pas seulement d'un moyen de comprendre facilement et en toute sécurité comment convertir des png en jpg sur Mac, mais aussi d'un outil d'édition de photos riche en fonctionnalités. Le renommage par lots des photos, la compression et l'optimisation, l'ajout d'un filigrane, entre autres, peuvent être facilement réalisés à l'aide de ce logiciel. Suivez les étapes indiquées ci-dessous pour convertir par lots des PNG en JPG sur Mac avec PhotoBulk.
Comment convertir par lots des PNG en JPG sur Mac :
Étape 1. Téléchargez et installez d'abord PhotoBulk sur votre Mac, puis ouvrez-le sur votre Mac.
Étape 2. Sélectionnez tous les graphiques PNG que vous voulez convertir. Une fois que vous les avez tous sélectionnés et ajoutés à l'application, le nombre de fichiers s'affiche.

Étape 3. Sélectionnez l'option Optimiser dans l'onglet inférieur, vous pouvez également choisir la taille des images ici.

Étape 4. Cliquez sur le bouton Démarrer, où il vous est demandé de sélectionner le format de fichier que vous voulez convertir, sélectionnez JPEG pour convertir tous les fichiers PNG en JPG.

Le logiciel Photobulk est rapide, sûr et simple à utiliser pour convertir des PNG en JPG sur Mac. Vous pouvez utiliser ce logiciel pour la conversion par lots, l'ajout de filigranes, les modifications et plusieurs autres changements apportés aux images. Vous n'aurez besoin d'aucun autre outil en ligne ou logiciel téléchargeable après cette application pour convertir des PNG en JPG sur Mac.
Partie 5. Créer des GIF sur Mac avec des images PNG et JPG
Si vous recherchez un convertisseur PGN en JPG sur Mac, vous pouvez avoir besoin d'un outil pour faire un GIF afin que votre création soit plus attrayante. Il est très facile de faire un GIF sur Mac en utilisant Wondershare UniConverter (à l'origine Wondershare Video Converter Ultimate) qui est le logiciel multifonctionnel pour vous aider à gérer les problèmes de médias. Avec lui, vous pouvez convertir des vidéos et des fichiers audio de n'importe quel format en un autre en quelques minutes. Il prend en charge plus de 1 000 formats, dont MP4/AVI/MOV/WMV/MP3/WAV, etc. Et vous pouvez trouver de nombreuses fonctions supplémentaires, notamment un enregistreur d'écran, le téléchargement de vidéos, la gravure de DVD, le transfert de fichiers, etc. Vous pouvez utiliser Wondershare UniConverter sur les systèmes Mac et Windows.
Wondershare UniConverter - Convertisseur vidéo tout-en-un
-
Réalisez des GIF sur Mac avec l'importation de fichiers PNG, JPG, JPEG, BMP et la conversion de vidéos en GIF.
-
Convertissez des vidéos par lots sur Mac dans plus de 1000 formats, dont MP4, MOV, WMV, FLV, AVI, MPG, etc.
-
La compression et la conversion vidéo/audio par lots sont autorisées.
-
Boîte à outils avec des fonctions supplémentaires comme l'enregistreur d'écran, le convertisseur VR, le créateur de GIF, la correction des métadonnées des médias, etc.
-
Systèmes d'exploitation supportés : Windows 10/8/7/XP/Vista, macOS 11 Big Sur, 10.15 (Catalina), 10.14, 10.13, 10.12, 10.11, 10.10, 10.9, 10.8, 10.7.
Étapes de la création de GIF sur Mac avec des images PNG et JPG (prenez la version Windows comme exemple)
Étape 1 : lancez Wondershare GIF maker sur Mac.
Avant de créer un GIF, vous devez d'abord télécharger et installer Wondershare UniConverter sur votre Mac. Ensuite, lancez-le et allez dans l'onglet Toolbox, choisissez l'option GIF Maker pour commencer.
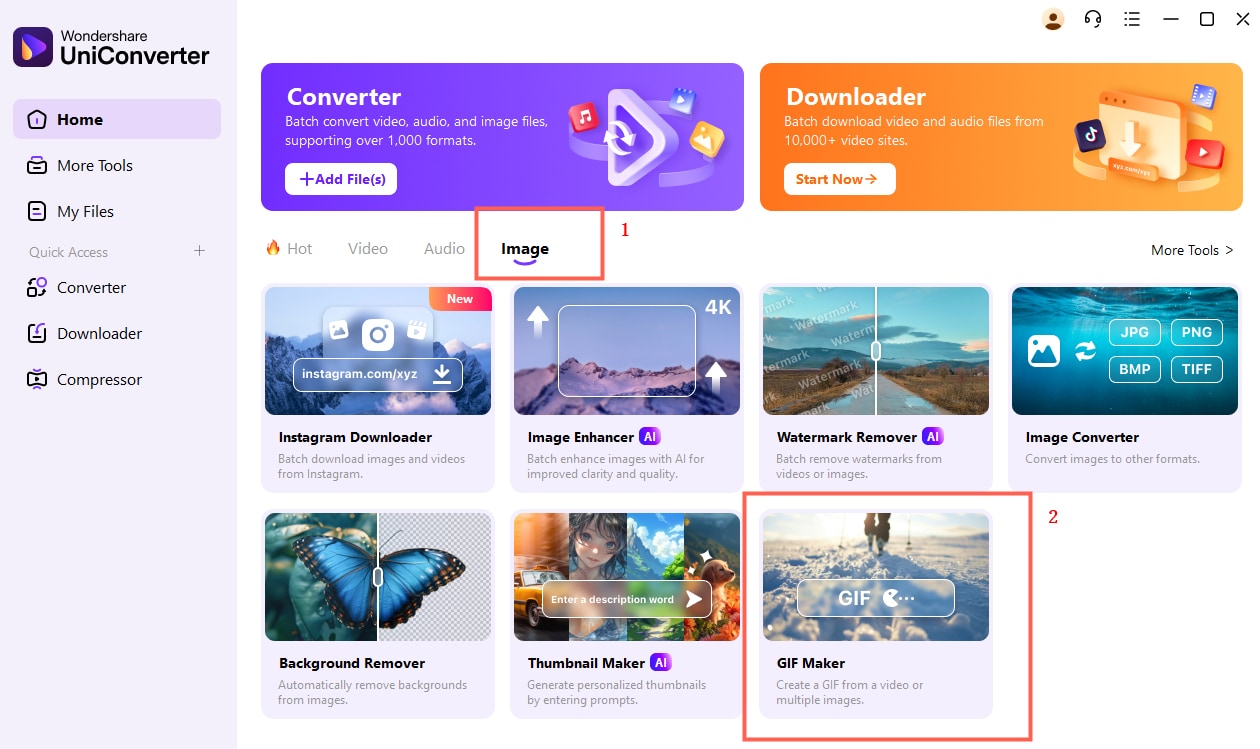
Étape 2 : ajoutez des fichiers PNG ou JPG à Mac GIF maker.
Sur la nouvelle interface du programme, choisissez l'option Photos to GIF et vous pouvez voir les formats d'importation d'images pris en charge, PNG, JPG, JPEG et BMP sont inclus. Cliquez sur le bouton + Add Files dans l'interface supérieure gauche pour importer les fichiers PNG ou JPG que vous souhaitez convertir. Toutes les images ajoutées seront affichées sous forme de vignettes dans l'interface.
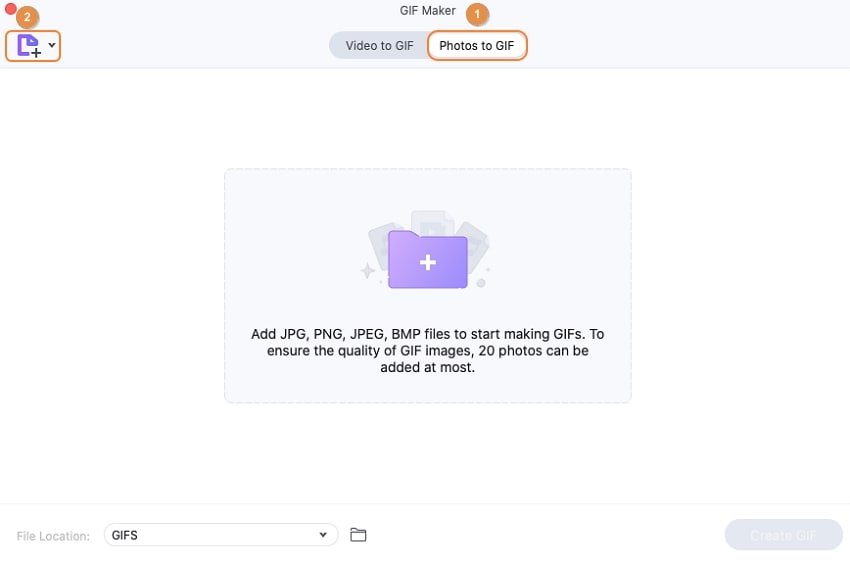
Étape 3 Convertir PNG et JPG en GIF sur Mac.
Avant de créer un GIF avec PNG et JPG, vous pouvez apporter des modifications aux paramètres de sortie affichés dans le panneau de gauche. Si tout est OK, cliquez sur le bouton Créer GIF pour commencer à créer un GIF sur Mac avec Wondershare UniConverter.
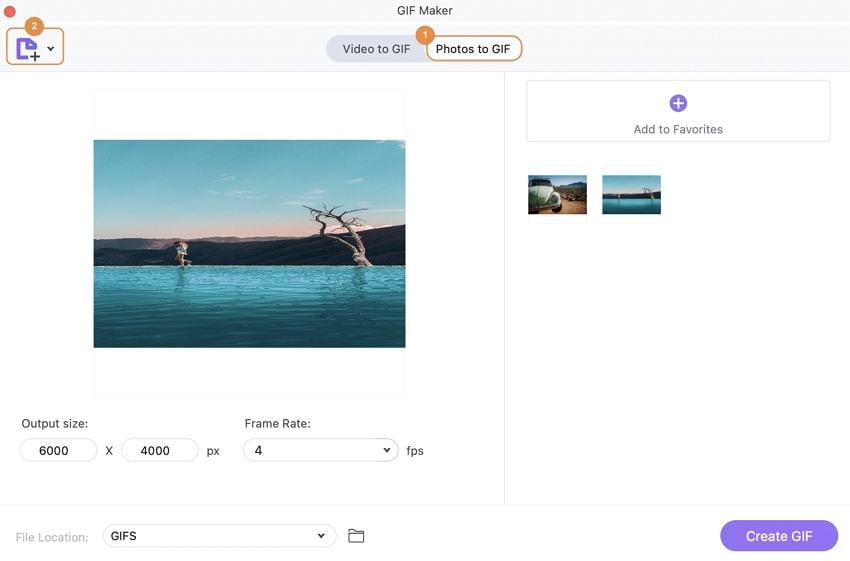
Les étapes de la création de GIF sur Mac sont les mêmes que pour la version Windows, il suffit de suivre les étapes ci-dessus pour convertir vos images PNG et JPG en fichier GIF.
Votre boîte à outils vidéo complète

Pierre Dubois
staff Éditeur