Tous les sujets
- Conseils pour Outils d'IA
-
- Conseils pour Améliorateur Vidéo IA
- Conseils pour Améliorateur Image IA
- Conseils pour Créateur de Miniatures IA
- Conseils pour Générateur de sous-titres IA
- Conseils pour Traducteur de Sous-titres IA
- Conseils pour Détection de Scène
- Conseils pour Générateur de Scripts IA
- Conseils pour Vidéo IA
- Conseils pour Image IA
- Conseils pour Text to Speech
- Utilisateurs de caméra
- Photographes
- Cinéphiles
- Passionnés de voyage
- Utilisateurs éducatifs
- Plus de solutions
Meilleur enregistreur de webcam gratuit pour Mac en 2025 [recommandé].
par Pierre Dubois • 2025-07-08 14:33:15 • Solutions éprouvées
Saviez-vous que la webcam de votre Mac peut faire bien plus que capturer des selfies et mener des discussions VoIP sur Skype ? Bien que chaque utilisateur utilise sa webcam différemment, l'installation d'un logiciel d'enregistrement de webcam pour Mac peut apporter un peu de piment. Lisez donc ce qui suit pour découvrir quelques méthodes uniques d'enregistrement vidéo sur webcam Mac sans vous ruiner.
- Partie 1. Le meilleur enregistreur de webcam pour Mac que vous devez connaître
- Partie 2. Comment utiliser QuickTime Player pour enregistrer la vidéo d'une webcam
- Partie 3. 2 Enregistreurs de webcam en ligne gratuits pour les utilisateurs de Mac
Partie 1. Le meilleur enregistreur de webcam pour Mac que vous devez connaître
Wondershare UniConverter est indéniablement le meilleur enregistreur de webcam pour Mac, tant pour les utilisateurs novices que pour les professionnels. L'interface utilisateur est propre et épurée, contrairement à la plupart des logiciels de webcam tiers. Cependant, cela ne veut pas dire qu'il s'agit d'une affaire sans envergure, car cette application est livrée avec un riche éventail d'outils d'édition de fichiers, y compris un enregistreur de webcam, un enregistreur d'écran et un enregistreur audio. Avant l'enregistrement, Wondershare UniConverter permet aux utilisateurs de sélectionner un périphérique d'entrée, une fréquence d'images et une résolution. Et bien sûr, vous pouvez partager directement la vidéo de votre webcam sur Vimeo ou YouTube.
Wondershare UniConverter - Convertisseur vidéo tout-en-un
-
Enregistrez la webcam avec des microphones internes ou externes.
-
Convertit facilement et rapidement tous les formats vidéo standard en GIF.
-
Vitesse de conversion 90X plus rapide que n'importe quels convertisseurs conventionnels.
-
La compression et la conversion vidéo/audio par lots sont autorisés.
-
Boîte à outils avec des fonctions supplémentaires comme l'enregistreur d'écran, le convertisseur VR, le créateur de GIF, la correction des métadonnées des médias, etc.
-
Systèmes d'exploitation supportés : Windows 10/8/7/XP/Vista, macOS 11 Big Sur, 10.15 (Catalina), 10.14, 10.13, 10.12, 10.11, 10.10, 10.9, 10.8, 10.7.
Voici les étapes à suivre pour enregistrer une vidéo sur une webcam Mac en utilisant Wondershare UniConverter :
Étape 1 Lancez l'enregistreur de webcam.
Après avoir installé et exécuté Wondershare Webcam Recorder, ouvrez l'onglet Capteur d'écran dans le volet de gauche, puis appuyez sur la flèche déroulante située juste à côté de l'icône du caméscope. Dans les options disponibles, cliquez sur enregistreur de webcam.
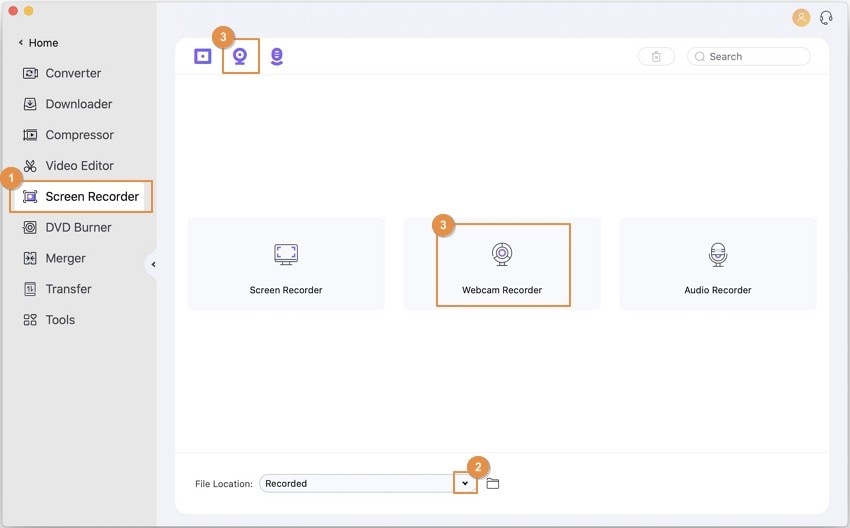
Étape 2 Présélectionnez votre préférence d'enregistrement.
Ensuite, il est temps de sélectionner votre préférence d'enregistrement dans la fenêtre Webcam Recorder. Vous pouvez choisir votre résolution, votre microphone ou votre fréquence d'images préférés dans les listes déroulantes respectives.

Étape 3 Démarrer et arrêter l'enregistrement.
Enfin, cliquez sur le bouton rougeRECpour commencer l'enregistrement de la webcam sur Mac. Une fois que vous êtes satisfait, cliquez sur le bouton Stop, et votre séquence sera enregistrée automatiquement. Fermez la fenêtre de l'Enregistreur de webcam et cliquez sur Ouvrir pour localiser votre nouvelle séquence de webcam. C'est ça !

Téléchargement gratuitTéléchargement gratuit
Partie 2. Comment utiliser QuickTime Player pour enregistrer la vidéo d'une webcam
Vous pouvez également enregistrer gratuitement des vidéos de webcam sur Mac en utilisant le lecteur QuickTime natif. Il s'agit du lecteur vidéo par défaut pour les Macs qui fait également office d'excellent enregistreur de webcam. De plus, il est très facile à utiliser, comme je vais vous le montrer ci-dessous.
Étape 1 : Allez dans le dossier Applications et lancez QuickTime Player.
Étape 2 : Cliquez sur Fichier dans la barre de menu, puis sélectionnez l'option Nouvel enregistrement vidéo.
Étape 3 : Sur la fenêtre pop-up, vous pouvez ajuster les paramètres de la caméra pour que tout soit parfait. Par exemple, vous pouvez couper le son en cliquant sur la flèche déroulante située à côté du bouton Enregistrer.
Étape 4 : Êtes-vous prêt à commencer l'enregistrement ? Cliquez sur le bouton rouge d'enregistrement.
Étape 5 : Lorsque vous êtes satisfait, appuyez sur le bouton gris Stop, et le fichier apparaîtra automatiquement sur QuickTime Player.
Étape 6 : Enfin, enregistrez votre fichier en cliquant sur Fichier et ensuite sur Enregistrer. Sélectionnez un chemin de destination du fichier, puis cliquez sur le bouton Enregistrer.
Partie 3. 2 Enregistreurs de webcam en ligne gratuits pour les utilisateurs de Mac
Il arrive que votre ordinateur soit à court de mémoire et que vous ne puissiez pas vous permettre d'installer une autre application. En outre, certains utilisateurs peuvent trouver que le lecteur QuickTime est compliqué à utiliser. Dans ce cas, il existe plusieurs options en ligne à exploiter. Ici, il vous suffit de connecter votre MacBook à une source internet puis d'utiliser ces deux options :
1. Clipchamp
Clipchamp est sans doute le meilleur enregistreur de webcam en ligne pour Mac. C'est parce qu'il est simple à utiliser et qu'il est doté de multiples fonctions de montage vidéo. En plus d'un enregistreur de webcam, les utilisateurs peuvent également enregistrer des écrans, éditer des vidéos, les compresser, les convertir et les faire pivoter avec un minimum d'effort.
Pour enregistrer une webcam, créez un compte, puis appuyez sur le bouton " Enregistrer une vidéo maintenant " avant d'autoriser le site à accéder à votre caméra et à votre micro. Vous pouvez enregistrer des vidéos dans plusieurs résolutions, notamment 1080p, 720p, 480p et 360p. Après le processus d'enregistrement, vous pouvez glisser-déposer la vidéo de votre webcam sur la chronologie de Clipchamp et l'éditer en conséquence.
Avantages :
- Super-simple à utiliser.
- Multiples options de montage vidéo.
- Plusieurs résolutions d'enregistrement.
- Il prend en charge une caméra et un microphone externes.
Inconvénients :
- Fonctionne uniquement en ligne.
- Le plan gratuit ne prend en charge que les exportations en 480p.

2. Cam Recorder
Si vous pensez que Clipchamp était simple à utiliser, attendez d'utiliser Cam Recorder. Il s'agit, en fait, de l'enregistreur de webcam pour Mac le plus simple de cette liste. Cela dit, Cam Recorder est un site qui tire parti des capacités d'enregistrement natives de votre navigateur pour vous offrir une plateforme d'enregistrement en ligne fluide. Il est si efficace et fonctionne sans effort sur les navigateurs de bureau et mobiles.
Pour enregistrer une webcam, visitez le site et cliquez sur le bouton rouge Enregistrer. Vous pouvez même mettre en pause le processus d'enregistrement et reprendre là où vous vous êtes arrêté plus tard. Après avoir enregistré une vidéo, cliquez sur le bouton Stop, et votre vidéo commencera à être lue automatiquement sur Cam Recorder. Vous pouvez maintenant la télécharger directement sur YouTube ou cliquer sur l'icône de téléchargement pour l'exporter localement. Notez toutefois que Cam Recorder ne dispose d'aucune fonction d'édition.
Avantages :
- Facile à utiliser.
- Fonctionne sans problème sur les mobiles et les ordinateurs de bureau.
- Utilisation gratuite.
- Partagez la vidéo directement sur YouTube.
Inconvénients :
- Aucune fonction d'édition.
- Pas pour les utilisateurs professionnels.

Conclusions
Jusqu'à présent, vous devriez pouvoir enregistrer facilement une webcam sur Mac. Bien que QuickTime Player et Cam Recorder soient libres d'accès, ces applications sont assez limitées dans leurs capacités. Clipchamp, en revanche, est un programme professionnel, mais la version gratuite est assez limitée. Pire encore, ce site ne fonctionne que sur les ordinateurs de bureau. Par conséquent, je recommande vivement Wondershare UniConverter, qui est simple, efficace et fonctionne hors ligne.
Votre boîte à outils vidéo complète

Pierre Dubois
staff Éditeur