Tous les sujets
- Conseils pour Outils d'IA
-
- Conseils pour Améliorateur Vidéo IA
- Conseils pour Améliorateur Image IA
- Conseils pour Créateur de Miniatures IA
- Conseils pour Générateur de sous-titres IA
- Conseils pour Traducteur de Sous-titres IA
- Conseils pour Détection de Scène
- Conseils pour Générateur de Scripts IA
- Conseils pour Vidéo IA
- Conseils pour Image IA
- Conseils pour Text to Speech
- Utilisateurs de caméra
- Photographes
- Cinéphiles
- Passionnés de voyage
- Utilisateurs éducatifs
- Plus de solutions
Quel est le meilleur enregistreur de webacam en ligne et comment l'utiliser ?
par Pierre Dubois • 2025-07-08 14:33:15 • Solutions éprouvées
Savez-vous qu'il existe des enregistreurs de webcam en ligne de nos jours ? Ils sont parfaits pour ceux qui sont en déplacement ou qui recherchent seulement un outil d'enregistrement de webcam rapide à utiliser de temps en temps. Le plupart d'entre eux sont gratuits, et il suffit d'activer l'Internet pour accéder à tout ses fonctionnalités. La plupart d'entre eux sont gratuits, et il suffit d'activer l'internet pour accéder à toutes ses fonctionnalités.
- Partie 1. Quel est le meilleur enregistreur de webcam en ligne en 2022?
- Partie 2. Comment utiliser l'enregistreur de Webcam?
- Partie 3. Une meilleur alternative à l'enregistreur de webcam en ligne
- Partie 4. Comment convertir les enregistrements de webcam en ligne sur votre ordinateur local
- Partie 5. Comparaison
Partie 1. Quel est le meilleur enregistreur de webcam en ligne en 2022?
L'un des premiers enregistreurs web en ligne que vous êtes susceptible de rencontrer est la Webcamera.io. Il s'agit d'un outil en ligne gratuit que vous pouvez utiliser directement sur n'importe quel navigateur. Il vous suffit d'utiliser une connexion réseau et une webcam interne ou externe en état de marche connectée à votre PC. Il ne vous faudra pas grand-chose pour savoir comment le gérer efficacement.
Fonctionnalités principales :
● Il prend en charge l'enregistrement de la webcam et de la voix.
● Il peut être utilisé avec des webcams/microphones internes ou externes.
● Il s'agit d'un processus de création vidéo facile à enregister et à sauvegarder.
● Il exporte les fichiers dans un format de haute qualité (MP4).
Avantages :
L'avantage d'utiliser un enregistreur de webcam en ligne est que vous n'aurez pas à payer pour l'utiliser. Vous n'aurez pas non plus à télécharger ou à installer de programmes potentiellement danger ou gourmands en ressources qui pourraient ralentir votre ordinateur. La Webcamera.io, en particulier, est excellente pour enregistrer facilement et efficacement une caméra web. Et l'interface utilisateur est simple et directe. Il est donc peu probable que vous ayez des réels problèmes à l'utiliser. Quel que soit votre objectif.
Inconvénients :
Le premier inconvénient principal des enregistreurs de webcam en ligne comme le Webcamera.io est que vous devez avoir accès à l'internet pour l'utiliser. Par conséquent, si vous n'avez pas accès au Wi-Fi ou aux données, vous n'avez pas de chance.
L'inconvénient suivant, propre à Webcamera.io, est que vous devrez donner au site Web l'autorisation d'enregistrer des vidéos et des sons sur votre appareil. Et bien que le site garantisse le respect de votre vie privée, il reste presque aussi dangereux que de devoir installer une application inconnue sur votre bureau. Enfin, il est assez limité en tant qu'enregistreur de webcam. Tout ce qu'il vous permettra de faire, c'est d'enregistrer, c'est tout. Vous ne pourrez même pas coisir le format d'exportation souhaité (car il n'y en a qu'un suel disponible - MP4).
Partie 2. Comment utiliser l'enregistreur de Webcam?
Maintenant que vous savez tout ce qu'il y a à savoir sur l'enregistreur de webcam, Webcamera.io, il est temps de faire une demonstration. Pour cela, nous allons entrer dans les détails du fonctionement de l'enregistreur en ligne. Restez donc dans les parages si vous voulez connaître les rouages de cet outil et savoir comment l'utiliser et utiliser et utiliser ses differentes fonctionnalités à votre avantages.
Étape 1 Ouvrer Webcam.io.
Pour utiliser cet outil, ouvrer votre navigateur et visitez la page web webcamera.io. Une fois là, vous devriez voir un enregistreur vidéo qui ressemble à l'image ci-dessous.
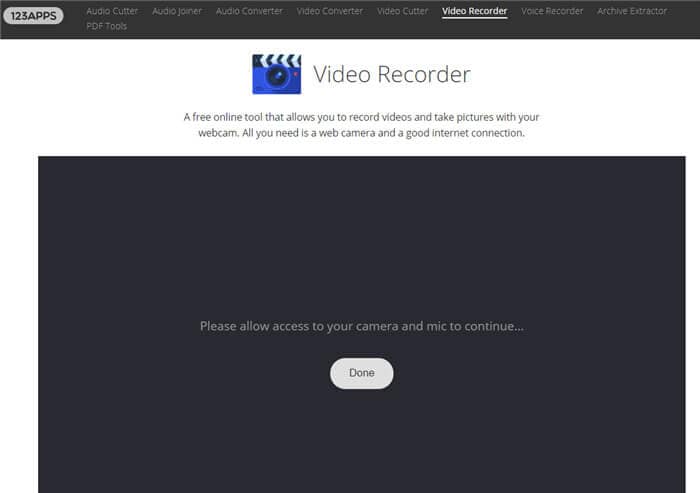
Étape 2 Autoriser l'accès à un enregistrement.
Comme nous l'avons mentionné, vous devrez donner au programme l'accès à la caméra et au microphone de votre système pour que cela fonctionne. Pour ce faire, sélectionnez la petite icône de verouillage dans le coin de la barre URL, puis Autorisez les autorisations pour la caméra et le microphone.

Étape 3 Démarrez l'enregistrement.
Une fois que vous avez donné l'autorisation à l'enregistreur, vous devriez maintenant voir un gros bouton rouge au centre de la fenêtre de l'outil. Sélectionnez cette option pour démarrer l'enregistrement.

Étape 4 Arrêtez l'enregistrement et sauvegardez.
Une fois que vous avez terminé l'enregistrement de votre vidéo, sélectionnez l'onglet Arrêter et sauvegarder. Vous pouvez sauvegarder les séquences enregistrées par votre webcam en cliquant sur le bouton de sauvegarde.

Étape 5 Sélectionnez le format et enregistrez.
Pour terminer l'enregistrement, il vous suffit de définir le dossier de sortie souhaité, de choisir un format (Webcamera.io ne prend en charge que le format MP4), puis de cliquez sur Sauvegarder encore une fois.
Vous devriez maintenant être en mesure de visualiser ou de télécharger cette vidéo quand vous le souhaitez.
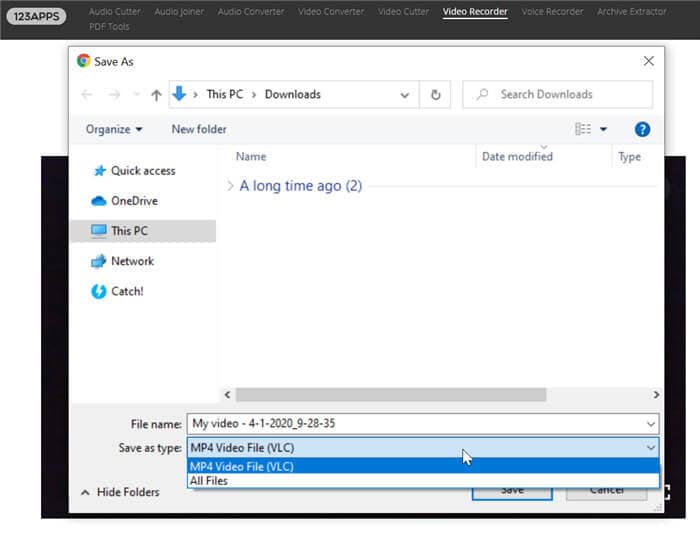
Partie 3. Meilleure alternative à l'enregistreur de webcam en ligne
Bien que l'enregistreur de webcam en ligne présenté ci-dessus soit une excellente application, il ne couvre pas la plupart de vos besoins en matière d'enregistrement vidéo de bureau. C'est pourquoi vous devez installer Wondershare UniConverter. Avec cette application de bureau simple mais puissante, vous pouvez capturer des vidéos de qualité HD en plein écran ou sélectionner une section particulière à enregistrer. Ensuite, cette application vous permet d'enregistrer avec des narrations vocales, des systèmes audio et des annotations comme des textes, des formes, des lignes et des dessins. Et bien sûr, les utilisateurs peuvent ajouter une superposition vidéo ou un effet Picture (PIP) en utilisant la webcam du système ou toute autre webcam connectée.
Wondershare UniConverter- Meilleur enregistreur de webcam hors ligne
 Wondershare UniConverter- Meilleur convertisseur vidéo pour Mac/Windows
Wondershare UniConverter- Meilleur convertisseur vidéo pour Mac/Windows

- Enregistrez toute activité sur un écran d'ordinateur, y compris les jeux vidéo, les appels VolP, les onglets de navigateur, les films, etc.
- Capturez l'écran de l'ordinateur en mode plein écran ou personnalisé et avec une qualité sans perte.
- Ajoutez un effet PIP ou une superposition vidéo en utilisant la webcam interne ou externe.
- Appliquez des narrations vocales avec le micro du système ou connectez un micro externe.
- Ajoutez des démontrations en utilisant des formes, des lignes, des textes, des dessins et des flèches au fur et à mesure que vous enregistrez.
- Exportez la vidéo enregistrée vers des fichiers AVI, FLV ou MP4.
- Modifiez la vidéo capturée en la découpant, en la recadrant, en ajoutant des filigranes, en appliquant des effets vidéo, etc.
- Le meilleur enregistreur de webcam pour Mac OS X 10.9+ et Win 10/8/7.
Procédure étape par étape pour enregistrer une webcam sur Mac/Win en utilisant Wondershare UniConverter :
Étape 1 Lancez l'enregistreur d'ecran.
Installez et exécutez Wondershare UniConverter, puis cliquez sur Enregistreur d'écran. Une fois dans la fenêtre de l'enregistreur d'écran, appuyer sur le bouton Camcorder pour lancer l'outil de capture d'écran.
![]()
Étape 2 configurez une zone de capture.
Lancez maintenant le logiciel que vous voulez enregistrer, puis faites glisser les bords du cadre de l'enregistreur pour définir une nouvelle zonne de capture. Alternativement, choisissez Personnalisé ou Plein écran dans le menu du mode d'enregistrement Saisissez les dimensions du cadre, puis appuyer sur Veroiller le rapport d'aspect si vous choisissez Personnalisé. La vidéo aura ainsi un aspect plus professionnel.
![]()
Étape 3 sélectionnez une webcam pour ajouter un effet PIP
Ensuite cliquez sur l'icône Webcam, puis choisissez une caméra dans la liste du menu de la superposition vidéo. Vous pouvez également sélectionner un périphérique de sortie sonore sous la rubrique Système audio et un micro de narration vocale sur le menu Microphone
![]()
Pendant ce temps, cliquez sur l'icône Paramètre dans le coin le plus à droite. Vous pouvez y personnaliser le format de sortie, la qualité, la fréquence d'images, la minuterie d'enregistrement, le chemin du dossier et modifier les raccourcis clavier. Les utilisateurs peuvent choisir AVI, MP4 ou FLV comme format cible.
![]()
Étape 4 Commencez à enregistrer une vidéo.
Si l'écran semble propre et poli, touchez le bouton REC pour commencer à capturer la vidéo de la webcam. Pour activer l'effet PIP, lancez la barre des tâches, puis tapez sur l'icône Webcam. Vous pouvez également cliquer sur l'icône Annotation pour ajouter des textes, des formes, des lignes, des dessins et des flèches au fur et à mesure que vous enregistrez. Tapez sur Stop pour terminer le processus d'enregistrement.
![]()
Partie 4. Comment convertir les enregistrements de webcam en ligne sur votre ordinateur local
Maintenant, si vous n'êtes pas intéressé par l'enregistrement de l'activité de votre écran et que vous souhaitez vous en tenir au convertisseur de webcam en ligne que nous avons présenté précédement, nous avon une suggestion de solution au support incroyablement limité des formats de fichiers d'exportation de Webcamera.io. Comme mentionné l'UniConverter n'est pas seulement un enregistreur d'écran. Sa fonction principale est de convertir les audio et vidéo. Ainsi, si vous avez besoin de convertir votre vidéo MP4 enregistrée depuis Webcamera.io, vous pouvez utiliser leWondershare UniConverter. Nous vous montrerons comment faire dans le tutoriel ci-dessous.....
Étape 1 Lancez l'UniConverter.
Comme nous l'avos mentionné dans notre précédent tutoriel, la page principale de l'interface de l'UniConverter est l'écranconvertisseurpage. C'est ici que vous pouvez faire glisser et déposer la vidéo en ligne que vous avez enregistrée avec Webcamera.io pour la convertir.
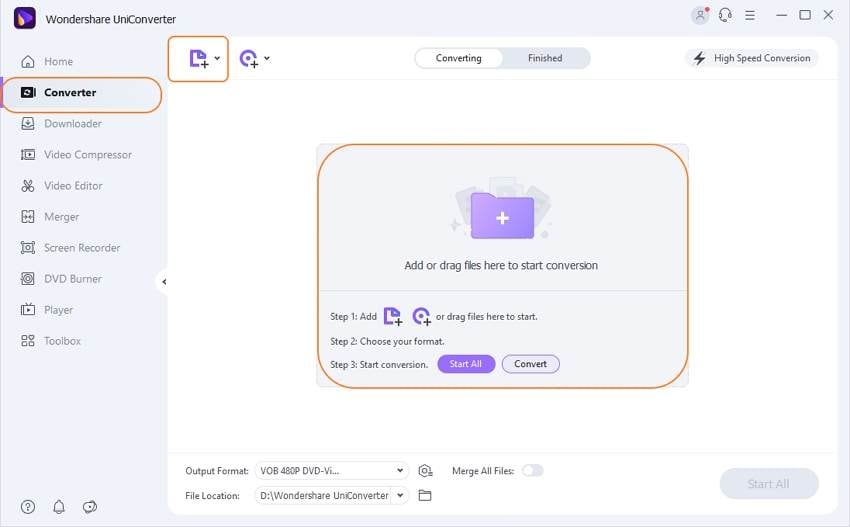
Étape 2 sélectionnez le format de sortie souhaité.
Une fois que le fichier que vous avez enregistré a été téléchargé vers l'UnicConver, sélectionnez l'onglet format de sortie pour ouvrir un menu dans lequel vous pouvez choisir le format de sortie souhaité. À partir de là, c'est à vous d'explorer vos options et de choisir le meilleur format pour vous
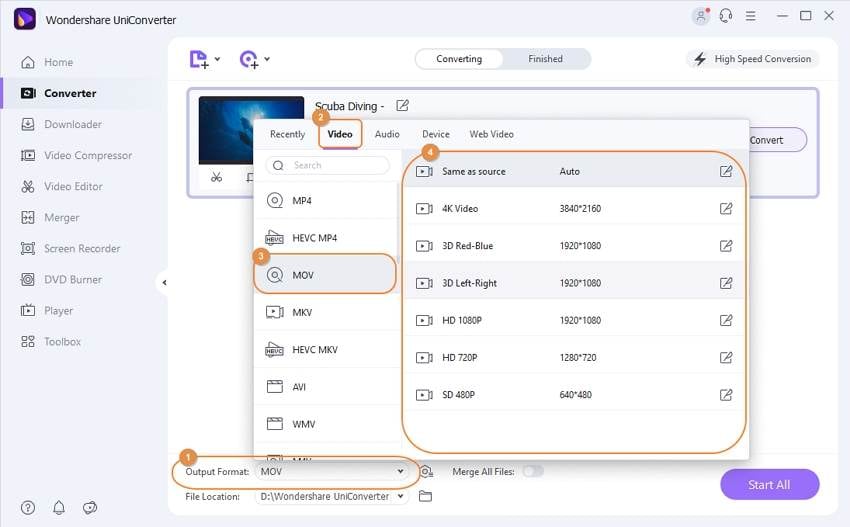
Étape 3 séléctionnez le dossier de sortie souhaité.
Une fois que vous avez choisi le format de sortie souhaité, il est temps de sélectionner un dossier de sortie. Pour cela, sélectionnez Emplacement du fichier pour pouvoir parcourir votre ordinateur à la recherche du dossier dans lequel vous souhaitez stocker la vidéo.
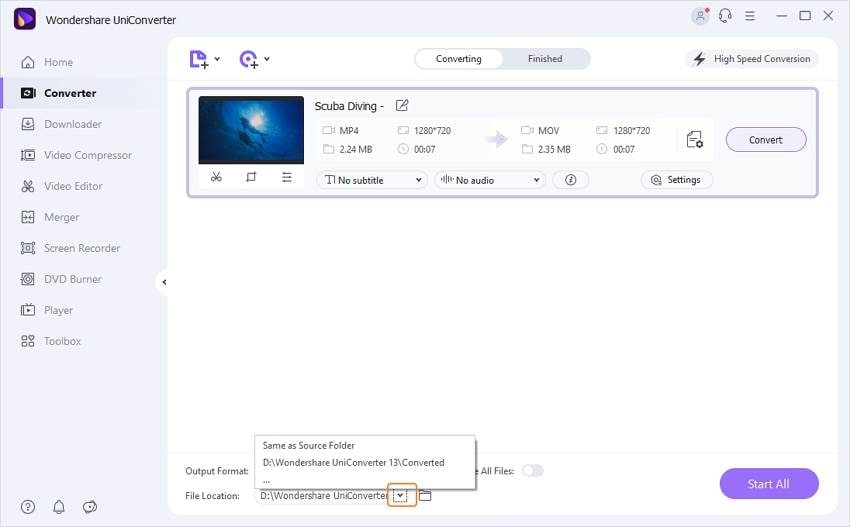
Étape Convertissez maintenant
Une fois ces deux paramètres définis, vous pouvez maintenant convertir la vidéo que vous avez enregistrée. Il suffit de sélectionner le Démarrér tout dans le coin inférieur droit pour continuer.

Partie 5. Comparaison
Comme mentionné, il n'ny a pas beaucoup de similitude entre les deux programmes d'enregistement-en dehors du fait qu'ils peuvent être utilisés pour enregistrer une activité, les deux choses complètement différentes. Toutefois, pour clarifier davantage la situation, nous avons inclus juste en dessous pour mettre en évidence les principales différences entre les deux programmes.
| Comparaison | WebCamera.io | Wondershare UniConverter |
|---|---|---|
|
|
||
|
|
||
|
|
||
|
|
||
|
|
||
|
|
|
Conclusion
C'est tout ce que vous devez savoir sur le meilleur enregistreur de webcam en ligne et sur la façon dont vous pouvez l'utilisez. Les méthodes que nous avons présentées présentaient des avantages et des inconvénients, mais c'est le cas de la plupart des enregistreurs de webcam en ligne (ils ont tendance à être incroyablement en basiques pour prendre en charge l'enregistrement en ligne). En guise de conseil supplémentaire, si vous recherchez un enregistrement vidéo de meilleure qualité, ou même si vous recherchez quelque chose pour convertir vos vidéos de webcam en ligne enregistrées, n'oubliez pas de consulter le Wondershare UniConverter. Il s'agit sans doute de l'un des meilleurs outils complémentaires de webcam en ligne que nous avons présenté.
Votre boîte à outils vidéo complète

Pierre Dubois
staff Éditeur