Tous les sujets
- Conseils pour Outils d'IA
-
- Conseils pour Améliorateur Vidéo IA
- Conseils pour Améliorateur Image IA
- Conseils pour Créateur de Miniatures IA
- Conseils pour Générateur de sous-titres IA
- Conseils pour Traducteur de Sous-titres IA
- Conseils pour Détection de Scène
- Conseils pour Générateur de Scripts IA
- Conseils pour Vidéo IA
- Conseils pour Image IA
- Conseils pour Text to Speech
- Utilisateurs de caméra
- Photographes
- Cinéphiles
- Passionnés de voyage
- Utilisateurs éducatifs
- Plus de solutions
Comment enregistrer Facetime avec du son facilement [Mac et iPhone].
par Pierre Dubois • 2025-07-08 14:33:15 • Solutions éprouvées
Facetime est un excellent moyen de communiquer avec vos proches en utilisant votre iPhone ainsi que votre Mac. La fonction d'appel vidéo de l'application est excellente et, outre les appels personnels, elle est également utilisée à des fins professionnelles. Plusieurs fois, vous pouvez avoir besoin d'enregistrer les appels, mais à votre grande déception, il n'y a pas d'option intégrée disponible qui puisse vous permettre d'enregistrer la vidéo avec l'audio. Donc, si vous cherchez des moyens d'enregistrer Facetime avec le son, il existe d'autres solutions de contournement, et nous allons en parler ci-dessous.
- Partie 1. Peut-on enregistrer un appel Facetime ?
- Partie 2. Comment enregistrer Facetime avec du son sur Mac ?
- Partie 3. Comment enregistrer Facetime avec le son sur l'iPhone ?
- Partie 4. FAQ de l'enregistrement d'écran Facetime
Partie 1. Peut-on enregistrer un appel Facetime ?
Les dernières versions de l'iPhone prennent en charge la fonction d'enregistrement d'écran qui peut être activée à partir du Centre de contrôle et permet d'enregistrer votre écran, mais en contrepartie, l'audio ne peut pas être enregistré. Ainsi, pour enregistrer Facetime avec le son sur votre iPhone, vous devez installer une application tierce.
Les dernières versions de Mac - Mojave et Catalina - sont dotées d'un outil intégré d'enregistrement d'écran qui permet également d'enregistrer vos appels Facetime. La vidéo enregistrée sera sauvegardée dans la section Film/Movies. Pour les systèmes Mac fonctionnant sur d'autres versions d'OS, vous pouvez utiliser QuickTime et d'autres applications de bureau.
Partie 2. Comment enregistrer Facetime avec du son sur Mac ?
Méthode 1 : Utilisation de QuickTime Player
Le moyen le plus simple d'enregistrer Facetime avec du son sur Mac est d'utiliser le lecteur QuickTime. Cette application native de macOS est principalement utilisée pour lire des fichiers vidéo et audio. De plus, elle prend également en charge une fonction d'enregistrement d'écran.
Les étapes à suivre pour enregistrer un appel Facetime à l'aide de QuickTime
Étape 1 : À partir du dossier Applications, lancez l'application QuickTime sur votre Mac.
Étape 2 : Allez à Fichier > Nouvel enregistrement d'écran dans la barre de menu. Vous pouvez également cliquer sur Shift + ⌘ + 5 n'importe où sur votre Mac pour activer l'option.

Étape 3 : Ensuite, dans le menu de capture d'écran, cliquez sur les Options. Sélectionnez Built-n-Microphone dans la liste Microphone. Dans la section " Enregistrer sous ", vous pouvez choisir l'emplacement du système pour enregistrer le fichier. Vous pouvez également choisir d'enregistrer tout l'écran ou d'enregistrer une partie sélectionnée, ce qui vous permettra de choisir la fenêtre de l'appel FaceTime.



Étape 4 : Cliquez sur le bouton " Enregistrer " pour lancer l'enregistrement de l'écran.

Étape 5 : Lancez votre appel FaceTime, et il sera enregistré par QuickTime.

Étape 6 : Une fois l'enregistrement de l'appel terminé, cliquez sur le bouton " Arrêter l'enregistrement ". L'appel enregistré sera sauvegardé à l'emplacement sélectionné sur votre système Mac.

Méthode 2 : Wondershare UniConverter pour Mac
Si vous souhaitez enregistrer votre vidéo FaceTime avec des paramètres personnalisés, nous vous recommandons Wondershare UniConverter comme meilleur logiciel. Compatible avec Windows et Mac, la fonction d'enregistrement d'écran du logiciel permet d'enregistrer toutes les activités du système, y compris les appels FaceTime. Grâce au logiciel, les paramètres d'enregistrement peuvent être personnalisés pour choisir l'image, le format, la qualité, etc. Le logiciel permet d'éditer, de compresser et de transférer la vidéo enregistrée sur toute une série de dispositifs.
Wondershare UniConverter - Meilleur convertisseur vidéo pour Mac/Windows
-
Prise en charge de l'enregistrement de l'écran, de la webcam et de l'audio
-
Possibilité d'enregistrer la vidéo avec l'audio en haute qualité
-
Le format de sortie peut être personnalisé selon les besoins
-
Vous pouvez choisir d'enregistrer l'ensemble de l'écran ou une image selon vos besoins.
-
La fréquence et la qualité de l'enregistrement peuvent être sélectionnées
-
Des options de personnalisation supplémentaires sont disponibles
-
Compatible avec Windows et Mac
Les étapes à suivre pour enregistrer Facetime avec du son à l'écran en utilisant Wondershare UniConverter pour Mac
Étape 1 : Ouvrir le Wondershare Screen recorder pour Mac
Téléchargez, installez et exécutez le logiciel sur votre Mac. Puis, dans l'interface principale, cliquez sur " Enregistreur d'écran " dans le volet de gauche. Cliquez sur l'icône de la caméra ou, dans son menu déroulant, sélectionnez " Enregistreur d'écran " pour lancer l'enregistrement.
Ouvrez également la fenêtre FaceTime où l'appel doit être effectué.
![]()
Étape 2 : Sélectionner les paramètres d'enregistrement
Une fenêtre d'enregistrement d'écran s'ouvre alors pour vous permettre de choisir les paramètres d'enregistrement.
Sélectionnez la zone à enregistrer en pinçant les bords. L'icône de la croix centrale vous aidera à déplacer l'ensemble du cadre. Vous pouvez également saisir la largeur et la hauteur exactes de la zone à enregistrer.
Dans le menu déroulant de la section personnalisée, choisissez Plein écran pour enregistrer l'écran entier et Personnalisé pour enregistrer le cadre sélectionné.
Cliquez sur l'icône d'engrenage dans le coin droit pour développer davantage les options de personnalisation. Utilisez " Enregistrer dans " pour sélectionner l'emplacement Mac où sauvegarder les paramètres d'enregistrement. La fréquence d'images et la qualité peuvent également être sélectionnées à partir de leurs options déroulantes respectives.
Le logiciel vous donne également la possibilité de définir une minuterie d'enregistrement, des options de son de clic de souris, et aussi des options de raccourci pour l'enregistrement.
![]()
Étape 3 : Commencez l'enregistrement
Une fois tous les réglages effectués, cliquez sur le bouton rouge REC pour lancer l'enregistrement avec un compte à rebours de 3 secondes. Pendant ce temps, vous pouvez également lancer l'appel FaceTime.
![]()
Étape 4 : Arrêtez l'enregistrement
Pour arrêter l'enregistrement, cliquez sur le bouton rouge Stop. La vidéo enregistrée apparaît alors sur l'interface.
![]()
Partie 3. Comment enregistrer Facetime avec le son sur l'iPhone ?
La fonction intégrée d'enregistrement d'écran de l'iPhone ne prend pas en charge l'enregistrement vidéo, mais uniquement l'enregistrement audio pour les appareils fonctionnant sous iOS 13.3. Donc, si vous avez besoin d'enregistrer votre appel Facetime avec du son sur votre iPhone, consultez les solutions ci-dessous.
1. L'enregistreur d'écran intégré à l'iPhone
La fonction intégrée d'enregistrement d'écran de l'iPhone fonctionnant sous iOS 13.3 et les versions antérieures permet d'enregistrer la vidéo FaceTime avec le son. Les restrictions de son s'appliquent aux appareils fonctionnant sur des versions d'iOS supérieures à 13.3
Donc, si vous possédez un iPhone avec iOS 13.3 ou des versions antérieures, suivez les étapes ci-dessous pour enregistrer un appel Facetime avec du son.
Étape 1 : sur votre iPhone, lancez l'application Réglages.
Étape 2 : Descendez pour trouver le Centre de contrôle et cliquez dessus.

Étape 3 : Assurez-vous d'activer le bouton d'accès aux applications. Ensuite, cliquez sur " Personnaliser les contrôles ".

Étape 4 : La liste des applications qui peuvent apparaître dans le Centre de contrôle s'affiche. Pour ajouter l'application d'enregistrement au Centre de contrôle, cliquez sur le signe "+" à côté de l'option d'enregistrement d'écran.

Étape 5 : Ensuite, ouvrez l'application FaceTime et passez un appel au contact souhaité.
Étape 6 : Lorsque l'appel commence à sonner, ouvrez le Centre de contrôle, et vous devez à présent appuyer longuement sur l'enregistreur d'écran qui affichera les options disponibles. Vous verrez l'option pour le microphone qui est grisée et indique que le microphone est désactivé. Cliquez sur le signe de Microphone qui activera la fonction, la rendant colorée et montrant également que le microphone est activé.

Note : En cliquant simplement sur l'enregistreur d'écran, vous n'enregistrerez que l'écran sans aucun son.

Étape 7 : Cliquez sur le bouton " Démarrer l'enregistrement ", et avec le compte à rebours, l'enregistrement FaceTime avec le son commencera. Comme tout ce qui se passe sur votre écran est désormais enregistré, il est suggéré de désactiver les notifications et les autres sons.
Étape 8 : Pour arrêter l'enregistrement, cliquez sur la barre rouge en haut de l'écran, et dans la boîte de dialogue de confirmation, cliquez sur le bouton " Arrêter ".
2. Record it ! Screen recorder
Comme nous l'avons mentionné, l'enregistrement d'écran avec le son n'est activé que dans iOS 13.3 et les versions antérieures, et donc si vous avez un iPhone fonctionnant sous iOS supérieur à 13.3, des applications tierces sont nécessaires pour enregistrer un appel FaceTime avec le son. L'une de ces applications très utilisées est Record it ! Screen recorder de DIGISET LLC qui est gratuit à utiliser et est livré avec IAP. L'application permet d'enregistrer l'écran et la voix de votre iPhone en haute qualité. D'une seule touche, vous pouvez commencer à enregistrer l'intégralité de l'écran de votre téléphone. En outre, l'application prend également en charge l'enregistrement des réactions de la caméra face à la vidéo, l'ajout de commentaires, le montage vidéo, le partage et l'organisation.
Étapes à suivre pour enregistrer FaceTime avec du son en utilisant Record it !

Étape 1 : Téléchargez et installez l'application sur votre iPhone en utilisant le lien : https://apps.apple.com/us/app/record-it-screen-recorder/id1245356545#?platform=iphone
Étape 2 : Ouvrez l'application et cliquez sur " Record it! " Option de capture.
Étape 3 : Lancez votre appel vidéo FaceTime, et l'application commencera à enregistrer toutes les activités de l'écran, y compris l'appel.
Étape 4 : Une fois terminé, arrêtez l'enregistrement.
Partie 4. FAQ de l'enregistrement d'écran Facetime
1. Pouvez-vous partager l'écran sur Facetime ?
Oui, sur vos systèmes Mac, vous pouvez partager l'écran sur Facetime en utilisant l'application iMessage qui est l'application de messagerie intégrée du système et qui est préinstallée sur l'appareil. Vous devez vous connecter en utilisant votre compte Apple ID dans l'application Messages pour faciliter le partage d'écran sur Facetime.
2. Pourquoi ne puis-je pas enregistrer FaceTime avec le son ?
La fonction intégrée d'enregistrement d'écran des derniers iPhone ne permet pas d'enregistrer des sons, car leur microphone est automatiquement désactivé en raison des lois sur les écoutes téléphoniques. Non seulement Facetime, mais l'enregistrement sonore à l'aide de l'enregistreur d'écran est également désactivé pour Skype et d'autres applications.
Conclusion :
Ainsi, pour enregistrer le temps Facetime avec le son sur votre Mac et votre iPhone, utilisez l'une des solutions énumérées ci-dessus, en fonction de la version de votre appareil et d'autres exigences. Pour votre Mac, Wondershare est une excellente option avec des fonctions supplémentaires.
Votre boîte à outils vidéo complète
 Convertir des fichiers vidéo/audio en n’importe quel format, y compris MP4/MP3/WAV, etc.
Convertir des fichiers vidéo/audio en n’importe quel format, y compris MP4/MP3/WAV, etc.

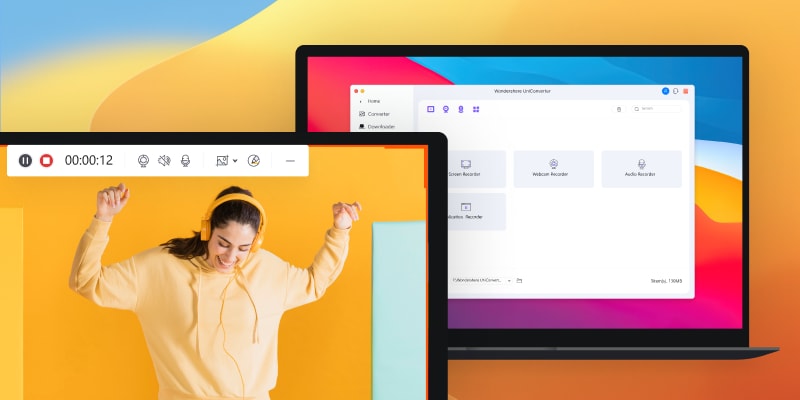

Pierre Dubois
staff Éditeur