Tous les sujets
- Conseils pour Outils d'IA
-
- Conseils pour Améliorateur Vidéo IA
- Conseils pour Améliorateur Image IA
- Conseils pour Créateur de Miniatures IA
- Conseils pour Générateur de sous-titres IA
- Conseils pour Traducteur de Sous-titres IA
- Conseils pour Détection de Scène
- Conseils pour Générateur de Scripts IA
- Conseils pour Vidéo IA
- Conseils pour Image IA
- Conseils pour Text to Speech
- Utilisateurs de caméra
- Photographes
- Cinéphiles
- Passionnés de voyage
- Utilisateurs éducatifs
- Plus de solutions
Comment enregistrer une réunion Skype sur Windows et Mac ?
par Pierre Dubois • 2025-07-08 14:33:15 • Solutions éprouvées
Skype est une plateforme largement utilisée pour les appels vidéo et audio. L'application prend en charge une version personnelle normale et un compte professionnel appelé Skype pour les entreprises avec des fonctionnalités supplémentaires pour les grandes organisations. L'option intégrée d'enregistrement des appels est disponible pour les deux versions. Pour en savoir plus sur l'enregistrement d'une réunion Skype sur Windows et Mac, consultez la rubrique ci-dessous.
- Partie 1. Peut-on enregistrer une réunion Skype avec Skype for Business ?
- Partie 2. Comment enregistrer facilement les réunions Skype aux formats MP4/AVI/FLV ?
- Partie 3. Comparaison entre les logiciels officiels et les logiciels tiers
Partie 1. Peut-on enregistrer une réunion Skype avec Skype for Business ?
Skype pour les entreprises est la version payante de Skype, adaptée aux grandes installations. Le compte professionnel permet d'ajouter jusqu'à 250 personnes pour les réunions en ligne et est entièrement intégré aux applications Microsoft Office. Une authentification plus forte, une configuration sophistiquée et plusieurs autres fonctionnalités supplémentaires sont prises en charge par la version professionnelle de l'application pour un travail sans faille.
Skype dispose d'une fonction d'enregistrement intégrée qui permet d'enregistrer les appels Skype pour les entreprises. Outre la vidéo et l'audio, l'enregistrement permet également de capturer le partage d'écran, la messagerie instantanée, les activités du tableau blanc, les diapositives PowerPoint et les sondages. Les réunions peuvent être enregistrées par n'importe quel présentateur, et elles peuvent également être sauvegardées localement dans le système.
Étapes à suivre pour enregistrer une réunion Skype :
Étape 1 : Ouvrez l'appel professionnel Skype et appuyez sur les trois points dans le coin inférieur droit pour ouvrir Plus d'options, puis choisissez Démarrer l'enregistrement. Si votre option d'enregistrement apparaît comme atténuée, vérifiez l'icône du micro car il se peut que votre audio ne soit pas connecté. Essayez de connecter l'audio.
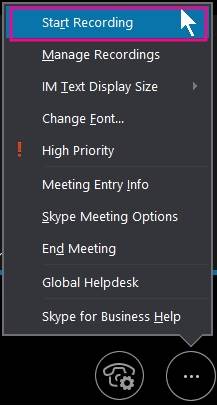
Étape 2 : Le bas de la réunion peut être utilisé pour contrôler l'enregistrement comme la pause, la reprise et l'arrêt.

Étape 3 : En pointant sur le bouton rouge d'enregistrement, vous verrez qui d'autre enregistre l'appel. Cliquez sur Arrêter l'enregistrement lorsque vous avez terminé.
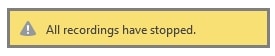
Étape 4 : Les enregistrements sont automatiquement sauvegardés au format MP4, et vous pouvez les vérifier à partir du gestionnaire d'enregistrements.
Partie 2. Comment enregistrer facilement les réunions Skype aux formats MP4/AVI/FLV ?
La fonction d'enregistrement intégrée de Skype pour les entreprises permet uniquement l'enregistrement au format MP4 et sans aucune option de personnalisation. Ainsi, pour vous aider à enregistrer votre réunion au format MP4, AVI et FLV avec des paramètres personnalisés, nous vous recommandons Wondershare UniConverter comme outil approprié. Ce logiciel pour Windows et Mac permet d'enregistrer vos appels Skype en haute qualité grâce à la fonction d'enregistrement d'écran. Le processus est convivial, et vous pouvez même éditer l'enregistrement et le transférer sur un ensemble de dispositifs si nécessaire.
Principales caractéristiques de Wondershare UniConverter Skype Recording
Wondershare UniConverter - Le meilleur convertisseur vidéo pour Mac/Windows
-
Enregistrement skype de haute qualité au format MP4, AVI et FLV
-
Choisissez la zone personnalisée à enregistrer ainsi qu'une option de verrouillage du format d'image.
-
Sélectionnez la fréquence d'images et la qualité d'enregistrement
-
La source audio de l'enregistrement peut être sélectionnée
-
Possibilité d'enregistrer l'appel avec ou sans audio
-
Transfert, édition et compression de l'appel enregistré
-
Prise en charge par Windows et Mac
Étapes à suivre pour enregistrer une réunion Skype à l'aide de Wondershare UniConverter :
Étape 1 : Lancez Wondershare UniConverter et choisissez d'enregistrer.
Ouvrez le logiciel et choisissez Screen Recorder dans le menu principal sur le côté gauche. Cliquez sur l'icône d'enregistrement, et dans les options déroulantes, sélectionnez Screen Recorder.
![]()
Étape 2 : Sélectionnez la zone d'enregistrement
À côté de l'écran d'enregistrement, choisissez la zone à enregistrer. Vous pouvez maintenir les bords pour sélectionner la zone, tandis que l'icône de la croix centrale peut être utilisée pour déplacer l'ensemble du cadre. Il est également possible de saisir les valeurs de la hauteur et de la largeur avec l'option du rapport hauteur/largeur.
![]()
Étape 3 : Sélectionnez les paramètres audio et autres
Ensuite, sélectionnez la source audio. Pour enregistrer les narrations vocales en même temps que l'écran, le micro interne du système ou un micro externe peut être sélectionné dans la liste des microphones. Les narrations vocales peuvent être désactivées en cliquant sur l'icône Microphone.
En cliquant sur l'icône de l'engrenage, vous ouvrirez la fenêtre des paramètres à partir de laquelle vous pourrez sélectionner d'autres paramètres avancés liés à la qualité, à la fréquence d'images, à l'emplacement du bureau, à la minuterie d'enregistrement, aux clics de la flèche de la souris et aux raccourcis.
![]()
Étape 4 : Démarrez l'enregistrement
Pour démarrer l'enregistrement, cliquez sur le bouton rouge REC. Avec un compte à rebours de 3 secondes, l'enregistrement commencera.
![]()
Étape 5 : Arrêtez l'enregistrement et traitez la vidéo
L'enregistrement peut être arrêté en cliquant sur le bouton rouge Arrêter. Le logiciel traitera la vidéo qui apparaîtra sur l'interface du logiciel. La vidéo enregistrée peut être transférée, éditée ainsi que compressée en les déplaçant vers les onglets respectifs du logiciel.
![]()
Les étapes ci-dessus concernent la version Windows du logiciel. Les étapes pour la version Mac sont plus ou moins les mêmes. Ainsi, Wondershare est un excellent enregistreur d'appels Skype pour Mac et Windows.
Partie 3. Comparaison entre les logiciels officiels et les logiciels tiers
Le tableau ci-dessous compare la fonction d'enregistrement intégrée de Skype et la fonction d'enregistrement de Skype de Wondershare UniConverter sur plusieurs paramètres comme ci-dessous.
| Caractéristiques/Options d'enregistrement | Enregistrement intégré à Skype | Wondershare UniConverter |
|---|---|---|
| Compatible | Windows/Mac | Windows/Mac |
| Format de sortie pris en charge | MP4 | MP4, AVI et FLV |
| Option pour choisir l'emplacement de sauvegarde | Enregistré à un emplacement par défaut qui peut être modifié ultérieurement. | Peut être sauvegardé à l'endroit souhaité sur le système |
| Possibilité d'éditer, de compresser et de transférer des enregistrements | Non | Oui |
| Choisir la zone à enregistrer | Non | Oui, la zone personnalisée peut être enregistrée. |
| Sélection de la fréquence d'images et de la qualité | Non | Oui |
| Sélection de la source audio | Non | Oui |
Votre boîte à outils vidéo complète
 Convertir des fichiers vidéo/audio en n’importe quel format, y compris MP4/MP3/WAV, etc.
Convertir des fichiers vidéo/audio en n’importe quel format, y compris MP4/MP3/WAV, etc.


Pierre Dubois
staff Éditeur