Tous les sujets
- Conseils pour Outils d'IA
-
- Conseils pour Améliorateur Vidéo IA
- Conseils pour Améliorateur Image IA
- Conseils pour Créateur de Miniatures IA
- Conseils pour Générateur de sous-titres IA
- Conseils pour Traducteur de Sous-titres IA
- Conseils pour Détection de Scène
- Conseils pour Générateur de Scripts IA
- Conseils pour Vidéo IA
- Conseils pour Image IA
- Conseils pour Text to Speech
- Utilisateurs de caméra
- Photographes
- Cinéphiles
- Passionnés de voyage
- Utilisateurs éducatifs
- Plus de solutions
Comment enregistrer une vidéo dans une réunion Zoom [Fichiers d'édition vidéo zoom inclus]
par Pierre Dubois • 2025-07-08 14:33:15 • Solutions éprouvées
Zoom est une application de vidéoconférence largement utilisée pour les réunions d'affaires, les sessions éducatives, les formations en ligne, les conversations sociales et autres communications en ligne. Plusieurs fois, vous pouvez avoir besoin d'enregistrer la session Zoom à des fins de référence, de partage et autres. L'hôte de la réunion peut enregistrer la session Zoom à l'aide de sa fonction d'enregistrement intégrée. Pour que les participants puissent enregistrer la réunion, ils doivent obtenir l'autorisation de l'hôte. Pour en savoir plus sur la façon d'enregistrer une vidéo sur Zoom, voir ci-dessous.
- Partie 1. Peut-on enregistrer une vidéo sur Zoom
- Partie 2. Comment enregistrer une vidéo Zoom en haute qualité
- Partie 3. 3 Autres applications utiles d'enregistreur vidéo Zoom pour PC
- Partie 4. FAQ de l'enregistrement vidéo sur Zoom
Partie 1. Peut-on enregistrer une vidéo sur Zoom ?
Oui, la vidéo sur Zoom peut être enregistrée par l'hôte. Si un participant à la réunion souhaite enregistrer la vidéo, il doit d'abord obtenir l'autorisation de l'hôte. La fonction d'enregistrement de Zoom est disponible aussi bien pour les abonnés gratuits que pour les abonnés payants.
La vidéo et l'audio enregistrés peuvent être sauvegardés sur le système local, et ils peuvent également être téléchargés sur un stockage en nuage comme Google Drive et Dropbox. La vidéo enregistrée peut également être partagée sur des services de streaming tels que Vimeo, YouTube, etc.
Étapes à suivre pour enregistrer une vidéo dans une réunion zoom :
Étape 1 : ouvrez l'application Zoom sur votre système et, en tant qu'hôte, démarrez la réunion.
Étape 2 : une fois la réunion lancée, cliquez sur le bouton Enregistrer présent en bas de la fenêtre. Sinon, si le menu est présent, vous pouvez choisir Enregistrer sur cet ordinateur.
Étape 3 : Pendant que l'enregistrement est actif, un indicateur indiquant "Enregistrement" apparaît dans le coin supérieur gauche de la fenêtre. Même les participants verront l'indicateur d'enregistrement.
Étape 4 : en bas de la fenêtre, vous verrez également les icônes Pause et Stop. La réunion peut également être arrêtée en utilisant l'option Fin de la réunion dans le coin inférieur droit.
Étape 5 : à la fin de la réunion, Zoom commencera à traiter et à convertir les enregistrements, qui seront disponibles dans le dossier contenant les fichiers d'enregistrement.
Partie 2. Comment enregistrer une vidéo Zoom en haute qualité
L'enregistrement par défaut de Zoom se fait en basse qualité et sans aucune option de personnalisation. De plus, si vous êtes un participant, vous devez obtenir l'autorisation de l'hôte pour enregistrer la réunion. Pour surmonter ces problèmes et enregistrer les réunions Zoom en haute qualité, utilisez Wondershare UniConverter. Ce logiciel professionnel pour Windows et Mac est doté d'une fonction d'enregistrement d'écran qui permet d'enregistrer les activités de votre écran, y compris les appels Zoom en haute qualité. En outre, vous pouvez choisir des paramètres d'enregistrement personnalisés tels que la fréquence d'images, la qualité, le format de sortie, l'incrustation d'images, etc.
La vidéo enregistrée peut être modifiée selon les besoins, puis transférée et compressée.
Wondershare UniConverter - Meilleur convertisseur vidéo pour Mac/Windows
-
Enregistreur d'écran de haute qualité avec possibilité d'enregistrer le plein écran ou une partie sélectionnée
-
Choisissez un format de sortie personnalisé pour le format vidéo, la qualité et la fréquence d'images.
-
Option d'enregistrement de l'image dans l'image
-
L'édition des vidéos zoom est possible grâce à l'éditeur intégré qui prend en charge des fonctions telles que le découpage, le recadrage, la coupe, l'ajout d'effets, l'ajout de filigrane, etc.
-
Conversion de vidéos enregistrées vers plus de 1000 formats et appareils
Étapes pour enregistrer une vidéo en haute qualité avec Wondershare UniConverter
Étape 1 Choisir Wondershare Screen Recorder
Lancez le logiciel installé sur votre système et, dans l'interface principale, choisissez l'onglet Enregistreur d'écran. Cliquez sur l'icône de la caméra au centre ou cliquez sur la flèche déroulante à côté de l'icône de la caméra dans le coin supérieur gauche et sélectionnez la fonction Screen Recorder.
![]()
Étape 2 Choisir les paramètres d'enregistrement
La fenêtre d'enregistrement s'ouvre alors. Tout d'abord, vous devez choisir la zone à sélectionner. Vous pouvez faire glisser la pince pour sélectionner la zone à capturer. Le signe + au centre vous permettra de déplacer l'ensemble du cadre. Vous pouvez également saisir la largeur et la hauteur exactes de la zone à capturer. Pour capturer la totalité de l'écran, choisissez Plein écran dans l'onglet Personnalisé.
![]()
Choisissez les sources audio dans le menu déroulant correspondant. Pour ajouter une narration vocale pendant l'enregistrement, choisissez le micro interne ou utilisez le micro externe dans la liste Microphone.
Pour vous voir en même temps que l'enregistrement, vous pouvez activer le mode image dans l'image. Pour cela, cliquez sur l'icône Webcam et choisissez une caméra dans le menu déroulant. La résolution de sortie peut également être sélectionnée.
Ensuite, cliquez sur l'icône d'engrenage dans le coin droit pour développer les options, et à partir de là, vous pouvez choisir la qualité d'enregistrement de la vidéo zoom, l'emplacement du bureau pour enregistrer le fichier, la fréquence d'images, le format de sortie, les raccourcis, la minuterie et les options de la souris.
![]()
Étape 3 Démarrer l'enregistrement
Une fois les options de personnalisation sélectionnées, cliquez sur le bouton REC, et avec un compte à rebours de 3 secondes, l'enregistrement commencera. Pendant que l'enregistrement est actif, vous pouvez utiliser la barre supérieure pour d'autres personnalisations comme la capture de captures d'écran, la mise en sourdine de la voix, l'ajout de formes et de lignes personnalisées.
![]()
Étape 4 : arrêter l'enregistrement et traiter la vidéo
Lorsque le zoom call est terminé ou lorsque vous souhaitez arrêter l'enregistrement, cliquez sur le bouton rouge Stop. Le logiciel traitera l'enregistrement, et celui-ci apparaîtra sur l'interface.
![]()
Sur le système, la vidéo enregistrée peut être localisée à partir du dossier sélectionné. La vidéo enregistrée peut ensuite être éditée, convertie, transférée et compressée à l'aide des onglets respectifs de l'interface. Vous pouvez même éditer la vidéo préenregistrée par zoom à l'aide du logiciel.
![]()
Partie 3. 3 Autres applications utiles d'enregistreur vidéo Zoom pour PC
D'autres applications d'enregistrement d'écran pour PC sont disponibles, et pour votre référence, nous avons sélectionné les plus populaires ci-dessous.
1. Wondershare DemoCreator
Il s'agit d'un autre outil professionnel de Wondershare, créé spécialement pour l'enregistrement d'écran et le montage vidéo. Compatible avec Windows et Mac, le logiciel peut enregistrer des démos vidéo, des présentations, des jeux, des appels de zoom et toutes les autres activités d'écran comme un pro.
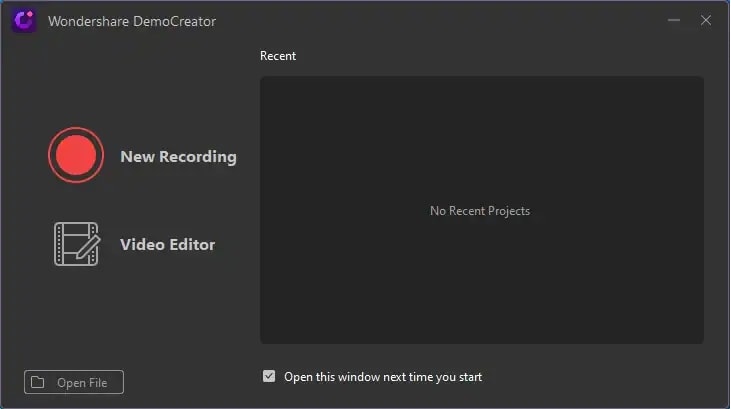
Caractéristiques principales de Wondershare DemoCreator :
- Logiciel d'enregistrement d'écran et de montage vidéo de haute qualité
- Capturez toutes les activités à l'écran, le son et la webcam.
- Des outils de dessin peuvent être utilisés lors de la capture de l'écran, et des autocollants dynamiques peuvent être ajoutés.
- Améliorez vos vidéos en utilisant des effets tels que les transitions, le zoom, le panoramique, les effets d'écran vert, etc.
- Le montage vidéo et audio peut être effectué séparément
- La zone d'enregistrement peut être personnalisée
- Possibilité d'une fonction de mise en lumière
- Compatible avec Windows et Mac
2. Lecteur QuickTime
Bien que le lecteur QuickTime soit l'application de lecture multimédia native pour les systèmes Mac, le programme prend en charge des fonctions supplémentaires, notamment l'enregistrement d'écran. La réunion zoom sur votre Mac peut être facilement enregistrée à l'aide de l'application lecteur, avec quelques options de personnalisation.
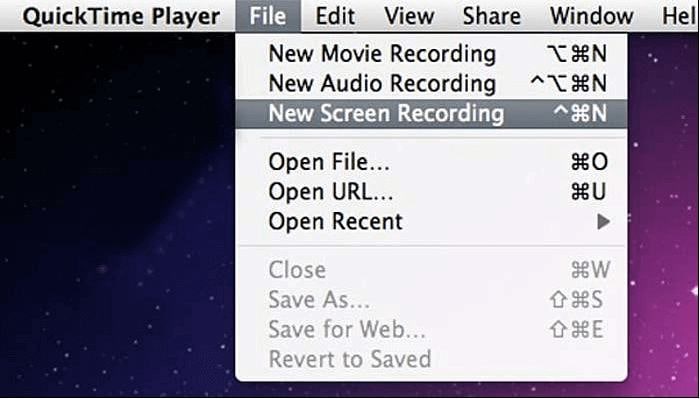
Caractéristiques principales de QuickTime Player :
- Il est installé sur les systèmes Mac et ne nécessite donc aucun téléchargement de logiciel supplémentaire.
- Interface simple et conviviale
- Fonctionne avec les fichiers iTunes
- Prise en charge de l'enregistrement de l'écran actif, y compris l'appel Zoom
- Choisissez une qualité vidéo personnalisée
3. OBS Studio
Il s'agit d'un logiciel gratuit et open-source qui facilite l'enregistrement vidéo et la diffusion en direct. Compatible avec les systèmes Windows, Mac et Linux, l'interface du programme est conviviale et prend en charge l'enregistrement des activités du bureau, y compris les appels zoom. Vous pouvez choisir d'enregistrer le plein écran ou de sélectionner une fenêtre particulière.
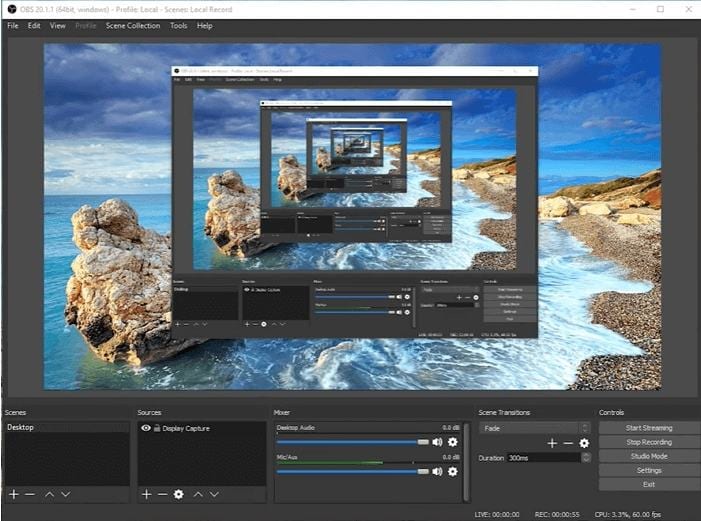
Principales caractéristiques d'OBS Studio :
- Logiciels libres et gratuits disponibles sur toutes les plateformes
- Permet d'enregistrer des appels zoom de bonne qualité
- Choisissez une fenêtre particulière ou enregistrez un écran entier
- Possibilité de configurer des touches de raccourci pour effectuer plusieurs tâches
- Possibilité d'utiliser une caméra et un micro externes
- Prise en charge d'un large éventail d'outils d'annotation
- Les fichiers enregistrés peuvent être convertis dans un grand nombre de formats.
Partie 4. FAQ de l'enregistrement vidéo sur Zoom
1. Est-il possible de régler la qualité d'enregistrement vidéo du zoom ?
La fonction d'enregistrement intégrée de Zoom ne permet pas de régler la qualité d'enregistrement. Par défaut, les vidéos sont enregistrées en basse qualité avec une résolution de 640 X 360 pixels. Si vous souhaitez régler la qualité d'enregistrement des vidéos du Zoom, vous devez utiliser des programmes d'enregistrement tiers.
2. Où sont sauvegardées les vidéos zoom ?
Par défaut, l'enregistrement Zoom est sauvegardé dans le répertoire suivant sur vos systèmes locaux.
Windows : C:\Users\ [Nom d'utilisateur]\Documents\Zoom
Mac : /Utilisateurs/[Nom d'utilisateur]/Documents/Zoom
Linux : home/[Nom d'utilisateur]/Documents/Zoom
Les emplacements par défaut peuvent être modifiés à l'aide des paramètres du client.
Pour les abonnés payants de Zoom, il existe également une option permettant de sauvegarder l'enregistrement sur le stockage en nuage.
3. Comment télécharger des vidéos zoom sur YouTube ?
Zoom permet de partager les réunions enregistrées sur des services de streaming comme Vimeo et YouTube. Pour télécharger les vidéos, vous devez disposer d'un client de bureau Zoom version 3.5 ou supérieure. Les étapes pour télécharger les vidéos Zoom sur YouTube sont les suivantes :
Étape 1 : Tout d'abord, vous devez localiser les fichiers d'enregistrement en cliquant sur les Réunions, puis en vérifiant les fichiers dans l'onglet Enregistré.
Étape 2 : Choisissez la réunion à télécharger et cliquez sur Ouvrir qui ouvrira le dossier où le fichier vidéo enregistré est stocké au format MP4.
Étape 3 : Ensuite, connectez-vous à votre compte YouTube, cliquez sur le bouton de téléchargement dans le coin supérieur droit et choisissez de télécharger le fichier zoom enregistré localement. Vous pouvez aussi simplement glisser et déposer le fichier sur YouTube.
4. Comment résoudre le problème de l'enregistrement du zoom qui ne se convertit pas ?
Lorsque la réunion Zoom est terminée, les enregistrements des réunions sont convertis. Parfois, il peut y avoir des problèmes liés à la conversion de l'enregistrement. Certaines des raisons probables et des solutions à ces problèmes sont énumérées ci-dessous.
Espace disque insuffisant : L'espace disque de votre système peut être faible, et le code d'erreur 614 apparaît. Pour résoudre ce problème, vous devez vérifier l'espace disque disponible et en libérer.
Chemin d'accès non valide : Vous pouvez rencontrer des problèmes liés au chemin d'accès ou au dossier de travail non valide, et parallèlement, un réchauffement de la connexion réseau non valide peut également apparaître. Pour résoudre ce problème, vous devez modifier l'emplacement de vos enregistrements à l'aide des paramètres client de votre Zoom et vous assurer que le chemin et le dossier sont valides.
Parmi les autres raisons courantes de l'échec des conversions, on peut citer la mise hors tension ou la fermeture du système pendant le processus de conversion de l'enregistrement, des erreurs internes comme un mauvais flux de données, des problèmes de logique, la modification du nom de l'enregistrement pendant le processus de conversion, etc.
6. Conseils pour le montage d'enregistrements vidéo avec zoom ?
Les enregistrements zoom par défaut ne prennent en charge aucune option d'édition ou de personnalisation. Donc, si vous voulez éditer les enregistrements vidéo zoom, Wondershare UniConverter fonctionne comme un excellent choix. Ce logiciel peut vous permettre d'enregistrer l'enregistrement du zoom avec des options personnalisées, et vous pouvez même éditer la vidéo enregistrée selon vos besoins.
Votre boîte à outils vidéo complète

Pierre Dubois
staff Éditeur