Mac
- 1. Convertir vidéo, audio, image sur Mac+
-
- 1.1 Convertisseur AVI sur Mac
- 1.2 Convertir MKV en MP4 sur Mac
- 1.3 Convertir audio sur Mac
- 1.4 Convertisseur svg
- 1.5 Convertir AVCD sur Mac
- 1.6 Convertir AVCD en MP4 sur Mac
- 1.7 Convertir MOV en MP4 sur Mac
- 1.8 Convertir MP4 en MP3 sur Mac
- 1.9 Convertir M4A en MP3 sur Mac
- 1.10 FLAC en WAV
- 1.11 WMA en MP3
- 1.13 WEBP en JPG
- 1.14 HEIC en JPG
- 1.15 NEF en JPG
- 1.16 PNG en EPS
- 1.17 CR2 en JPG
- 1.18 MP4 en GIF
- 2. Graver vidéo ou audio sur Mac+
-
- 2.1 Alternative Toast Titanium Mac
- 2.2 Graver film sur DVD Mac
- 2.3 Alternative à CDBurnerXP pour Mac
- 2.4 Graver MKV en DVD sur Mac
- 2.5 Graver ISO en DVD sur Mac
- 2.6 Graver MP4 en DVD sur Mac
- 2.7 Graveur DVD sur Mac
- 2.8 Graver CD sur MacBook
- 2.9 Graver audio en CD sur Mac
- 2.10 Graver MP3 en CD sur Mac
- 2.11 Graveur CD sur Mac
- 2.12 Logiciel pour graver DVD sur Mac
- 4. Télécharger vidéos sur Mac+
Tous les sujets
- Conseils pour Outils d'IA
-
- Conseils pour Améliorateur Vidéo IA
- Conseils pour Améliorateur Image IA
- Conseils pour Créateur de Miniatures IA
- Conseils pour Générateur de sous-titres IA
- Conseils pour Traducteur de Sous-titres IA
- Conseils pour Détection de Scène
- Conseils pour Générateur de Scripts IA
- Conseils pour Vidéo IA
- Conseils pour Image IA
- Conseils pour Text to Speech
- Utilisateurs de caméra
- Photographes
- Cinéphiles
- Passionnés de voyage
- Utilisateurs éducatifs
- Plus de solutions
Tutoriel rapide | Comment accélérer une vidéo sur Mac
par Pierre Dubois • 2025-07-08 14:33:15 • Solutions éprouvées
Si vous possédez un MacBook, il y a de fortes chances que vous aimiez regarder des films sur votre ordinateur portable. Cependant, il peut arriver que vous ayez besoin d'apprendre à accélérer une vidéo sur Mac pour la rendre plus drôle ou pour mettre en évidence les moments lents de la vidéo. Par exemple, vous pouvez avoir des images d'un caméléon traversant la route que vous souhaitez accélérer. Quel que soit le scénario dans lequel vous vous trouvez, ce guide vous apprendra des méthodes simples pour accélérer une vidéo sur Mac sans perte de qualité.
- Partie 1. iMovie peut-il accélérer les clips ?
- Partie 2. Comment accélérer les vidéos sur QuickTime Player pour Mac ?
- Partie 3. [Meilleure alternative] Wondershare UniConverter - accélère les vidéos sur Mac en quelques clics.
- Partie 4. FAQ sur l'accélération des vidéos sur Mac
Partie 1 : iMovie peut-il accélérer les clips ?
iMovie est une application gratuite et open-source lancée en 1990 par Apple pour ses utilisateurs Mac et iOS. Les créateurs peuvent réaliser des films de style hollywoodien, grâce aux multiples effets de transition, aux titres, aux thèmes de films et à plus de 80 bandes sonores. En outre, vous pouvez utiliser iMovie pour accélérer ou ralentir les films de manière transparente. Donc, sans perdre de temps, voici les étapes pour utiliser iMovie pour accélérer un clip sur votre ordinateur Mac :
Étape 1. Ouvrez votre fichier vidéo sur iMovie, puis faites glisser et déposez votre vidéo téléchargée sur la ligne de temps.
Étape 2. Dans la barre de menu, cliquez sur le bouton Speedometer pour lancer les outils de contrôle de la vitesse. Ici, vous pouvez choisir Rapide ou Lent dans le menu déroulant Vitesse. Par exemple, si vous choisissez Rapide, vous pouvez augmenter la vitesse de la vidéo de 2x, 4x, 8x, ou 20x avant de cliquer sur l'icône Speedometer pour enregistrer vos modifications.

Étape 3. Vous pouvez également effectuer des ajustements de vitesse personnalisés en faisant glisser le curseur de vitesse en haut du clip. Comme prévu, en le déplaçant vers la droite, vous accélérez la vidéo, tandis qu'en le déplaçant vers la gauche, vous la ralentissez.
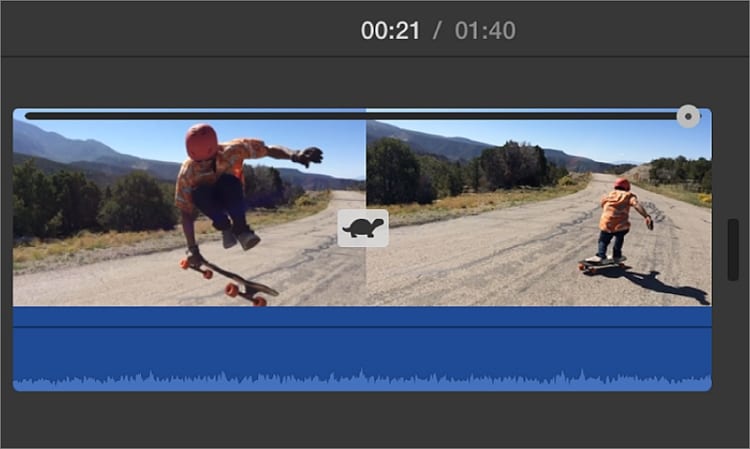
Étape 4. Enregistrez et exportez votre nouveau fichier vidéo accéléré. Profitez-en !
Remarque : si une vidéo comporte un fond sonore, le fait de la ralentir diminue la hauteur du son, alors que le fait de l'accélérer augmente la hauteur du son. Heureusement, vous pouvez conserver la hauteur de son originale en cochant la case "Préserver la hauteur". Vous pouvez également annuler vos modifications en cliquant sur l'icône du compteur de vitesse, puis sur le bouton "Reset".
Partie 2 : Comment accélérer les vidéos sur QuickTime Player pour Mac ?
En plus d'iMovie, les utilisateurs de macOS peuvent également utiliser QuickTime Player pour ouvrir et éditer n'importe quel format vidéo ou audio. Ce programme intégré gratuit peut éditer votre vidéo en la découpant avec précision et en ralentissant ou en augmentant la vitesse de lecture. QuickTime Player est également doté d'un excellent enregistreur d'écran pour capturer des vidéos et des fichiers audio de haute qualité. En outre, cette application est également disponible pour les utilisateurs de Windows.
Voici donc comment utiliser QuickTime pour accélérer la lecture d'une vidéo sur Mac, rapidement et facilement :
Étape 1. Ouvrez le Finder, puis double-cliquez sur la vidéo que vous souhaitez accélérer pour l'ouvrir sur QuickTime Player. Vous pouvez également cliquer sur Fichier, sur Ouvrir un fichier, puis choisir un fichier vidéo avant de cliquer sur Ouvrir.
Étape 2. Localisez maintenant les commandes de lecture, puis cliquez sur le bouton Lecture pour lancer la lecture de votre fichier vidéo. Après cela, vous pouvez inverser la lecture, faire une avance rapide ou régler la vitesse de lecture de la vidéo.
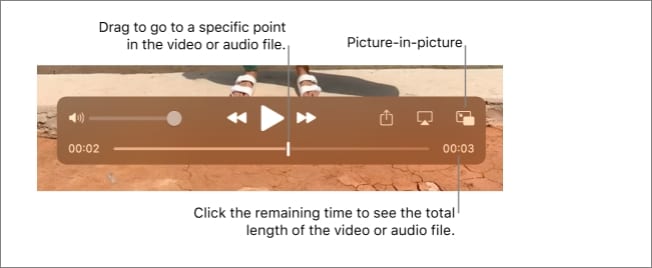
Étape 3. Pour régler la vitesse de lecture, cliquez sur le bouton d'avance (>>) pour modifier la vitesse par 2x, 5x, 10x, 30x et 60x. Vous pouvez également régler la vitesse de lecture par petits incréments de 1,1x à 2x. Pour diminuer la vitesse de lecture, cliquez sur le bouton de marche arrière (<<).
Note : QuickTime Player est sans aucun doute un excellent programme tout-en-un à posséder. Mais comme vous pouvez le constater, il manque de nombreuses fonctions d'édition vidéo pour le recadrage, le retournement, la rotation, etc. De plus, les utilisateurs ne peuvent pas enregistrer la nouvelle vitesse de la vidéo pour une lecture ultérieure. Dans ce cas, jetons un coup d'œil à une option plus robuste ci-dessous.
Partie 3 : [Meilleure alternative] Wondershare UniConverter - Accélérer les vidéos sur Mac en quelques clics.
Bien qu'iMovie et QuickTime Player soient d'excellentes applications utilitaires pour Mac, leurs capacités de montage vidéo sont limitées. Pire encore, les utilisateurs de Windows n'ont pas le privilège d'utiliser iMovie. Heureusement, Wondershare UniConverter peut faire le travail avec facilité, que ce soit sur Mac ou sur Windows. Cette application est dotée d'une interface utilisateur simple mais riche en fonctionnalités. Outre l'accélération et le ralentissement des vidéos, Wondershare UniConverter peut également éditer les clips en les coupant, les recadrant, les faisant pivoter, en appliquant des sous-titres, en ajoutant des filigranes, etc. Il est également doté d'un convertisseur vidéo et audio ultra-rapide permettant d'encoder entre plus de 1000 formats de fichiers numériques. En outre, les utilisateurs peuvent accéder à des fonctions telles que le graveur de DVD, le ripper de CD, le convertisseur VR, le créateur de GIF, etc.
Wondershare UniConverter - Le meilleur éditeur vidéo de bureau
Wondershare UniConverter - Meilleur convertisseur vidéo pour Mac/Windows
-
Convertissez entre plus de 1000 formats vidéo, audio et image avec une qualité sans perte.
-
Excellent éditeur vidéo pour accélérer ou ralentir les vidéos, les recadrer, les couper, ajouter des sous-titres, etc.
-
Graveur de DVD robuste pour graver des DVD et des Blu-ray avec des modèles de menus gratuits.
-
Extrayez des vidéos de plus de 1000 sites comme Vine, Vimeo, Likee, TikTok, etc.
-
Enregistreur d'écran fluide pour capturer l'écran de l'ordinateur, la webcam et l'audio avec une qualité sans perte.
-
90x plus rapide que les autres applications utilitaires de bureau.
-
La meilleure application pour accélérer une vidéo sur Mac OS X 10.9+ Windows 10/8/7.
Voici comment accélérer une vidéo sur Mac ou Windows en utilisant Wondershare UniConverter :
Étape 1: Transférer le clip vidéo pour l'accélérer.
Visitez le site officiel de Wondershare et téléchargez l'application UniConverter. Installez et exécutez le programme avant de cliquer sur l'onglet Converter. Vous pouvez maintenant glisser et déposer votre vidéo sur l'espace de travail. Vous pouvez également cliquer sur Add Files pour télécharger un fichier vidéo à partir de vos dossiers locaux ou sur Load DVD pour télécharger un DVD vidéo. Dans tous les cas, la vitesse de chargement est quasi instantanée.
![]()
Étape 2 : Changez les paramètres de vitesse de la vidéo.
Ensuite, cliquez sur le bouton Effet sur la vignette de votre vidéo ajoutée, où vous verrez plusieurs fonctions d'édition. Pour modifier la vitesse de la vidéo, cliquez sur Effet, puis sur le bouton Modifier la vitesse. Vous pouvez maintenant augmenter la vitesse de la vidéo en choisissant 1,25x, 1,5x ou 2x. Pour la ralentir, choisissez 0,5x et 0,25x.
![]()
Étape 3 : Poursuivez l'édition de la vidéo (facultatif).
Comme je l'ai dit précédemment, Wondershare UniConverter vous permet d'effectuer plusieurs tâches d'édition vidéo. Elles comprennent :
- Ajouter des effets vidéo - Toujours dans la fenêtre des effets, vous pouvez modifier la saturation, la luminosité, le contraste et la balance des blancs de la vidéo. UniConverter propose également des dizaines de filtres vidéo pour embellir votre fichier vidéo.
![]()
- Recadrage - En cliquant sur l'onglet Recadrage, vous accédez à des outils permettant de faire pivoter votre vidéo dans le sens des aiguilles d'une montre ou dans le sens inverse. Les créateurs peuvent également retourner les vidéos verticalement ou horizontalement. Et bien sûr, les utilisateurs peuvent recadrer la vidéo en faisant glisser la pince ou en saisissant la taille précise de la zone de recadrage.
![]()
- Appliquer des filigranes - Vous souhaitez personnaliser votre vidéo avec une image ou un texte unique en filigrane ? UniConverter vous y aidera. Lorsque vous ajoutez un filigrane textuel, vous pouvez personnaliser la couleur, la police et la transparence pour le rendre plus unique et plus attrayant.
![]()
- Ajustez l'audio - Le fond sonore ou la narration vocale de votre vidéo est également crucial. Vous pouvez donc l'éditer en ajustant le niveau de volume, la stéréo et en supprimant tout bruit de fond. Vous pouvez le faire sous l'onglet Audio.
![]()
- Découpage - Si vous souhaitez découper et réorganiser votre vidéo, fermez la fonction Effet, puis cliquez sur l'icône Découpage sur la vidéo téléchargée. Vous pouvez maintenant couper la vidéo en entrant manuellement les heures de début et de fin avant de cliquer sur le bouton Couper. Ensuite, vous pouvez réorganiser les segments de la vidéo. Une autre méthode consiste à faire glisser les poignées de découpe aux deux extrémités de la ligne de temps pour définir une nouvelle durée de la vidéo.
![]()
Étape 4 : Choisissez un nouveau format de sortie et convertissez.
Votre nouvelle vidéo est-elle soignée et prête à être partagée ? Si oui, choisissez un format vidéo dans le menu Format de sortie. Pour ce faire, cliquez sur Format de sortie, appuyez sur Vidéo, puis sélectionnez un nouveau format et une nouvelle résolution. Ensuite, choisissez un chemin de dossier dans la section Emplacement du fichier avant de terminer en cliquant sur Démarrer tout. Wondershare UniConverter commencera à créer votre toute nouvelle vidéo et l'enregistrera dans le dossier sélectionné. C'est aussi simple que cela !
![]()
Partie 4 : FAQ sur l'accélération des vidéos sur Mac
Pourquoi les vidéos ne sont-elles pas lues sur Mac ?
Lorsque vous regardez des vidéos en ligne sur Mac, il est fréquent que vous rencontriez des problèmes ici et là. Voici quelques raisons courantes :
- JavaScript - vos vidéos en ligne ne fonctionnent peut-être pas parce que vous avez désactivé JavaScript par erreur. Essayez donc d'activer JavaScript sur votre navigateur Safari en cliquant sur Préférence > Sécurité, puis activez JavaScript.
- Extensions de navigateur - Les extensions de navigateur sont une autre raison courante pour laquelle vos vidéos ne fonctionnent pas. Pour désactiver toutes les extensions, cliquez sur Préférence > Extensions avant de désactiver les extensions de votre navigateur.
- Cache du navigateur - Il est parfois nécessaire de vider le cache du navigateur pour lire les vidéos sur Safari. Pour ce faire, cliquez sur Préférences > Avancé, puis sur "Afficher le menu Développer dans la barre de menus". Redémarrez ensuite votre navigateur avant de lire à nouveau votre vidéo.
2. Comment accélérer les vidéos sur l'iPad ?
Heureusement, vous n'avez pas besoin d'un programme payant pour accélérer une vidéo sur iPhone ou iPad car iMovie fait parfaitement le travail. Pour ce faire, installez et exécutez iMovie sur votre iPad avant d'appuyer sur l'icône Plus" pour lancer un tout nouveau projet de film. Ensuite, dans la fenêtre Projets", cliquez sur Film", puis sélectionnez et téléchargez une vidéo à accélérer.
Après cela, cliquez sur Créer un film", puis appuyez sur la vidéo sur la ligne de temps pour faire apparaître les outils de montage. Appuyez maintenant sur l'icône Speedometer" et faites glisser le curseur vers le lapin" pour accélérer la vidéo. Vous pouvez accélérer le clip jusqu'à 2x la vitesse de lecture initiale. Pour le ralentir, faites glisser le curseur vers l'icône Tortue". Si vous êtes satisfait, appuyez sur "Done" pour enregistrer et partager la vidéo.
Conclusion
Comme vous pouvez le constater, les utilisateurs de Mac disposent d'une multitude d'options de montage vidéo pour accélérer les clips vidéo. Entre QuickTime et iMovie, je recommande le premier car il est livré avec les fonctions de montage vidéo les plus basiques. N'oubliez pas que QuickTime Player est avant tout une application de lecture vidéo et non un éditeur. Vous ne pouvez donc pas enregistrer une vidéo accélérée. Mais si les deux ne vous impressionnent pas, utilisez Wondershare UniConverter pour accélérer ou ralentir les clips sans effort sur les ordinateurs Mac ou Windows. Profitez-en !
Votre boîte à outils vidéo complète

Pierre Dubois
staff Éditeur