Mac
- Télécharger Télécharger
- 1. Conseil sur conversion sur Mac+
-
- 1.1 Modifier lecteur video par defaut sur Mac
- 1.2 Convertisseur Vidéo gratuit Mac
- 1.3 Convertisseur vidéo pour ios Mac
- 1.4 8 meilleur convertisseurs sur Mac
- 1.5 Mac Lecteur de fichiers multimédia
- 1.6 Convertisseur MP3 en WAV Mac
- 1.7 Lecteur WSF Mac
- 1.8 Top 6 convertisseur de multimedia Mac
- 1.9 5 Lecteurs FLV Gratuits pour Mac
- 1.10 10 convertisseurs de vidéo pour Mac
- 1.11 10 Alternatives au Handbrake pour Mac
- 1.12 10 Télécharger youtube vidéo Mac
- 1.13 10 Download vlc Mac
- 1.14 Convertisseurs Vidéo Gratuits sur Mac
- 1.15 Ouvrir un fichier MD
- 1.16 Convertisseurs DPI
- 1.17 Convertisseurs SVG
- 2. Convertir fichiers sur Mac+
-
- 2.1 convertir tiff en jpeg Mac
- 2.2 Convertir PNG en JPG Mac
- 2.3 Convertir PPT en JPG sur Mac
- 2.4 WAV en MP3 Covnertisseur Mac
- 2.5 Convertisseur Youtube en MP3 Mac
- 2.6 Meilleurs convertisseur de fichiers pour Mac
- 2.7 Meilleurs convertisseur de vidéo pour Windows/Mac
- 2.8 Convertir une image en SVG
- 2.9 Convertir Ai en SVG
- 2.10 Convertir DMG en ISO
- 2.11 Copier un CD sur Mac
- 3. Lire vidéo / audio sur Mac+
-
- 3.1 Convertisseur FLAC Gratuit Mac
- 3.2 Convert AVCHD on Mac
- 3.3 Lecteur AVI pour Mac
- 3.4 Lecteur MKV pour Mac
- 3.5 Convertir MP4 en AVI sur Mac
- 3.6 Charger Sony Video sur Mac
- 3.7 Convertir MP4 sur DVD sous Mac
- 3.8 5 Lecteurs FLV Gratuits pour Mac
- 3.9 Lire des Formats Vidéo pour Mac
- 3.10 Gopro n'apparaît pas sur Mac
- 3.11 Changer le Lecteur Vidéo par Défaut
- 3.12 Lecteurs 4K pour Mac
- 3.13 Lecteur SWF sur Mac
- 3.14 Lecteurs Blu-ray gratuits pour Mac
- 3.15 Lire des fichiers MPEG-4
- 3.16 Ouvrir un fichier DMG
- 4. Autres outils vidéo sur Mac+
Tous les sujets
- Conseils pour Outils d'IA
-
- Conseils pour Améliorateur Vidéo IA
- Conseils pour Améliorateur Image IA
- Conseils pour Créateur de Miniatures IA
- Conseils pour Générateur de sous-titres IA
- Conseils pour Traducteur de Sous-titres IA
- Conseils pour Détection de Scène
- Conseils pour Générateur de Scripts IA
- Conseils pour Vidéo IA
- Conseils pour Image IA
- Conseils pour Text to Speech
- Utilisateurs de caméra
- Photographes
- Cinéphiles
- Passionnés de voyage
- Utilisateurs éducatifs
- Plus de solutions
3 méthodes pour diffuser facilement des vidéos sur Mac
par Pierre Dubois • 2025-07-08 14:33:15 • Solutions éprouvées
Un iPhone est sans aucun doute un appareil mobile puissant. Avec lui, vous pouvez regarder des films, diffuser de la musique, naviguer sur Internet et bien plus encore. Cependant, la petite taille de l'écran peut devenir une limitation importante lorsque vous regardez des films. C'est pourquoi il est essentiel d'apprendre à AirPlay iPhone sur Mac . Avec cette méthode sans fil, vous n'avez pas besoin de câbles USB ou de logiciels tiers pour regarder des vidéos sur votre Mac. Par défaut, AirPlay devrait également diffuser un écran iPhone sur Apple TV. Alors, lisez la suite pour apprendre à AirPlay MacBook depuis iPhone sans effort.
- Partie 1. Comment Airplay iPhone vers Mac avec Reflector
- Partie 2. Comment diffuser une vidéo AirPlay depuis votre , iPad ou iPod touch
- Partie 3. Comment AirPlay Video sur Mac avec QuickTime
Partie 1. Comment Airplay iPhone vers Mac avec Reflector
Tout d'abord, installez une application tierce appelée Reflector 3 sur votre Mac. Avec cette application, vous pouvez mettre en miroir l'écran de votre iPhone, iPad ou Mac sur n'importe quel appareil compatible AirPlay tel qu'Apple TV. Cependant, l'application coûte 17,99 $, mais vous pouvez commencer par la période d'essai gratuite de 7 jours pour voir si elle répond à vos attentes.
Donc, sans trop perdre de temps, voici comment AirPlay MacBook depuis iPhone avec Reflector 3 :
Étape 1 : Après avoir installé Reflector 3 sur votre Mac, exécutez-le.
Étape 2 : Connectez maintenant votre Mac et votre iPhone à un réseau Wi-Fi similaire.
Étape 3 : Sur votre téléphone, ouvrez le Centre de contrôle en faisant glisser l'écran vers le haut depuis le bas.
Étape 4 : Cliquez sur AirPlay, puis choisissez le nom de votre MacBook dans la liste disponible.
Étape 5 : Activez la bascule de mise en miroir sous le nom de votre ordinateur et l'écran de votre iPhone commencera à s'afficher automatiquement sur Mac.
Remarque : Avec Reflector 3, vous pouvez également profiter de fonctionnalités telles que la diffusion en direct sur YouTube, l'enregistrement d'écran, la mise en miroir de plusieurs appareils, etc.

Partie 2. Comment diffuser une vidéo AirPlay depuis votre iPhone, iPad ou iPod touch
Si vous souhaitez mettre en miroir un iPad, un iPhone ou un iPod touch sur un téléviseur ou une Apple TV compatible AirPlay 2, voici comment procéder. Heureusement, dans cette méthode, vous n'avez pas besoin d'acheter ou d'installer une application.
Étape 1 : Connectez votre appareil iOS et votre Smart TV AirPlay 2 à un réseau Wi-Fi similaire.
Étape 2 : Sur votre iPhone X ou version ultérieure, ouvrez le centre de contrôle en faisant glisser l'écran vers le bas depuis le coin supérieur droit. Les utilisateurs d'iPad 12 ou version ultérieure peuvent également utiliser une méthode similaire. Les utilisateurs d'iPhone 8 ou antérieur ou d'iPad 11 ou inférieur peuvent faire glisser l'écran vers le haut depuis le bas.
Étape 3 : Appuyez sur l'icône Screen Mirroring. C'est une image avec deux icônes d'écran de tablette.
Étape 4 : Choisissez votre téléviseur compatible AirPlay 2 ou Apple TV dans la liste et entrez le code d'accès de votre appareil mobile si nécessaire.
Étape 5 : Lorsque vous êtes satisfait, cliquez sur le bouton Arrêter , puis appuyez sur le bouton Fichier avant de choisir Enregistrer. Donnez à votre fichier un nom et un chemin de destination. C'est ça !
Étape 6 : profitez-en !
Remarque : étant donné que votre téléviseur intelligent utilisera le rapport d'aspect de l'écran de votre appareil mobile, vous pouvez trouver l'affichage inconfortable. Cependant, vous pouvez le régler facilement en modifiant les paramètres de zoom ou le format d'image de votre téléviseur.

Partie 3. Comment AirPlay Video sur Mac avec QuickTime
Si vous utilisez macOS 10.14 (Mojave) ou une version antérieure, vous pouvez utiliser QuickTime Player pour diffuser la vidéo sur Mac. QuickTime est une application Mac OS X native pour regarder des vidéos. Dans cette méthode, cependant, vous aurez besoin d'un câble Lightning pour regarder des vidéos iPhone sur Mac avec QuickTime.
Étape 1 : Connectez physiquement votre iPhone à Mac à l'aide d'un câble Lightning et fermez toute application qui démarre automatiquement.
Étape 2 : Sur votre ordinateur, ouvrez le dossier Applications et lancez QuickTime Player.
Étape 3 : Cliquez sur l'onglet Fichier avant de choisir l'option Nouvel enregistrement vidéo sur QuickTime Player. Si QuickTime vous demande la permission d'utiliser votre microphone, cliquez sur OK pour l'autoriser. Cliquez à nouveau sur OK pour permettre à QuickTime Player d'accéder à votre caméra.
Étape 4 : Sur l'interface utilisateur de capture vidéo qui apparaît, cliquez sur la flèche déroulante juste à côté du bouton rouge Enregistrer pour choisir un périphérique d'entrée.
Étape 5 : Cliquez sur iPhone dans la section APPAREIL PHOTO et QuickTime Player affichera automatiquement l'écran de votre iPhone.
Étape 6 : Pour arrêter le processus de mise en miroir, fermez QuickTime Player.
Remarque : Vous pouvez utiliser les outils d'enregistrement QuickTime pour enregistrer le contenu de l'écran de votre iPhone.
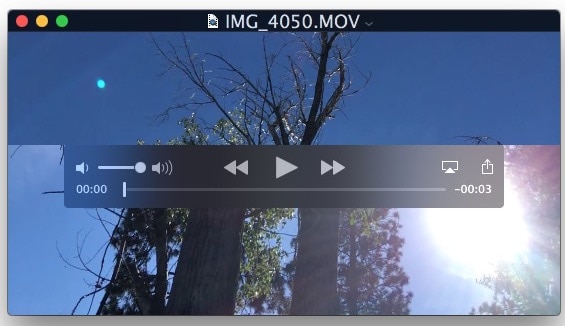
Conclusion
Nous sommes désormais d'accord sur le fait que votre iPhone peut faire plus que simplement passer des appels et proposer de la musique et des divertissements sur les réseaux sociaux. Avec la fonction AirPlay, vous pouvez profiter du contenu de votre iPhone sur Mac, Apple TV ou n'importe quel téléviseur intelligent compatible AirPlay 2. Cela devrait vous permettre de gérer à distance les fonctions de l'iPhone lorsque vous regardez des films et des jeux sur un écran plus grand.
Votre boîte à outils vidéo complète
 Convertir des fichiers vidéo/audio en n’importe quel format, y compris MP4/MP3/WAV, etc.
Convertir des fichiers vidéo/audio en n’importe quel format, y compris MP4/MP3/WAV, etc.


Pierre Dubois
staff Éditeur