Mac
- Télécharger Télécharger
- 1. Conseil sur conversion sur Mac+
-
- 1.1 Modifier lecteur video par defaut sur Mac
- 1.2 Convertisseur Vidéo gratuit Mac
- 1.3 Convertisseur vidéo pour ios Mac
- 1.4 8 meilleur convertisseurs sur Mac
- 1.5 Mac Lecteur de fichiers multimédia
- 1.6 Convertisseur MP3 en WAV Mac
- 1.7 Lecteur WSF Mac
- 1.8 Top 6 convertisseur de multimedia Mac
- 1.9 5 Lecteurs FLV Gratuits pour Mac
- 1.10 10 convertisseurs de vidéo pour Mac
- 1.11 10 Alternatives au Handbrake pour Mac
- 1.12 10 Télécharger youtube vidéo Mac
- 1.13 10 Download vlc Mac
- 1.14 Convertisseurs Vidéo Gratuits sur Mac
- 1.15 Ouvrir un fichier MD
- 1.16 Convertisseurs DPI
- 1.17 Convertisseurs SVG
- 2. Convertir fichiers sur Mac+
-
- 2.1 convertir tiff en jpeg Mac
- 2.2 Convertir PNG en JPG Mac
- 2.3 Convertir PPT en JPG sur Mac
- 2.4 WAV en MP3 Covnertisseur Mac
- 2.5 Convertisseur Youtube en MP3 Mac
- 2.6 Meilleurs convertisseur de fichiers pour Mac
- 2.7 Meilleurs convertisseur de vidéo pour Windows/Mac
- 2.8 Convertir une image en SVG
- 2.9 Convertir Ai en SVG
- 2.10 Convertir DMG en ISO
- 2.11 Copier un CD sur Mac
- 3. Lire vidéo / audio sur Mac+
-
- 3.1 Convertisseur FLAC Gratuit Mac
- 3.2 Convert AVCHD on Mac
- 3.3 Lecteur AVI pour Mac
- 3.4 Lecteur MKV pour Mac
- 3.5 Convertir MP4 en AVI sur Mac
- 3.6 Charger Sony Video sur Mac
- 3.7 Convertir MP4 sur DVD sous Mac
- 3.8 5 Lecteurs FLV Gratuits pour Mac
- 3.9 Lire des Formats Vidéo pour Mac
- 3.10 Gopro n'apparaît pas sur Mac
- 3.11 Changer le Lecteur Vidéo par Défaut
- 3.12 Lecteurs 4K pour Mac
- 3.13 Lecteur SWF sur Mac
- 3.14 Lecteurs Blu-ray gratuits pour Mac
- 3.15 Lire des fichiers MPEG-4
- 3.16 Ouvrir un fichier DMG
- 4. Autres outils vidéo sur Mac+
Tous les sujets
- Conseils pour Outils d'IA
-
- Conseils pour Améliorateur Vidéo IA
- Conseils pour Améliorateur Image IA
- Conseils pour Créateur de Miniatures IA
- Conseils pour Générateur de sous-titres IA
- Conseils pour Traducteur de Sous-titres IA
- Conseils pour Détection de Scène
- Conseils pour Générateur de Scripts IA
- Conseils pour Vidéo IA
- Conseils pour Image IA
- Conseils pour Text to Speech
- Utilisateurs de caméra
- Photographes
- Cinéphiles
- Passionnés de voyage
- Utilisateurs éducatifs
- Plus de solutions
Étapes faciles pour transférer des données entre Mac avec l'Assistant de migration
par Pierre Dubois • 2025-07-08 14:33:15 • Solutions éprouvées
Si vous avez mis à niveau votre système Mac ou si vous êtes passé à un nouvel appareil, la première et la plus importante chose à faire est le transfert des données d'un ancien Mac vers le nouvel appareil. Pour que la tâche soit effectuée plus efficacement, l'application Assistant de migration fournie avec le système Mac est la meilleure méthode. À l'aide de l'Assistant de migration, les applications, les comptes d'utilisateurs, les documents, les paramètres du système, la configuration de l'imprimante et d'autres données peuvent être transférés de l'ancien appareil vers le nouveau Mac ou le Mac mis à jour.
- Partie 1. Quelle est la meilleure façon de migrer des données d'un ancien Mac vers un nouveau Mac
- Partie 2. Connaissances approfondies sur l'Assistant de migration
Partie 1. Quelle est la meilleure façon de migrer des données d'un ancien Mac vers un nouveau Mac
En ce qui concerne le transfert de données entre les systèmes Mac, l'application intégrée Assistant de migration est la meilleure solution. En utilisant cette méthode, vous pouvez également transférer les données entre les systèmes et à partir de la sauvegarde Time Machine. Les appareils entre lesquels les données doivent être transférées peuvent être connectés via le même réseau WIFI, FireWire, Ethernet ou Thunderbolt selon le cas.
Ainsi, grâce à l'Assistant de migration, tous les fichiers peuvent être transférés vers le nouveau système sans les copier manuellement.
Certaines choses énumérées ci-dessous doivent être prises en compte avant de commencer le transfert réel des données.
- Assurez-vous que vos systèmes Mac fonctionnent sous la dernière version du système d'exploitation. Vérifiez également que les mises à jour des applications tierces sont également effectuées.
- Pour que l'Assistant de migration fonctionne, votre ancien Mac doit utiliser OS X Lion ou les versions ultérieures du système d'exploitation.
- L'ancien système Mac doit avoir un nom si ce n'est pas le cas. Vous pouvez donner le nom en ouvrant Préférences Système > Partage, puis en ajoutant un nom dans le champ Nom de l'ordinateur.
- Les deux systèmes entre lesquels le transfert de données doit être effectué doivent être connectés à une source d'alimentation en courant alternatif.
- Si vous utilisez le réseau Wi-Fi pour connecter les appareils, assurez-vous que les deux appareils sont connectés au même réseau. En cas de connexion directe, préparez FireWire, le câble Ethernet ou Thunderbolt. Vous pouvez même connecter le nouveau système Mac à la sauvegarde de Time Machine de l'ancien.
Étapes pour transférer des données d'un ancien Mac vers un nouveau Mac à l'aide de l'Assistant de migration :
Sur le nouveau Mac :
- Ouvrez la fenêtre de Finder, appuyez sur l'option Applications dans la barre latérale, puis double-cliquez sur le dossier Utilitaires. Ensuite, double-cliquez sur l'option Assistant de migration, puis appuyez sur Continuer.
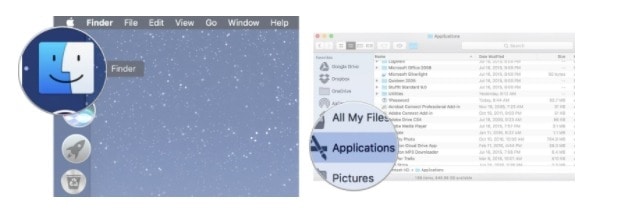
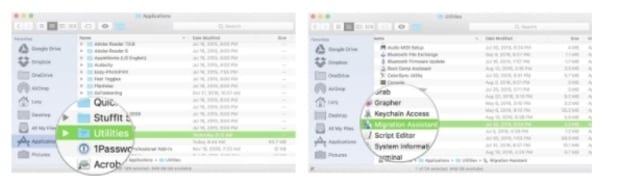
- Si vous êtes invité à entrer votre mot de passe administrateur, tapez-le et appuyez sur le bouton OK.
- Par la suite, sélectionnez la manière dont vous souhaitez que les informations soient transférées : à partir d'un Mac, d'un disque de démarrage ou de Time Machine. Cliquez sur Continuer.
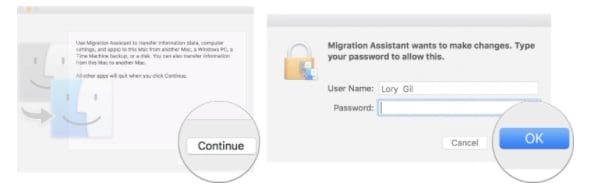
Sur l'ancien Mac :
- Ouvrez l'option Assistant de migration et appuyez sur le bouton Continuer.
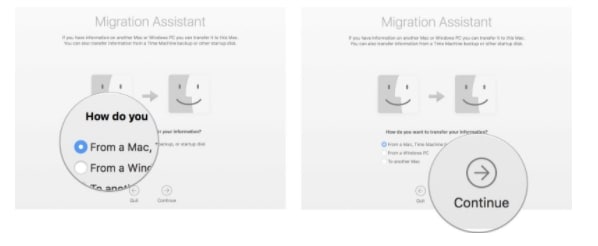
- Choisissez l'option de transfert vers un autre Mac lorsqu'on vous demande comment vous souhaitez transférer les informations, puis cliquez sur le bouton Continuer.
Les étapes ci-dessus peuvent être sautées si vous transférez les données à partir de la sauvegarde Time Machine ou si vous avez démarré l'ancien Mac en mode disque cible.
Sur le nouveau Mac :
- Choisissez l'option appropriée lorsque vous êtes invité à choisir entre le Mac, le disque de démarrage ou la sauvegarde Time Machine.
- Appuyez sur le bouton Continuer et le code de sécurité apparaîtra peut-être.
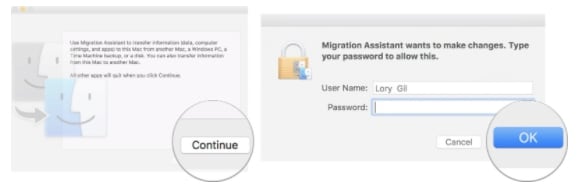
Sur l'ancien Mac :
- S'il existe un code de sécurité, assurez-vous simplement qu'il est le même que celui qui apparaît sur le nouveau Mac. Cliquez sur le bouton Continuer.
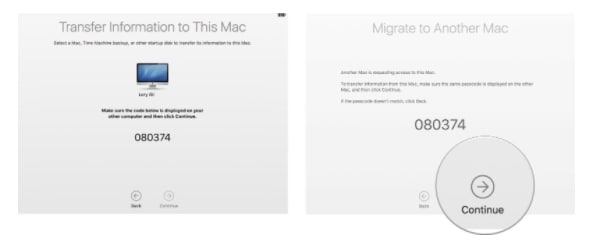
- L'étape ci-dessus doit être ignorée si vous transférez les données à partir de la sauvegarde Time Machine ou si vous avez démarré l'ancien Mac en mode disque cible.
Sur le nouveau Mac :
- Sélectionnez la sauvegarde à partir de laquelle transférer les informations, puis cliquez sur le bouton Continuer.
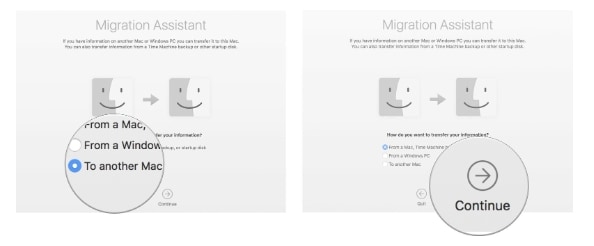
- Ensuite, choisissez les informations que vous devez transférer à partir de la sauvegarde (fichiers, applications, paramètres et autres informations).
- Pour démarrer le processus de transfert, appuyez sur Continuer. Le système prendra le temps de terminer le processus en fonction du contenu à transférer.
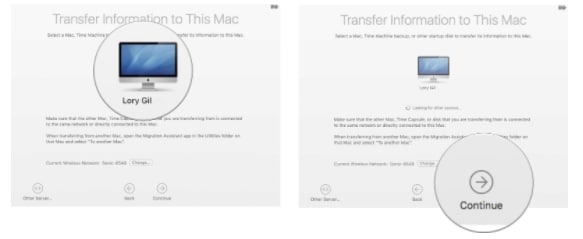
Une fois le processus de transfert terminé, sur votre nouveau système Mac, connectez-vous au compte migré et recherchez les fichiers. Si toutes les données sont transférées, votre nouveau Mac ressemblera à l'ancien et vous serez prêt à l'utiliser sans aucun problème.
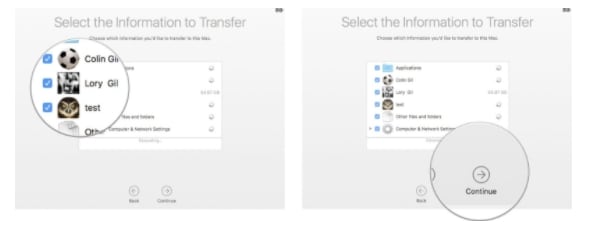
Partie 2. Connaissances approfondies sur l'Assistant de migration
La FAQ concernant l'Assistant de migration suivante vous aidera à en savoir plus sur l'application afin que vous puissiez transférer les données sans problème.
1. Une fois le transfert des données terminé, l'Assistant de migration supprime-t-il les fichiers et les autres données de l'ancien Mac ?
Non, l'Assistant de migration transfère uniquement les données de l'ancien Mac vers le nouveau Mac et ne les supprime pas. Ainsi, à la fin du transfert, les données de votre ancien Mac sont bien présentes.
2. Un nouveau compte utilisateur est-il créé par l'Assistant de migration ?
Les données sont déplacées par l'Assistant de migration uniquement vers le compte utilisateur qui n'est pas utilisé. Pour éviter la création d'un nouveau compte, vous devez effectuer les sélections dans l'assistant de configuration lorsque vous allumez le nouveau Mac lors de son lancement. Dans l'assistant de configuration, choisissez l'option Oui lorsqu'on vous demande si vous transférez les données à partir d'un autre Mac, puis connectez votre nouveau système à l'ancien Mac. De cette façon, votre nouveau système Mac ressemblera complètement à votre ancien Mac avec le même compte utilisateur.
3. Toutes les données et informations peuvent-elles être transférées à l'aide de l'Assistant de migration ?
Oui, l'Assistant de migration prend en charge le transfert de toutes les données, fichiers, paramètres, applications et autres informations entre les appareils. Si vous avez choisi de tout transférer de votre ancien Mac vers le nouveau système, le nouveau Mac ressemblera à votre ancien système.
4. L'application Assistant de migration se ferme lors du transfert de données entre deux Mac connectés par un câble Thunderbolt ?
Même si dans une situation idéale, cela ne devrait pas se produire, vous pouvez réessayer de vous connecter et de transférer vos données. Si même après plusieurs tentatives, vous rencontrez le même problème, il est fort probable qu'un fichier corrompu provoque la fermeture de l'application.
Votre boîte à outils vidéo complète
 Convertir des fichiers vidéo/audio en n’importe quel format, y compris MP4/MP3/WAV, etc.
Convertir des fichiers vidéo/audio en n’importe quel format, y compris MP4/MP3/WAV, etc.


Pierre Dubois
staff Éditeur