Tous les sujets
- Conseils pour Outils d'IA
-
- Conseils pour Améliorateur Vidéo IA
- Conseils pour Améliorateur Image IA
- Conseils pour Créateur de Miniatures IA
- Conseils pour Générateur de sous-titres IA
- Conseils pour Traducteur de Sous-titres IA
- Conseils pour Détection de Scène
- Conseils pour Générateur de Scripts IA
- Conseils pour Vidéo IA
- Conseils pour Image IA
- Conseils pour Text to Speech
- Utilisateurs de caméra
- Photographes
- Cinéphiles
- Passionnés de voyage
- Utilisateurs éducatifs
- Plus de solutions
Comment caster l'écran sur iPhone facilement
par Pierre Dubois • 2025-07-08 14:33:15 • Solutions éprouvées
Bien que prendre une capture d’écran sur iPhone soit super facile, vous aurez peut-être besoin d’un peu d’aide pour diffuser l'écran iPhone. La diffusion d’écran de l’iPhone consiste à prendre un enregistrement vidéo de l’activité de l’écran. Ainsi, cet article vous présentera plusieurs méthodes sur la façon de caster (diffuser) sur iPhone avec une très bonne qualité. Vous apprendrez également à modifier la diffusion de votre iPhone pour la rendre plus attrayante à regarder. Continuez à lire !
- Partie 1. Guide d’utilisation complet pour l’enregistrement d’une diffusion vidéo à partir d’un iPhone
- Partie 2. Top 5 des applications sur la façon de caster sur iPhone
- Partie 3. Conseils bonus pour éditer une vidéo enregistrée d'iPhone avec Wondershare UniConverter
Partie 1. Guide d’utilisation complet pour l’enregistrement d’une diffusion vidéo à partir d’un iPhone
Avec la fonction d’enregistrement d’écran de l’iPhone, vous pouvez rapidement et facilement capturer l’écran avec des narrations vocales. Vous n’avez même pas besoin d’une application tierce, car tout est préinstallé sur votre téléphone. Vous trouverez ci-dessous comment caster l'écran de l’iPhone :
Étape 1. Ouvrez l’application Settings, appuyez sur Control Center, puis cliquez sur More Controls. Après cela, cliquez sur le bouton Add (+) à côté de Screen Recording.
Étape 2. Quittez le Centre de contrôle, puis ouvrez l’application que vous souhaitez enregistrer.
Étape 3. Encore une fois, ouvrez le Centre de contrôle, puis appuyez longuement sur la fonction grise Record. Ici, vous pouvez également activer/désactiver l’enregistrement audio en cliquant sur l’icône Microphone. De plus, vous pouvez modifier le chemin d’accès au dossier.
Étape 4. Enfin, cliquez sur l’option Screen Recording, puis attendez la fin du compte à rebours de 3 secondes pour commencer l’enregistrement.
Étape 5. Si vous avez capturé suffisamment de contenu, ouvrez le Centre de contrôle, puis cliquez sur le bouton rouge Record pour terminer l’enregistrement. C’est aussi simple que cela !
Partie 2. Top 5 des applications sur la façon de caster sur iPhone
Si l’outil de capture d’écran intégré ne vous impressionne pas, vous devriez peut-être essayer l’une de ces applications tierces iPhone et iPad.
1. Screen Recorder – Record Game
Screen Recorder - Record Game est un outil de capture d’écran iOS simple qui diffusera votre iPhone en quelques clics. Cette application gratuite est parfaite pour enregistrer des jeux, des vidéos, des paramètres de téléphone et toute autre activité iPhone. Fait intéressant, il dispose d’un éditeur vidéo intuitif pour découper des vidéos, ajouter des filtres, appliquer des textes, et bien plus encore. Mieux encore, les utilisateurs peuvent exporter directement la vidéo enregistrée vers YouTube, Instagram, Facebook, Twitch, etc.
Avantages :
- Facile à utiliser.
- Il dispose d’un éditeur vidéo intégré.
Inconvénients :
- L’éditeur vidéo manque des fonctions essentielles.
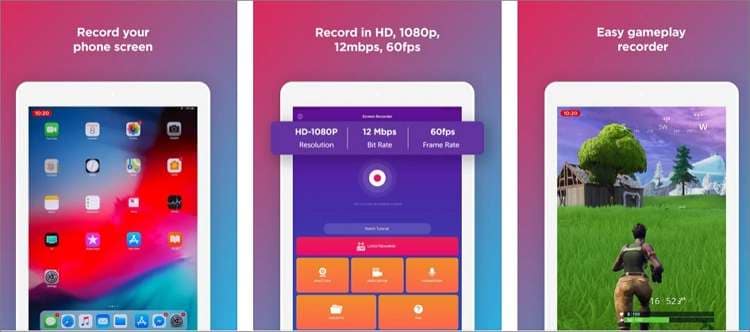
2. Record it Pro – Screen Recorder
Voici un autre logiciel de capture d’écran iPhone haut de gamme qui offre d’excellentes vidéos HD. Contrairement à la plupart des applications tierces, il vous permet d’enregistrer des vidéos en mode partiel ou plein écran. Les utilisateurs peuvent également enregistrer une diffusion avec les narrations audio et vocales du système. Pendant ce temps, vous pouvez définir une durée d’enregistrement et exporter la vidéo au format GIF ou MP4. De plus, cette application enregistre des vidéos en qualité 4K, 1080 p et 720 p.
Avantages :
- Enregistre d’excellentes vidéos de qualité HD.
- Il comprend un créateur de GIF.
Inconvénients :
- Pas de fonction de montage vidéo.
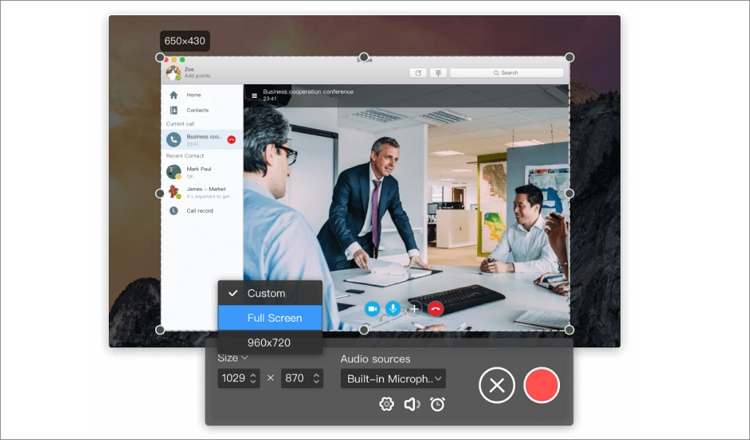
3. DU Recorder – Screen Recorder
Si vous voulez une application qui peut diffuser en direct votre iPhone sur plusieurs plates-formes de médias sociaux, la voici. Avec DU Recorder, vous pouvez diffuser en direct sur Facebook, Twitch ou YouTube. Mais ce n’est pas tout, car cette application est également livrée avec plusieurs fonctions de montage vidéo. Les utilisateurs peuvent couper, faire pivoter, recadrer, ajouter des narrations vocales, appliquer des filtres, etc. Mieux encore, vous pouvez enregistrer simultanément l’audio du système et le microphone.
Avantages :
- Puissantes fonctionnalités de montage vidéo.
- Diffusez en direct votre iPhone sur plusieurs plates-formes.
Inconvénients :
- Fonction de diffusion en direct confuse.
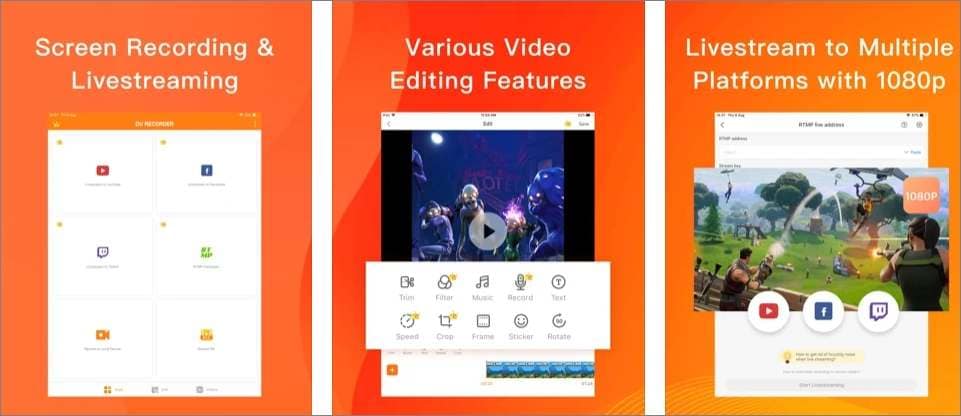
4. Screen Recorder Pro
Ce qui distingue Screen Recorder Pro des autres, c’est sa capacité à enregistrer l’activité de l’écran de l’iPhone avec un effet Facecam ou Picture-in-Picture. C’est une caractéristique importante que vous devriez toujours rechercher lors de la sélection d’un logiciel de capture d’écran. Étonnamment, cette application iPhone vous permet d’ajouter des annotations telles que des dessins et des textes pendant l’enregistrement. De plus, vous pouvez éditer la vidéo en la faisant pivoter, en la rognant, en ajoutant des textes, etc.
Avantages :
- Prend en charge l’ajout d’annotations.
- Enregistre l’écran avec un effet Picture In Picture.
Inconvénients :
- Un plan d’abonnement coûteux.

5. Enregistreur vidéo plein écran
Enfin, utilisez cette application pour créer les démos vidéo et les didacticiels d’application parfaits pour vos amis en ligne. En un seul clic, vous pouvez capturer tout l’écran de l’iPhone ou de l’iPad et ajouter des commentaires à l’aide du microphone. Comme prévu, il dispose d’un excellent éditeur vidéo pour le recadrage, le rognage, l’application de filtres, le réglage de la luminosité, etc. De plus, les utilisateurs peuvent directement enregistrer des vidéos sur la pellicule et les partager par e-mail ou AirDrop.
Avantages :
- Éditeur vidéo intuitif.
- Enregistre les vidéos directement dans la pellicule.
Inconvénients :
- Il manque d’outils d’édition de base.

Partie 3. Conseils bonus pour éditer une vidéo enregistrée d'un iPhone avec Wondershare UniConverter
Comme vous pouvez le constater, l’outil de capture d’écran iPhone intégré ne dispose pas de capacités de montage vidéo. Il en va de même pour la plupart des applications tierces répertoriées ci-dessus. Par conséquent, transférez la vidéo enregistrée par iPhone sur votre ordinateur, puis utilisez Wondershare UniConverter pour l’éditer professionnellement. Avec ce logiciel, vous pouvez retoucher la vidéo en coupant, réarrangeant, recadrant, faisant pivoter, ajoutant des sous-titres, appliquant des filigranes, etc. En plus de cela, vous pouvez convertir la vidéo en tous les formats vidéo et audio standard. Oh, de peur que j’oublie, il dispose également d’un puissant enregistreur d’écran d’ordinateur.
Wondershare UniConverter - Meilleur éditeur vidéo iPhone
Wondershare UniConverter - Meilleur convertisseur vidéo pour Mac/Windows
-
Convertissez la vidéo enregistrée par iPhone en MP4, MOV, VOB, MP3, M4A et autres formats vidéo et audio.
-
Éditez des vidéos en les recadrant, en les faisant pivoter, en les coupant, en ajoutant des filigranes, en appliquant des sous-titres, etc.
-
Il prend en charge les conversions de fichiers optimisées pour l’appareil comme iPhone X, iPhone XS, HTC One, Samsung Note, etc.
-
Télécharge des vidéos à partir de plus de 10 000 sites Web de partage de vidéos.
-
Il dispose d’un excellent enregistreur d’écran d’ordinateur pour capturer des vidéos avec des annotations, des effets Picture In Picture et des superpositions vocales.
-
Meilleur éditeur de diffusion d'écran iPhone pour macOS 10.9+ et Windows 10/8/7.
Vous trouverez ci-dessous les étapes à suivre pour éditer la diffusion d'écran de l’iPhone à l’aide de Wondershare Video Editor. Mais d’abord, utilisez un câble USB pour transférer la diffusion sur votre ordinateur.
Étape 1 Lancez l’outil Video Converter.
Téléchargez, installez et exécutez Wondershare UniConverter sur votre ordinateur, puis cliquez sur l’onglet Video Converter. Vous pouvez maintenant localiser la vidéo de votre iPhone, puis la faire glisser/déposer dans la fenêtre Video Converter. Vous pouvez également cliquer sur le bouton Add Files (+) pour ouvrir vos dossiers locaux et ajouter la diffusion de l’iPhone.
![]()
Étape 2 Modifiez la vidéo.
Vous verrez les icônes Trim, Crop et Effect sur votre vidéo iPhone téléchargée. Pour supprimer les sections indésirables de la vidéo, cliquez sur l’icône Trim (Découper). Après cela, faites glisser les poignées au début et les points de terminaison pour découper la vidéo. Si vous êtes satisfait, fermez la fenêtre, puis cliquez sur les icônes Crop (recadrer) ou Effect pour faire pivoter, retourner, ajouter des effets vidéo, appliquer des filigranes, etc.
![]()
Étape 3 Convertissez et enregistrez la vidéo.
Ouvrez le menu Output Format, puis choisissez un format vidéo de sortie sous l’onglet Video. Supposons que vous souhaitiez profiter d’une lecture fluide sur votre iPhone, alors sélectionnez MP4 ou MOV. Vous pouvez également cliquer sur l’onglet Device, aller dans Apple, puis choisir le nom de votre iPhone comme format cible. Mieux encore, vous pouvez conserver le format de fichier d’origine et cliquer sur Convert pour enregistrer votre nouvelle vidéo.
![]()
Conclusion
Voilà comment diffuser l'écran d'un iPhone sans transpirer. Mais comme dit, vous aurez besoin d’un éditeur vidéo puissant comme Wondershare UniConverter pour créer des diffusions iPhone de qualité supérieure. Et n’oubliez pas d’utiliser cette application pour enregistrer également l’écran de votre ordinateur.
Votre boîte à outils vidéo complète
 Convertir des fichiers vidéo/audio en n’importe quel format, y compris MP4/MP3/WAV, etc.
Convertir des fichiers vidéo/audio en n’importe quel format, y compris MP4/MP3/WAV, etc.


Pierre Dubois
staff Éditeur