Mac
- Télécharger Télécharger
- 1. Conseil sur conversion sur Mac+
-
- 1.1 Modifier lecteur video par defaut sur Mac
- 1.2 Convertisseur Vidéo gratuit Mac
- 1.3 Convertisseur vidéo pour ios Mac
- 1.4 8 meilleur convertisseurs sur Mac
- 1.5 Mac Lecteur de fichiers multimédia
- 1.6 Convertisseur MP3 en WAV Mac
- 1.7 Lecteur WSF Mac
- 1.8 Top 6 convertisseur de multimedia Mac
- 1.9 5 Lecteurs FLV Gratuits pour Mac
- 1.10 10 convertisseurs de vidéo pour Mac
- 1.11 10 Alternatives au Handbrake pour Mac
- 1.12 10 Télécharger youtube vidéo Mac
- 1.13 10 Download vlc Mac
- 1.14 Convertisseurs Vidéo Gratuits sur Mac
- 1.15 Ouvrir un fichier MD
- 1.16 Convertisseurs DPI
- 1.17 Convertisseurs SVG
- 2. Convertir fichiers sur Mac+
-
- 2.1 convertir tiff en jpeg Mac
- 2.2 Convertir PNG en JPG Mac
- 2.3 Convertir PPT en JPG sur Mac
- 2.4 WAV en MP3 Covnertisseur Mac
- 2.5 Convertisseur Youtube en MP3 Mac
- 2.6 Meilleurs convertisseur de fichiers pour Mac
- 2.7 Meilleurs convertisseur de vidéo pour Windows/Mac
- 2.8 Convertir une image en SVG
- 2.9 Convertir Ai en SVG
- 2.10 Convertir DMG en ISO
- 2.11 Copier un CD sur Mac
- 3. Lire vidéo / audio sur Mac+
-
- 3.1 Convertisseur FLAC Gratuit Mac
- 3.2 Convert AVCHD on Mac
- 3.3 Lecteur AVI pour Mac
- 3.4 Lecteur MKV pour Mac
- 3.5 Convertir MP4 en AVI sur Mac
- 3.6 Charger Sony Video sur Mac
- 3.7 Convertir MP4 sur DVD sous Mac
- 3.8 5 Lecteurs FLV Gratuits pour Mac
- 3.9 Lire des Formats Vidéo pour Mac
- 3.10 Gopro n'apparaît pas sur Mac
- 3.11 Changer le Lecteur Vidéo par Défaut
- 3.12 Lecteurs 4K pour Mac
- 3.13 Lecteur SWF sur Mac
- 3.14 Lecteurs Blu-ray gratuits pour Mac
- 3.15 Lire des fichiers MPEG-4
- 3.16 Ouvrir un fichier DMG
- 4. Autres outils vidéo sur Mac+
Tous les sujets
- Conseils pour Outils d'IA
-
- Conseils pour Améliorateur Vidéo IA
- Conseils pour Améliorateur Image IA
- Conseils pour Créateur de Miniatures IA
- Conseils pour Générateur de sous-titres IA
- Conseils pour Traducteur de Sous-titres IA
- Conseils pour Détection de Scène
- Conseils pour Générateur de Scripts IA
- Conseils pour Vidéo IA
- Conseils pour Image IA
- Conseils pour Text to Speech
- Utilisateurs de caméra
- Photographes
- Cinéphiles
- Passionnés de voyage
- Utilisateurs éducatifs
- Plus de solutions
Comment faire une capture d'écran sur Mac : 10 méthodes simples recommandées
par Pierre Dubois • 2025-07-08 14:33:15 • Solutions éprouvées
Parfois, votre flux de travail peut vous obliger à prendre des captures d'écran sur Mac de temps en temps. Il se peut que vous prépariez une démo de logiciel ou que vous souhaitiez prendre une image miniature pour YouTube. Heureusement, il existe différentes méthodes pour effectuer une capture d'écran sur Mac sans perdre en qualité d'image. Alors, asseyez-vous bien et apprenons à prendre une capture d'écran sur un Mac avec quelques raccourcis clavier simples.
- Partie 1. Les 3 meilleures façons de faire une capture d'écran sur Mac facilement et rapidement
- Partie 2. 7 outils de capture d'écran utiles pour Mac
Partie 1. Les 3 meilleures façons de faire une capture d'écran sur Mac facilement et rapidement
Étant donné que la touche d'impression d'écran de Mac n'est pas aussi simple que celle des PC, vous aurez peut-être besoin de conseils pour prendre une capture d'écran sur Mac. Voici donc les trois méthodes populaires pour imprimer l'écran sur Mac sans effort :
Méthode 1 : capturez un plein écran.
Prendre une capture d'écran sur votre MacBook ou MacBook Pro est aussi simple que 1,2,3. Appliquez simplement ces étapes :
Étape 1 : Sur votre clavier, appuyez longuement sur Maj , Commande et 3 simultanément.
Étape 2 : Une fois que vous voyez une vignette dans le coin de l'écran, appuyez dessus pour commencer à modifier la capture d'écran.
Remarque : Si vous souhaitez copier la capture d'écran dans le presse-papiers, appuyez sur Commande + Maj + 3 + Contrôle.
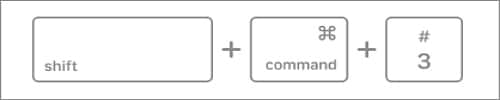
Méthode 2 : capturez une partie/fenêtre/menu de la capture d'écran.
Voici les étapes pour capturer une section de votre écran :
Étape 1 : Appuyez longuement sur Maj , Commande et 4 simultanément.
Étape 2 : Sur le recadrage résultant, faites glisser le réticule pour choisir une partie de la fenêtre que vous souhaitez capturer. N'oubliez pas d'appuyer longuement sur la barre d'espace pendant le recadrage.
Étape 3 : Pour terminer, relâchez la souris.
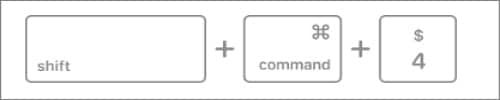
Méthode 3 : Capturez des captures d'écran à une heure définie.
Pour prendre des captures d'écran chronométrées, vous devrez utiliser Grab. Cependant, macOS 10.15 (Catalina) ou version ultérieure n'est pas fourni avec cet outil. Dans cette méthode, vous aurez un délai de 10 secondes pour préparer la scène avant de prendre la capture d'écran.
Étape 1 : Ouvrez le Finder , puis choisissez les Applications avant de double-cliquer sur le dossier Utilitaires . Choisissez maintenant le Grab .
Étape 2 : Après avoir lancé Grab, ouvrez le menu Capture et sélectionnez l' option Timed Screen . Vous pouvez également cliquer sur Commande + Maj + Z pour lancer la boîte de dialogue Capture d'écran chronométrée .
Étape 3 : Enfin, cliquez sur le bouton Démarrer la minuterie et commencez à vous préparer à prendre une capture d'écran. C'est si simple !
Partie 2. 7 outils de capture d'écran utiles pour Mac
Dans cette section, nous allons avoir un aperçu de certains outils de capture tiers sympas pour Mac afin de créer facilement des captures d'écran de haute qualité.
1. CleanShot X
URL : https://setapp.com/apps/cleanshot
CleanShot X est une application d'enregistrement d'écran simple mais puissante, conçue sur mesure pour les ordinateurs Mac. L'interface utilisateur est propre et épurée, vous n'avez donc pas à vous soucier des icônes du bureau éparpillées partout. Avec lui, vous pouvez saisir un plein écran, une zone spécifique ou une fenêtre de défilement. Vous pouvez également masquer les icônes du bureau avant de capturer la capture d'écran ou définir une minuterie, tout comme avec la méthode native Grab. Quoi de mieux, CleanShot X vous permet d'annoter, de flouter et de mettre en évidence des captures d'écran avec son éditeur intégré.
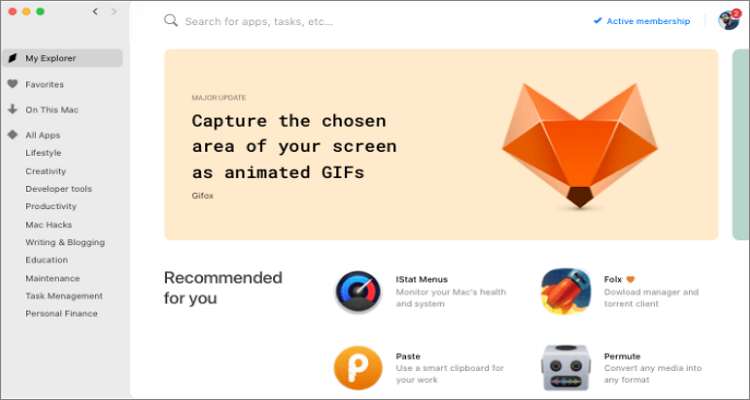
Avantages :
- 3Nettoyer l'interface utilisateur.
- Masquez les icônes du bureau.
- Éditeur de capture d'écran intégré.
- Stockage CleanShot Cloud gratuit de 30 jours.
Inconvénients :
- 9,99 $ par mois.
- Période d'essai de 7 jours.
2. CloudAppv
URL : https://apps.apple.com/us/app/cloudapp/id417602904?mt=12
CloudApp est une application d'enregistrement d'écran gratuite pour les plates-formes Mac, Windows et iOS. Contrairement à CleanShot, vous bénéficierez d'une période d'essai prolongée de 14 jours, après quoi l'application pourra être utilisée gratuitement pour toujours. De manière surprenante ou intéressante, la version gratuite offre toutes les fonctionnalités nécessaires dont vous aurez besoin pour vos tâches de capture d'écran. Pour l'améliorer, CloudApp dispose de l'un des meilleurs supports client que vous puissiez trouver.
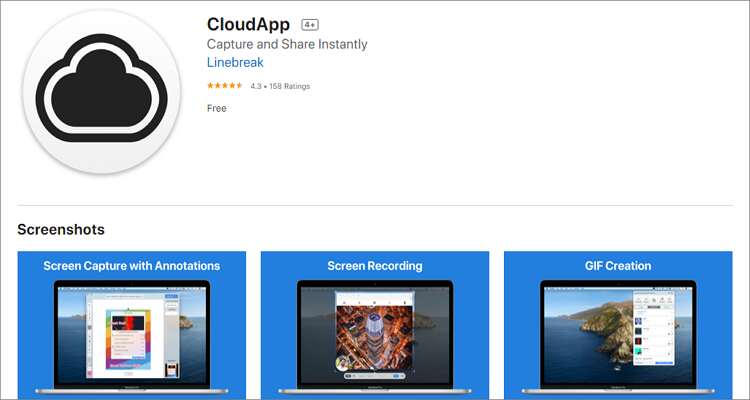
Avantages :
- Nettoyer l'interface utilisateur.
- Assistance client utile.
- Excellente version d'essai gratuite.
- Compatible avec Mac, PC et iOS.
Inconvénients :
- Lent à charger.
- Limite de temps précipitée.
3. Capture de Techsmith
URL : https://www.techsmith.com/jing-tool.html
Techsmith Capture est un autre moyen simple de prendre des enregistrements d'écran et des captures d'écran de base sur votre Mac. Avec lui, les utilisateurs peuvent prendre des captures d'écran en plein écran ou des images régionales et les modifier avec des outils d'annotation comme le rectangle, la flèche, le contrôle de la taille, etc. En outre, il permet aux utilisateurs de partager directement leurs captures d'écran avec TechSmith Knowmia ou un compte Screencast.
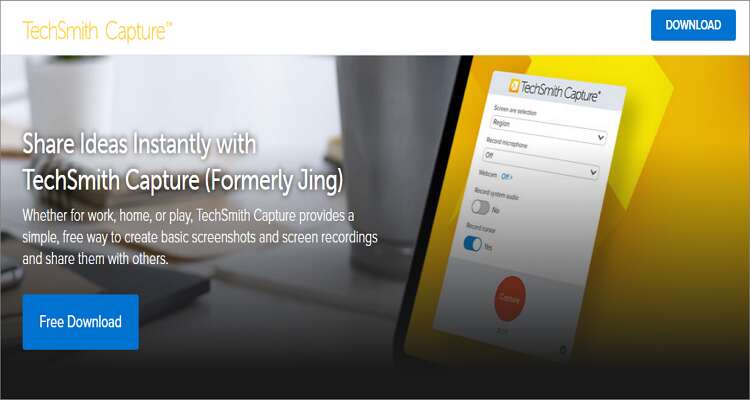
Avantages :
- Facile à utiliser.
- Belles options d'édition.
- Application gratuite.
- Interface utilisateur modernisée.
Inconvénients :
- MacOS 10.13 ou ultérieur.
- Fonctionnalités limitées.
4. LightShot
URL : https://app.prntscr.com/en/
LightShot est l'une des méthodes les plus populaires pour capturer des captures d'écran sur Mac sans perte de qualité. C'est une application légère mais qui contient de nombreuses fonctionnalités puissantes. Après avoir pris une capture d'écran, LightShot vous permet de la modifier en ajoutant des couleurs, du texte, des annotations et bien d'autres. Mais ce qui distingue LightShot de la foule, c'est sa capacité à prendre des captures d'écran en succession rapide. En fait, c'est le seul programme de cette liste qui peut le faire.
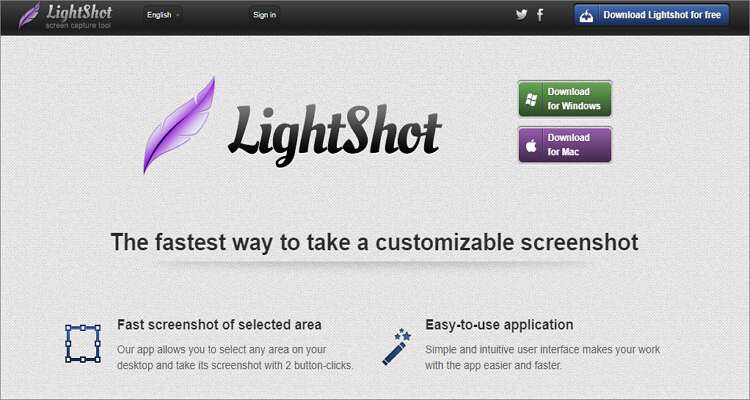
Avantages :
- Imprimez des captures d'écran.
- Téléchargez des photos sur Prntscr.com.
- Interface utilisateur simple.
- Prenez des captures d'écran en succession rapide.
Inconvénients :
- Aucun mode de capture.
- Manque d'outils d'édition avancés.
5. Snagit
Crédit là où il est dû ; Snagit est simplement à un autre niveau en ce qui concerne les tâches de capture d'écran. Il est livré avec une interface fascinante et des fonctionnalités puissantes à assortir. Après avoir capturé des captures d'écran, vous pouvez utiliser ses fonctions d'édition pour ajouter du flou, de la couleur, du texte, des flèches et bien plus encore. La flexibilité de cette application est également impressionnante car vous pouvez prendre un écran entier, une application/fenêtre spécifique ou une région particulière. Cependant, vous devez vous séparer d'au moins 50 $ pour débloquer toutes ses fonctionnalités.
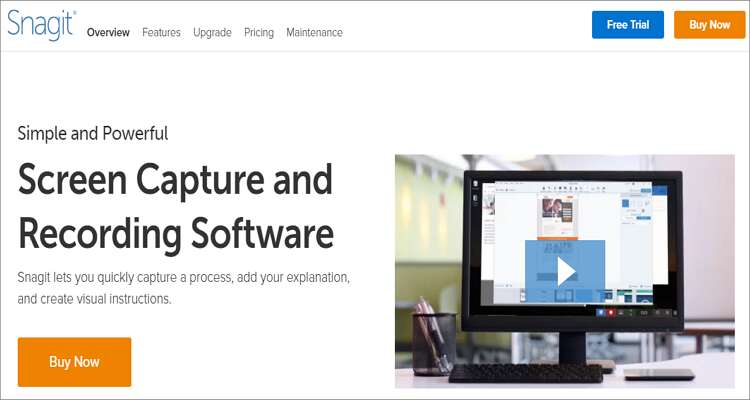
Avantages :
- Simple à utiliser.
- Fonctionnalités multiples.
- Interface utilisateur flexible.
- Version gratuite disponible.
Inconvénients :
- Montage vidéo fastidieux.
- Abonnement coûteux.
6. Esquisse
URL : https://apps.apple.com/us/app/skitch-snap-mark-up-share/id425955336?mt=12
Si vous souhaitez capturer des captures d'écran sans tracas sur votre Mac, consultez Skitch. C'est un outil de capture simple, élégant et efficace pour toutes les plates-formes mobiles et de bureau. Avec Skitch, vous pouvez facilement appliquer des formes, du texte, des flèches, de la couleur, du flou et des reflets sur votre capture d'écran. Vous pouvez également choisir de capturer un plein écran ou une zone spécifique. Le seul inconvénient est le nombre limité de couleurs.
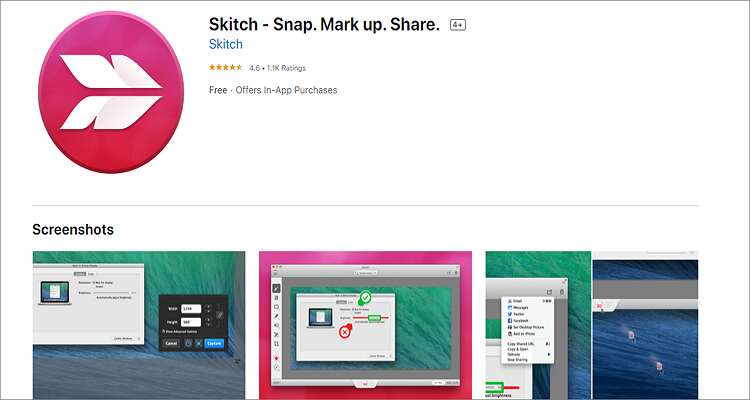
Avantages :
- Interface utilisateur simple et minimaliste.
- Intégration transparente avec Evernote.
- Prend en charge plusieurs formats d'images.
- Fonctions d'édition multiples.
Inconvénients :
- Impossible d'enregistrer avant de quitter.
- Couleurs limitées disponibles.
7. Greenshot
URL : https://getgreenshot.org/
Tout le monde aime les cadeaux, et c'est précisément ce que vous obtiendrez avec Greenshot. Avec lui, vous profiterez d'une collection de fonctionnalités telles que des combinaisons de raccourcis clavier, un éditeur d'images et la possibilité d'exporter des captures d'écran directement vers des programmes basés sur le cloud comme Dropbox, Imgur, Picasa-Web ou même votre imprimante. En outre, Greenshot vous permet d'enregistrer des images dans plusieurs formats, notamment PNG, JPEG, BMP et GIF.
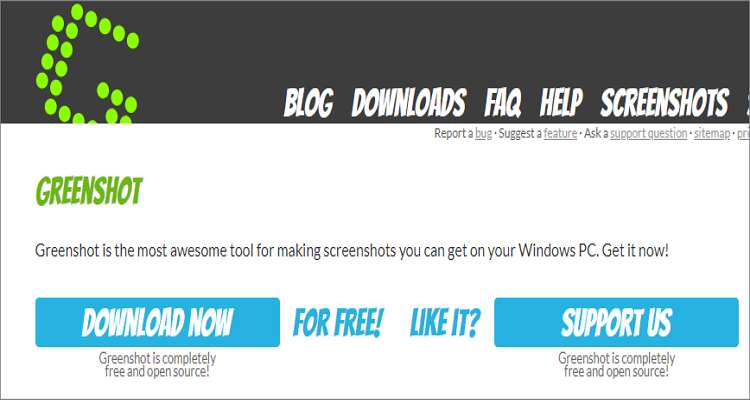
Avantages :
- Programme open source.
- Simple à utiliser.
- Permet d'annoter.
- Exportations vers des programmes basés sur le cloud.
Inconvénients :
- Pas de mises à jour régulières.
- Interface utilisateur obsolète.
Conclusion
Ce sont les meilleures méthodes pour faire une capture d'écran sur Mac. Vous pouvez utiliser les raccourcis clavier de votre ordinateur pour capturer des captures d'écran, puis les modifier dans un programme intégré tel que Photos. Une autre option consiste à utiliser des applications tierces qui ont leurs propres éditeurs de photos. Et bien sûr, n'hésitez pas à me faire savoir si votre application de capture d'écran préférée n'apparaît pas sur notre liste.
Wondershare UniConverter - Convertisseur vidéo tout-en-un
-
Meilleur convertisseur de fichiers Mac pour convertir la vidéo/audio dans n'importe quel format, plus de 1 000 formats, y compris MP4/MOV/AVI/MP3/WAV, etc.
-
Téléchargez des vidéos à partir de plus de 1 000 sites Web populaires en collant simplement des URL.
-
Vitesse de conversion 90 fois plus rapide que n'importe quel convertisseur conventionnel.
-
La compression et la conversion vidéo/audio par lots sont autorisées.
-
Boîte à outils avec des fonctions supplémentaires telles que Screen Recorder, VR Converter, GIF Maker, Fixing Media Metadata, etc.
-
Supported OS: Windows 10/8/7/XP/Vista, macOS 11 Big Sur, 10.15 (Catalina), 10.14, 10.13, 10.12, 10.11, 10.10, 10.9, 10.8, 10.7.
Votre boîte à outils vidéo complète
 Convertir des fichiers vidéo/audio en n’importe quel format, y compris MP4/MP3/WAV, etc.
Convertir des fichiers vidéo/audio en n’importe quel format, y compris MP4/MP3/WAV, etc.


Pierre Dubois
staff Éditeur