Mac
- Télécharger Télécharger
- 1. Conseil sur conversion sur Mac+
-
- 1.1 Modifier lecteur video par defaut sur Mac
- 1.2 Convertisseur Vidéo gratuit Mac
- 1.3 Convertisseur vidéo pour ios Mac
- 1.4 8 meilleur convertisseurs sur Mac
- 1.5 Mac Lecteur de fichiers multimédia
- 1.6 Convertisseur MP3 en WAV Mac
- 1.7 Lecteur WSF Mac
- 1.8 Top 6 convertisseur de multimedia Mac
- 1.9 5 Lecteurs FLV Gratuits pour Mac
- 1.10 10 convertisseurs de vidéo pour Mac
- 1.11 10 Alternatives au Handbrake pour Mac
- 1.12 10 Télécharger youtube vidéo Mac
- 1.13 10 Download vlc Mac
- 1.14 Convertisseurs Vidéo Gratuits sur Mac
- 1.15 Ouvrir un fichier MD
- 1.16 Convertisseurs DPI
- 1.17 Convertisseurs SVG
- 2. Convertir fichiers sur Mac+
-
- 2.1 convertir tiff en jpeg Mac
- 2.2 Convertir PNG en JPG Mac
- 2.3 Convertir PPT en JPG sur Mac
- 2.4 WAV en MP3 Covnertisseur Mac
- 2.5 Convertisseur Youtube en MP3 Mac
- 2.6 Meilleurs convertisseur de fichiers pour Mac
- 2.7 Meilleurs convertisseur de vidéo pour Windows/Mac
- 2.8 Convertir une image en SVG
- 2.9 Convertir Ai en SVG
- 2.10 Convertir DMG en ISO
- 2.11 Copier un CD sur Mac
- 3. Lire vidéo / audio sur Mac+
-
- 3.1 Convertisseur FLAC Gratuit Mac
- 3.2 Convert AVCHD on Mac
- 3.3 Lecteur AVI pour Mac
- 3.4 Lecteur MKV pour Mac
- 3.5 Convertir MP4 en AVI sur Mac
- 3.6 Charger Sony Video sur Mac
- 3.7 Convertir MP4 sur DVD sous Mac
- 3.8 5 Lecteurs FLV Gratuits pour Mac
- 3.9 Lire des Formats Vidéo pour Mac
- 3.10 Gopro n'apparaît pas sur Mac
- 3.11 Changer le Lecteur Vidéo par Défaut
- 3.12 Lecteurs 4K pour Mac
- 3.13 Lecteur SWF sur Mac
- 3.14 Lecteurs Blu-ray gratuits pour Mac
- 3.15 Lire des fichiers MPEG-4
- 3.16 Ouvrir un fichier DMG
- 4. Autres outils vidéo sur Mac+
Tous les sujets
- Conseils pour Outils d'IA
-
- Conseils pour Améliorateur Vidéo IA
- Conseils pour Améliorateur Image IA
- Conseils pour Créateur de Miniatures IA
- Conseils pour Générateur de sous-titres IA
- Conseils pour Traducteur de Sous-titres IA
- Conseils pour Détection de Scène
- Conseils pour Générateur de Scripts IA
- Conseils pour Vidéo IA
- Conseils pour Image IA
- Conseils pour Text to Speech
- Utilisateurs de caméra
- Photographes
- Cinéphiles
- Passionnés de voyage
- Utilisateurs éducatifs
- Plus de solutions
Étapes faciles pour utiliser QuickTime pour enregistrer l'écran sur Mac
par Pierre Dubois • 2025-07-08 14:33:15 • Solutions éprouvées
Si vous souhaitez réaliser un tutoriel vidéo pour votre chaîne YouTube ou votre blog, Mac vous offre un moyen simple et gratuit de le faire en utilisant QuickTime Player. Grâce à la fonction d'enregistrement d'écran de Mac QuickTime, vous pouvez réaliser des vidéos de haute qualité et les éditer de manière professionnelle avant de les partager. Alors, plongeons dans le vif du sujet et apprenons une ou deux choses sur l'enregistrement d'écran Mac QuickTime avec une fonction audio. Nous aborderons également quelques alternatives d'enregistrement d'écran QuickTime.
- Partie 1. Comment faire un enregistrement d'écran en utilisant QuickTime sur un Mac
- Partie 2. Meilleure alternative au lecteur QuickTime pour Mac
- Partie 3. Top 8 des alternatives au lecteur QuickTime pour Mac Recommandé
Partie 1. Comment faire un enregistrement d'écran en utilisant QuickTime sur un Mac
QuickTime Player est le lecteur multimédia natif de tous les ordinateurs Mac OS X. Étonnamment, il possède également d'excellentes capacités d'enregistrement. Voici donc comment procéder à l'enregistrement d'écran QuickTime avec audio sur Mac :
Étape 1 : dans le dossier Applications du Finder, ouvrez l'application QuickTime Player.
Étape 2 : Cliquez sur le fichier, puis choisissez l'option Nouvel enregistrement d'écran.
Étape 3 : Après cela, appuyez sur la flèche déroulante Options juste à côté du bouton rouge Enregistrer. Sélectionnez maintenant un périphérique d'entrée ou un microphone.
Étape 4 : Appuyez sur la touche Record pour commencer à enregistrer avec le son.
Étape 5 : Cliquez n'importe où pour enregistrer un écran entier ou faites glisser et sélectionnez une zone spécifique que vous souhaitez enregistrer.
Étape 6 : Si vous êtes satisfait, cliquez sur le bouton " Stop", puis enregistrez ou modifiez votre vidéo.
Partie 2. Meilleure alternative au lecteur QuickTime pour Mac
Si vous trouvez QuickTime Player trop compliqué, utilisez Wondershare UniConverter. Avec cette application, vous profiterez d'une plateforme simple, dotée d'outils tels que l'enregistreur d'écran, l'enregistreur audio, le convertisseur vidéo, l'éditeur vidéo, et bien plus encore. Il peut enregistrer les appels VoIP, les appels vidéo FaceTime, les applications de bureau, etc. De plus, la vidéo et le son sont d'excellente qualité.
Wondershare UniConverter - Convertisseur vidéo tout-en-un
-
Convertissez des vidéos dans plus de 1000 formats, dont MP4, AVI, WMV, FLV, MKV, MOV et plus encore.
-
Téléchargez des vidéos à partir de sites populaires comme YouTube, Dailymotion, Vevo, etc.
-
Le meilleur éditeur vidéo gratuit pour Mac pour recadrer, faire pivoter, couper, convertir, ajouter des sous-titres, etc.
-
La compression et la conversion vidéo/audio par lots sont autorisées.
-
Boîte à outils avec des fonctions supplémentaires comme l'enregistreur d'écran, le convertisseur VR, le créateur de GIF, la correction des métadonnées des médias, etc.
-
Systèmes d'exploitation supportés : Windows 10/8/7/XP/Vista, macOS 11 Big Sur, 10.15 (Catalina), 10.14, 10.13, 10.12, 10.11, 10.10, 10.9, 10.8, 10.7.
Étape 1 Ouvrez l'enregistreur d'écran.
Après avoir installé Wondershare UniConverter, lancez-le, puis ouvrez l'onglet Screen Recorder dans le volet de gauche. Cliquez maintenant sur l'icône du caméscope dans le coin supérieur gauche.
![]()
Étape 2 Sélectionnez les préférences d'enregistrement vidéo.
Dans la fonction d'enregistreur d'écran contextuel, vous pouvez personnaliser vos paramètres en recadrant les bords pour sélectionner une zone spécifique à enregistrer. Vous pouvez même faire glisser l'ensemble de l'écran.

Cliquez également sur l'icône des paramètres sous le bouton rouge REC pour afficher tous les paramètres d'enregistrement d'écran. Vous pouvez y effectuer les opérations suivantes :
- Sélectionnez un chemin de destination.
- Choisissez la fréquence d'images.
- Présélectionnez la qualité vidéo.
- Spécifiez la minuterie d'enregistrement.
- Appliquer les paramètres de la souris.
Cliquez à nouveau sur l'icône des paramètres pour revenir à la fenêtre d'origine.
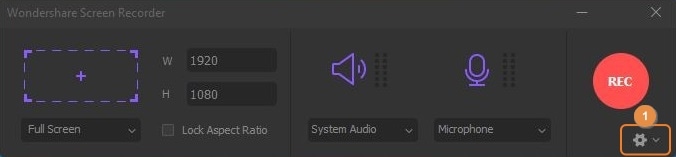

Étape 3 Démarrez l'enregistrement.
Êtes-vous satisfait des modifications que vous venez d'effectuer ? Cliquez sur le bouton rouge REC et attendez la fin du compte à rebours pour commencer l'enregistrement. Vous pouvez également utiliser votre souris pour choisir une nouvelle fenêtre à enregistrer. Cliquez sur le bouton Stop pour terminer l'enregistrement.

Télécharger gratuitement Téléchargement gratuit
Partie 3. Top 8 des alternatives au lecteur QuickTime pour Mac Recommandé
Outre les deux méthodes simples ci-dessus, vous pouvez également considérer ces huit alternatives d'enregistrement d'écran Mac QuickTime :
1. Loom
Loom est un outil d'enregistrement d'écran pour Mac, Windows, Chrome et iOS. Avec lui, vous pouvez enregistrer rapidement et commodément les écrans de bureau et les partager sur les médias sociaux. Ses commandes sont simples, mais ses fonctions d'édition vidéo sont limitées. De plus, Loom offre à ses utilisateurs jusqu'à une heure d'enregistrement d'écran dans sa version gratuite, ce que je trouve généreux car d'autres applications ne vous offrent que 5 à 10 minutes. C'est une excellente option pour les mains vertes !
Avantages :
- Excellent plan gratuit.
- Simple à utiliser.
- Partage instantané.
Inconvénients :
- Fonctions d'édition limitées.
- Pas de possibilité de supprimer les vidéos.
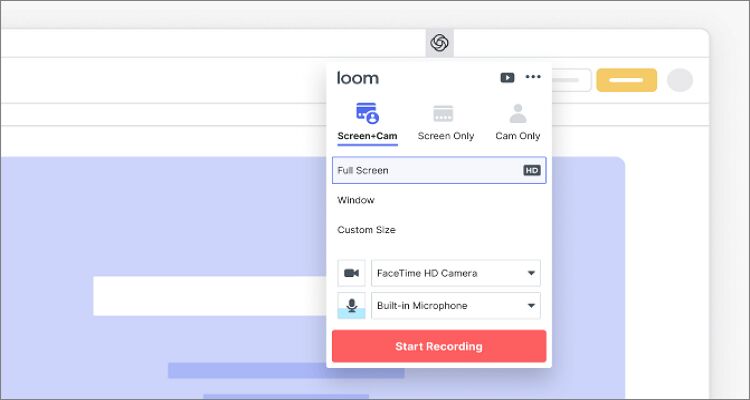
2. OBS Studio
OBS Studio est l'une des applications d'enregistrement pour ordinateurs de bureau les plus sophistiquées que vous puissiez trouver actuellement. OBS Studio est un outil tout-en-un car il est livré avec un éditeur vidéo utile en plus de la fonction d'enregistrement d'écran. Bien qu'il puisse sembler intimidant à utiliser au début, vous aimerez le programme une fois que vous en aurez appris les ficelles. Dans l'ensemble, c'est un bon logiciel pour créer des vidéos de description de produits finis pour des sites comme Twitch et YouTube.
Avantages :
- Flexible et personnalisable.
- Suite robuste de streaming et d'enregistrement de jeux.
- Le meilleur pour les systèmes à petit budget.
Inconvénients :
- Pas pour les débutants.
- Manque de fonctions d'édition de base.

3. Enregistreur d'écran Icecream
Icecream Screen Recorder est une application d'enregistrement d'écran simple d'utilisation qui permet d'enregistrer des sections d'écrans de bureau et de les sauvegarder sous forme de captures d'écran. Avec Icecream Screen Recorder, vous pouvez capturer des tutoriels vidéo, des jeux, des webinaires, des appels Skype, etc. Après avoir enregistré votre vidéo, vous pouvez l'annoter en ajoutant du texte, des formes et des flèches. Vous pouvez également utiliser le microphone du système ou un micro externe pour enregistrer des sons clairs. Enfin, les utilisateurs peuvent télécharger leurs enregistrements sur Google Drive, Dropbox et YouTube.
Avantages :
- Fonctions d'édition conviviales pour les débutants.
- Convertir entre les formats vidéo.
- Enregistrer l'audio.
Inconvénients :
- Qualité audio médiocre.
- Ajoute des filigranes sur la version gratuite.
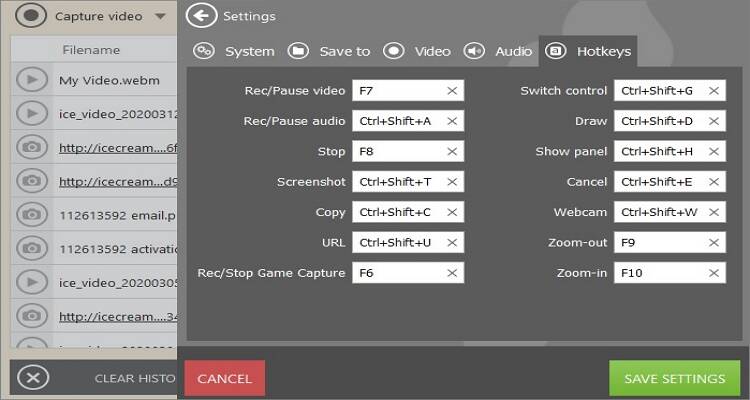
4. TinyTake
TinyTake est un programme d'enregistrement vidéo gratuit pour Mac et PC. Il peut capturer des vidéos et des images de votre écran de bureau, puis les éditer avant de les partager. Avec sa version gratuite, les utilisateurs peuvent enregistrer des vidéos pendant un maximum de cinq minutes, mais vous pouvez passer à ses options premium pour débloquer plus de fonctionnalités. Vous pouvez également utiliser le bouton "Enregistrer et partager" pour enregistrer votre vidéo en local ou la télécharger sur YouTube.
Avantages :
- Simple à utiliser.
- Des plans de primes abordables.
- Stockage gratuit dans le nuage.
Inconvénients :
- Version gratuite limitée.
- Editeur compliqué.

5. ScreenFlow
ScreenFlow est une application d'enregistrement d'écran primée pour les ordinateurs de bureau qui est simple à utiliser. Cette puissante ressource pour la création de vidéos permet d'enregistrer facilement des tutoriels vidéo, des vidéos marketing et des vidéos de vlogging. Vous pouvez également ajouter des touches professionnelles avec des animations de texte, des transitions, des annotations à main levée, et plus encore. En outre, les utilisateurs peuvent publier leurs vidéos directement sur Vimeo, YouTube, Imgur, etc. Malheureusement, vous devrez débourser 129 $ pour continuer à utiliser l'application après votre période d'essai gratuite.
Avantages :
- Options d'édition multiples.
- Exportez les vidéos directement vers YouTube/Vimeo.
- Une fonction utile d'enregistrement d'écran.
Inconvénients :
- Des mises à jour insistantes.
- Pas pour les débutants.

6. Snagit
Snagit est un bel outil de capture d'écran doté de capacités d'enregistrement d'écran simples. En plus d'offrir des fonctions essentielles telles que l'impression d'écran et l'action de coller, Snagit dispose d'autres outils d'édition pour façonner et améliorer les captures d'écran. Après avoir installé et exécuté Snagit, ouvrez la boîte de contrôle et appuyez sur le bouton rouge pour commencer à prendre des vidéos MP4, puis à les éditer avec des textes, des couleurs, des flèches, etc.
Avantages :
- Capturez des images, du son et de la vidéo.
- Raccourcis et effets sympas.
- Prend en charge plusieurs formats d'image.
Inconvénients :
- Montage vidéo limité.
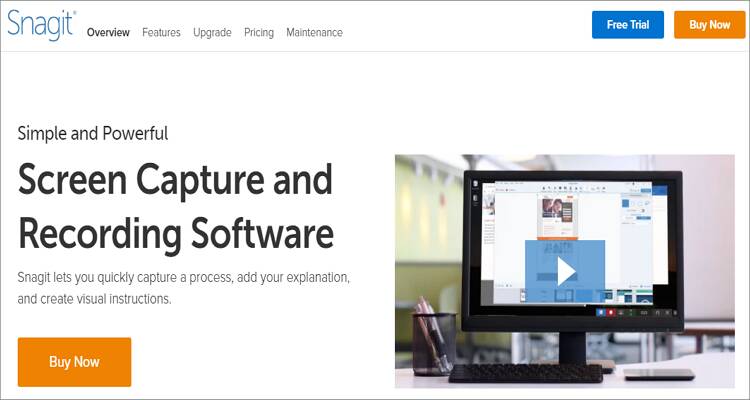
7. Screencast-O-Matic
Avec cet enregistreur d'écran gratuit et simple d'utilisation, vous pouvez enregistrer votre écran sur Mac, Windows et Chromebook. Outre la capture d'enregistrements d'écran à l'aide de la webcam de votre MacBook, Screencast-O-Matic vous permet d'ajouter une narration via un microphone interne ou externe. Quant à l'édition, les utilisateurs peuvent ajouter des légendes, de la musique et découper les vidéos pour éliminer les parties indésirables. Sans oublier que vous pouvez modifier les tailles, les couleurs et les polices.
Avantages :
- Fonctions d'édition multiples.
- Enregistreur d'écran simple à utiliser.
- Version mobile disponible.
Inconvénients :
- Version gratuite limitée.
- La version gratuite comporte des filigranes.

8. VLC
Entrez dans le populaire couteau suisse de tous les lecteurs multimédia - VLC Player. Si cet outil peut pratiquement ouvrir n'importe quel format audio ou vidéo, il peut faire plus que cela. Un bon exemple est sa capacité à enregistrer facilement des écrans. Bien sûr, il existe de nombreuses applications meilleures que VLC dans ce cas, mais qui n'aimerait pas un programme gratuit et open-source. De plus, vous pouvez utiliser VLC pour diffuser de la musique en ligne, créer des listes de lecture et même convertir des formats audio et vidéo.
Avantages :
- Une application gratuite et open-source.
- Outils multiples.
- Excellente compatibilité avec les systèmes d'exploitation.
Inconvénients :
- La fonction d'enregistrement d'écran n'est pas adaptée aux débutants.
- Ne prend pas en charge les formats d'image.

Conclusion
Avec ces applications d'enregistrement d'écran, vous pouvez capturer rapidement n'importe quelle section de votre écran. Elles disposent de multiples fonctions et capacités pour vous aider à modifier et à annoter les enregistrements d'écran. Toutefois, si vous recherchez une application gratuite, simple à utiliser et dotée de fonctions d'enregistrement d'écran supérieures, utilisez Wondershare UniConverter.
Votre boîte à outils vidéo complète

Pierre Dubois
staff Éditeur