DVD
- 1. Convertir/graver vidéo sur DVD+
-
- 1.1 MP4 sur DVD
- 1.2 MOV sur DVD
- 1.3 MKV sur DVD
- 1.4 MPG sur DVD
- 1.5 Graver MP4 sur DVD sous Windows 10
- 1.6 Convertir VOB sur DVD
- 1.7 Convertir M4V sur DVD
- 1.8 Graver AVI sur DVD
- 1.9 Graver AVCHD sur DVD
- 1.10 Convertir WMV sur DVD
- 1.11 Convertir MTS/M2TS/TS Fichiers sur DVD
- 1.12 Graver DivX/Xvid Fichiers sur DVD
- 1.13 Convertir Video_TS sur DVD
- 1.14 iPhone Videos sur DVD
- 1.15 Convertir uTorrent Movies sur DVD
- 1.16 Graver Camcorder sur DVD
- 1.17 Graver VLC Fichiers sur DVD
- 1.18 Convertir MiniDV sur DVD
- 1.19 Convertir Blu-ray sur DVD
- 1.20 Convertir mkv en Blu-ray
- 1.21 Graver des films sur DVD
- 1.22 Graver un film torrent
- 2. Convertir DVD en vidéo +
-
- 2.1 Convertir DVD en MP4
- 2.2 Convertir DVD en MPEG
- 2.3 Convertir DVD en MKV
- 2.4 Convertir DVD en AVI Free
- 2.5 Convertir DVD en DivX/Xvid
- 2.6 Convertir DVD en MP3 Free
- 2.7 DVD en iPad
- 2.8 Convertir DVD vers Digital Fichiers
- 2.9 Convertir DVD en AVI with Handbrake
- 2.10 Convertir un DVD en MP4 avec VLC
- 3. Convertir ISO / Convertir vers ISO +
- 4. Logiciel graveur DVD+
-
- 4.1 10 Free Mac DVD Burners
- 4.2 AnyDVD pour Mac
- 4.3 Best Toast pour Windows Alternative
- 4.4 MP4 sur DVD Burner Mac
- 4.5 Top 15 MP4 sur DVD Burners
- 4.6 10 WinX DVD Video Software Alternatives
- 4.7 5 Windows 10 DVD Maker Programs
- 4.8 10 Best Blu-ray DVD Players
- 4.9 Best DVD Makers
- 4.10 Best Video sur DVD Converters
- 4.11 Top DVD Creators
- 4.12 Best Free DVD Authoring Software
- 4.13 Alternative en ConvertXtoDVD Mac/Windows
- 4.14 Best DVD Burning Software
- 4.15 Top 5 Free DVD Burners
- 4.16 PAL en NTSC Converter
- 4.17 L'alternative à Toast Titanium
- 4.18 Alternatives à Nero Burning
- 5. Autres conseils DVD +
-
- 5.1 Lire DVD sur Xbox One/360
- 5.2 Lire DVDs sur Wii
- 5.3 Importer DVD en iTunes
- 5.4 Peut PS4 ou PS3 Lire DVDs
- 5.5 Transférer DVD en TV
- 5.6 Monter VOB or DVD Fichiers
- 5.7 DVD en Chromecast
- 5.8 Lire DVD sous Windows 10/8/7
- 5.9 Convertir VCD Videos sur DVD
- 5.10 VLC ne peut pas lire DVD
- 5.11 Compresser Video pour DVD
- 5.12 Windows DVD Maker ne peut pas graver MOV
- 5.13 Windows DVD Maker ne peut graver AVI
- 5.14 Windows DVD Maker ne peut graver MKV Issue
- 5.15 Convertir NTSC en PAL
- 5.16 DVD Player Formats pris en charge
- 5.17 Lire DVD sous Windows 10
- 5.18 Copier DVD en DVD
- 5.19 Télécharger DVD sur un ordinateur
- 5.20 Lire DVD sur Media Player
- 5.21 Graver MP4 sur CD
- 5.22 Graveurs de CD MP3
- 5.23 Un DVD ne peut pas être lu ?
- 5.24 Graver audio MP3 sur DVD
- 5.25 Convertir VHS en numérique
- 5.26 Lire un DVD sur TV Samsung
- 6. Convertir/graver format populaire sur DVD +
-
- 6.1 Convertir Home Movies sur DVD
- 6.2 Graver iTunes Movie sur DVD
- 6.3 Graver BBC iPlayer sur DVD
- 6.4 Graver AVI sur DVD Mac
- 6.5 Graver iMovie sur DVD
- 6.6 Graver Windows Movie Maker Fichiers sur DVD
- 6.7 Convertir MP4 vers iDVD Mac
- 6.8 Utiliser Adobe Premiere pour Graver A DVD
- 6.9 Convertir YouTube en DVD et Vice-Versa
- 6.10 Graver des films sur DVD
- 6.11 Graver Vidéo TS sur dvd
- 6.12 Convertisseurs MP4 en DVD en ligne
- 6.13 Télécharger DVD sur ordinateur
- 6.14 Profiter de votre DVD Netflix Partout
- 6.15 Convertir VHS en DVD
Tous les sujets
- Conseils pour Outils d'IA
-
- Conseils pour Améliorateur Vidéo IA
- Conseils pour Améliorateur Image IA
- Conseils pour Créateur de Miniatures IA
- Conseils pour Générateur de sous-titres IA
- Conseils pour Traducteur de Sous-titres IA
- Conseils pour Détection de Scène
- Conseils pour Générateur de Scripts IA
- Conseils pour Vidéo IA
- Conseils pour Image IA
- Conseils pour Text to Speech
- Utilisateurs de caméra
- Photographes
- Cinéphiles
- Passionnés de voyage
- Utilisateurs éducatifs
- Plus de solutions
Comment graver un DVD en 3 étapes sur Windows/Mac
par Pierre Dubois • 2025-07-08 14:33:15 • Solutions éprouvées
Pour créer une copie physique de vos films et autres vidéos préférés, gravez-les sur un DVD. Ces disques peuvent ensuite être utilisés pour profiter des vidéos sur le grand écran. En plus, la gravure de vidéos sur un DVD permet de désencombrer votre ordinateur et de créer un espace de stockage pour des documents et des fichiers plus importants. Alors si vous cherchez des méthodes sur comment graver un DVD, nous avons listé les meilleures solutions ci-dessous.
- Partie 1. Comment graver une vidéo sur un DVD facilement sur Windows/Mac (Windows 10 inclus)
- Partie 2. Graver des fichiers sur un DVD sous Mac OS X gratuitement
- Partie 3. Bonus pour savoir comment graver des fichiers sur un DVD et un CD
Partie 1. Comment graver une vidéo sur un DVD facilement sous Windows/Mac (Windows 10 inclus)
Vous n'avez pas besoin d'être un expert pour créer des DVD lorsque des logiciels professionnels tels que Wondershare UniConverter (originellement Wondershare Video Converter Ultimate) est là pour accomplir la tâche et rapidement. Le logiciel est disponible pour un téléchargement sur votre système Windows (y compris Windows 10) et Mac et facilite la gravure de vidéos dans un large éventail de formats sur un DVD en haute qualité. Un certain nombre de modèles de DVD gratuits sont disponibles dans le logiciel et peuvent être utilisés pour la personnalisation et la création de disques d'aspect professionnel. Les vidéos peuvent également être converties en un dossier DVD ou un fichier ISO si nécessaire. Wondershare UniConverter permet également d'ajouter une image ou un son de fond au disque.
 Wondershare UniConverter - Le meilleur graveur de DVD pour Windows/Mac
Wondershare UniConverter - Le meilleur graveur de DVD pour Windows/Mac

- Gravez des vidéos dans plus de 1000 formats sur un disque de DVD/Blu-ray/ un fichier IOS/ un dossier IFO sans perdre de qualité.
- Prise en charge des formats de vidéos les plus courants, notamment MP4, MOV, WMV, FLV, MKV, AVI, etc.
- Gravez des vidéos avec des modèles de menus gratuits dans différents thèmes.
- Personnalisez les paramètres de gravure de DVD avec des images, de la musique, l'étiquette du disque, la norme de TV et d'autres paramètres.
- Modifiez les vidéos avant de les graver en les découpant, en les recadrant, en les coupant, en ajoutant des filigranes, en modifiant les sous-titres, etc.
- Téléchargez facilement des vidéos en ligne à partir des sites en ligne comme YouTube en collant l'URL.
- Les systèmes d'exploitations pris en charge : Windows 10/8/7/XP/Vista et Mac OS 10.15 (Catalina), 10.14, 10.13, 10.12, 10.11, 10.10, 10.9, 10.8, 10.7, 10.6.
Guide de gravure d'un DVD sur Windows/Mac en quelques étapes simples
Étape 1 Ajoutez des fichiers vidéo au graveur de DVD Wondershare.
Exécutez Wondershare UniConverter sur votre système, et dans l'interface principale, choisissez la section Graveur de DVD. Faites glisser et déposez les vidéos de votre ordinateur qui doivent être gravées. Ou bien, vous pouvez aussi cliquer sur le  bouton pour et charger les fichiers.
bouton pour et charger les fichiers.

Étape 2 Choisissez des modèles de menu pour DVD.
Les vidéos ajoutées apparaîtront sur l'interface du programme. Dans le panneau de droite, choisissez parmi les modèles disponibles en déplaçant les flèches gauche et droite. Le nom du modèle et une image miniature apparaissent pour que vous puissiez les vérifier. À côté du nom du modèle, cliquez sur l'icône du crayon qui ouvrira une fenêtre contextuelle, depuis laquelle vous pourrez vérifier d'autres modèles et également ajouter une image ou une musique de fond si nécessaire.

Étape 3 Personnalisez les paramètres de gravure des DVD.
Entrez le nom souhaité pour le disque dans la section d'Étiquette de DVD. Aussi, choisissez le Type de menu, le rapport hauteur/largeur, la norme de TV, et la Qualité.

Étape 4 Insérez le disque et graver des vidéos sur un DVD
Insérez un disque vierge dans votre système. Ensuite, étendez les options déroulantes de la section Graver la vidéo sur : dans le coin supérieur droit et choisissez le disque. Enfin, cliquez sur le bouton Graver pour commencer le processus.
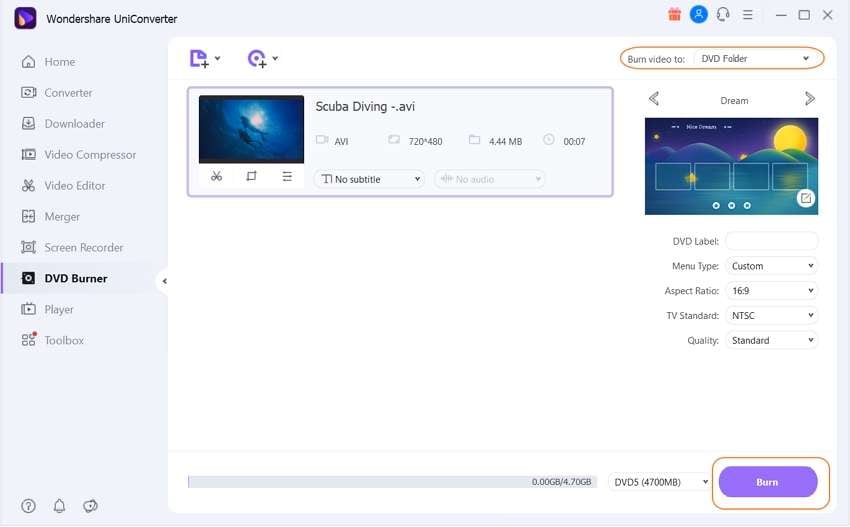
Partie 2. Graver des fichiers sur un DVD sous Mac OS X gratuitement
Si vous utilisez le système Mac, la gravure d'un disque est un processus simple et rapide. Sur votre Mac, vous pouvez graver les fichiers sur un CD ou un DVD selon vos besoins. Le processus de gravure est gratuit et ne nécessite aucun logiciel tiers, et les disques créés peuvent être utilisés sur vos systèmes Mac, Linux et Windows.
Les étapes à suivre pour graver un DVD sur MAC OS X gratuitement
Étape 1 : Dans le lecteur de votre Mac, insérez le disque vierge et une fenêtre comme ci-dessous. Dans le menu Action, choisissez l'option Ouvrir le finder et cliquez ensuite sur le bouton OK.

Étape 2 : Ensuite, ouvrez une nouvelle fenêtre Finder, et vous pouvez voir que le disque vierge se trouve dans la barre latérale. Faites glisser et déposez les fichiers que vous souhaitez graver sur le disque inséré.

Étape 3 : Enfin, cliquez sur le bouton Graver et à partir de la fenêtre contextuelle, choisissez le nom souhaité pour le disque dans la section Nom du disque : et choisissez la Vitesse de gravure parmi les options proposées. Cliquez sur le bouton Graver pour commencer le processus.

La fenêtre d'état du système peut être utilisée pour suivre la progression du processus de gravure des fichiers. Éjectez le disque, et il est prêt à être utilisé.
Partie 3. Bonus pour savoir comment graver des fichiers sur un DVD et un CD
Comment graver une copie d'un DVD sur Mac
Si vous avez besoin de graver votre disque sur un dossier DVD ou un fichier ISO pour une future utilisation, la version Mac de Wondershare UniConverter vous aide à accomplir cette tâche en toute tranquillité. Les fichiers créés peuvent être partagés et également utilisés pour créer un disque lorsque cela est nécessaire.
Guide sur la façon de graver une copie d'un DVD sur Wondershare UniConverter sous Mac
Étape 1 : Lancez le logiciel sur votre Mac et choisissez l'option de Copie de DVD dans la section Boîte à outils. Une fenêtre distincte de copie de DVD s'ouvre dans laquelle vous devez choisir et charger les fichiers DVD.
Étape 2 : Étendez le menu Copier vers : et choisissez le type de fichier vers lequel vous voulez copier le DVD. Par défaut, le dossier DVD est sélectionné par le logiciel. Vous pouvez même nommer les fichiers copiés.
Étape 3 : Ensuite, choisissez le dossier de destination pour enregistrer les fichiers du disque copié. Enfin, cliquez sur le bouton Copier pour commencer le processus.

Les étapes à suivre pour graver facilement de la musique sur un CD sous Windows/Mac
Si vous avez besoin de créer un CD audio de vos fichiers musicaux préférés, Wondershare UniConverter est un outil approprié à utiliser. En plus d'un DVD, le logiciel prend également en charge la gravure de fichiers audio dans tous les formats populaires comme MP3, FLAC, WAV et autres sur un CD sans aucune perte de qualité. Les étapes sont simples et rapides, et le programme est disponible pour le téléchargement sur les systèmes Windows et Mac.
Les étapes à suivre pour graver de la musique sur un CD en utilisant Wondershare UniConverter
Étape 1 : Exécutez le logiciel Wondershare UniConverter sur votre système et sélectionnez l'option Graveur de CD dans la section Boîte à outils.
Étape 2 : Dans la nouvelle fenêtre contextuelle, cliquez sur le signe + pour parcourir et ajouter les fichiers musicaux à graver sur un CD. Vous pouvez ajouter plusieurs fichiers ici.
Étape 3 : Les fichiers ajoutés apparaîtront dans l'interface avec leurs détails tels que la longueur, la taille, le nom et autres. Pour lire ces fichiers, choisissez et double-cliquez. D'autres fichiers peuvent être ajoutés ou supprimés en utilisant le signe + et le signe de la suppression.
Étape 4 : Ensuite, insérez un CD vierge dans votre système et choisissez-le dans la section Graveur dans le coin supérieur droit
Étape 5 : Enfin, appuyez sur le bouton Graver qui lancera la gravure de tous les fichiers audio ajoutés sur le CD inséré. Le stockage du disque est indiqué dans la barre inférieure de l'interface. Lorsque le processus sera terminé, vous recevrez un message à ce sujet.

Après avoir lu les étapes et les méthodes ci-dessus concernant la gravure d'un DVD sur Windows/Mac, vous pouvez choisir les convertisseurs et graveurs en fonction de vos besoins. Wondershare UniConverter sera toujours votre meilleur choix pour ses multiples fonctions et sa vitesse de gravure super rapide.
Votre boîte à outils vidéo complète

Pierre Dubois
staff Éditeur