Astuces pour réseaux sociaux
- Télécharger Télécharger
- 1. Astuces Adobe Premiere+
-
- 1.1 Exporter des vidéos 4K
- 1.2 Exporter projet Premiere vers Avid
- 1.3 Vidéos GoPro
- 1.4 Exporter projets de Final Cut Pro sur Adobe Premiere Pro
- 1.5 Exporter fichier MKV avec Premiere Pro
- 1.6 Compresser vidéos dans Adobe Premiere Pro
- 1.7 Exporter une vidéo de Premiere Pro
- 1.8 Exporter un GIF de Premiere Pro
- 1.9 Conseils de montage pour débutants
- 1.10 Accélérer une vidéo
- 2. Astuces YouTube+
-
- 2.1 Convertisseurs YouTube en ligne
- 2.2 Enregistrer jeu vidéo pour YouTube
- 2.3 Éditeurs Vidéo pour YouTube
- 2.4 convertir YouTube en WMA
- 2.5 Convertisseurs YouTube en ligne
- 2.6 Exportation de Premiere Pro pour YouTube
- 2.8 Convertir vidéos YouTube en MP4 - Y2mate
- 2.9 Convertisseurs YouTube en FLAC
- 2.11 Télécharger vidéo YouTube en M4V
- 2.12 Convertir vidéo en format de YouTube
- 2.13 Rogner des vidéos YouTube
- 2.14 Ajouter sous-titres vidéo YouTube
- 2.15 Supprimer le son d'une vidéo YouTube
- 3. Astuces Facebook+
- 4. Astuces Instagram+
- 5. Astuces Twitter+
- 6. Astuces WhatsApp+
- 7. Astuces TikTok+
- 8. Autres astuces populaires+
Tous les sujets
- Conseils pour Outils d'IA
-
- Conseils pour Améliorateur Vidéo IA
- Conseils pour Améliorateur Image IA
- Conseils pour Créateur de Miniatures IA
- Conseils pour Générateur de sous-titres IA
- Conseils pour Traducteur de Sous-titres IA
- Conseils pour Détection de Scène
- Conseils pour Générateur de Scripts IA
- Conseils pour Vidéo IA
- Conseils pour Image IA
- Conseils pour Text to Speech
- Utilisateurs de caméra
- Photographes
- Cinéphiles
- Passionnés de voyage
- Utilisateurs éducatifs
- Plus de solutions
Comment exporter un fichier AVI à partir de Premiere Pro en quelques étapes faciles ?
par Pierre Dubois • 2025-07-08 14:33:15 • Solutions éprouvées
Lorsque l’on souhaite exporter un fichier au format AVI, Premiere Pro est l’application qui nous vient en premier à l’esprit. La raison est simple : Adobe Premiere Pro est un logiciel de post-production standard, utilisé par de nombreux professionnels à travers le monde, afin de travailler sur divers projets de films.
Cependant, il arrive quelquefois que même Adobe Premiere Pro échoue à exporter vos fichiers et que vous ne disposiez pas d’autre option que de rechercher un autre programme capable de vous aider dans ce processus. Une autre raison qui peut expliquer la difficulté d’ Adobe Premiere Pro AVI à exporter certains fichiers peut être que vous n’ayez pas complètement accès à l'application. Compte tenu de cela, cet article détaille comment exporter un fichier AVI à partir de Premiere ainsi que les solutions alternatives que vous pouvez utiliser si Adobe Premiere Pro ne parvient pas à vous assister ou si l'application consomme trop de ressources et/ou n'est pas installée sur votre PC.
- Partie 1. Comment exporter un fichier AVI à partir d'Adobe Premiere Pro ?
- Partie 2. Comment exporter un fichier AVI à partir d’un programme alternatif à Premiere Pro ?
Partie 1. Comment exporter un fichier AVI depuis Premiere Pro ?
Si vous êtes abonné au Cloud Adobe Creative, vous aurez également accès à Adobe Premiere Pro CC. Vous pouvez vous former au processus d’exportation au format AVI Premiere Pro CC en suivant les étapes ci-dessous :
Étape 1 : Créez un nouveau projet et importez un clip vidéo.
Lancez Adobe Premiere Pro (ici, Adobe Premiere Pro CC 2019 est le logiciel utilisé), accédez à Fichier & gt; Nouveau, et cliquez sur Projet . Définissez les préférences de votre choix et créez, puis ouvrez un nouveau projet. Double-cliquez ensuite dans la fenêtre « Projet » présente dans la zone inférieure gauche de l'interface et suivez les instructions qui s’affiche à l'écran pour importer la vidéo que vous souhaitez exporter au format AVI.
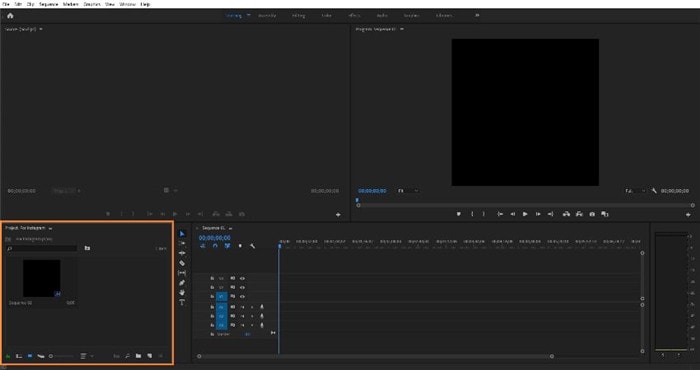
Étape 2 : Ajouter un clip à la chronologie.
Faites glisser le clip importé de la fenêtre Projet vers la chronologie à droite, puis cliquez sur Conserver les paramètres existants dans l’onglet Avertissement de discordance qui apparaît. Ensuite, apportez les modifications ou effectuez le travail d'édition nécessaire avant de passer à l'étape suivante.

Étape 3 : Exporter au format AVI.
Allez dans « Exporter le fichier » et cliquez sur Média. Dans la fenêtre « Paramètres d'exportation » , sélectionnez AVI depuis la liste déroulante « Format », cochez la case Utiliser la qualité de rendu maximale situé en bas et cliquez sur Exporter pour exporter le fichier au format AVI depuis Premiere Pro.
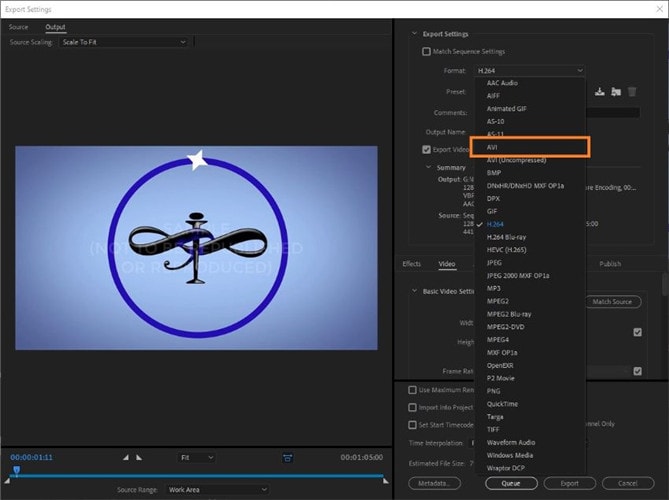
Partie 2. Comment exporter un fichier AVI à partir d’un programme alternatif à Premiere Pro ?
Même si Adobe Premiere Pro est une application de post-production standard très largement utilisé par les éditeurs vidéo professionnels, cette option reste coûteuse et cela peut poser problème, principalement pour les utilisateurs qui arrivent dans l'industrie, ou qui éditent des vidéos uniquement dans le but de les publier sur des réseaux sociaux, pour le plaisir. Sorti de ce contexte, et comme cela est mentionné ci-dessus, il existe également des cas de figure où Premiere Pro ne parvient pas à exporter vers les fichiers vers certains formats, pour des raisons techniques, ce qui vous oblige à rechercher un programme alternatif. Ceci étant dit, parmi tous les logiciels disponibles sur le marché, le meilleur et le plus communément utilisé est le logiciel Wondershare UniConverter (à l'origine Wondershare Video Converter Ultimate) . Cela s’explique par le fait que Wondershare UniConverter est disponible à la fois pour les utilisateurs de Mac et de Windows, convertit rapidement, et dispose de nombreux autres outils intégrés, dont même Adobe Premiere Pro ne dispose pas.
De même, avec une interface utilisateur ergonomique, UniConverter peut se charger sans problème du processus d'exportation au format AVI et créer un fichier vidéo AVI en un rien de temps.
Wondershare UniConverter - Meilleur Convertisseur Vidéo pour Mac/Windows
-
Convertissez les fichiers aux formats MKV, MP4, MOV et dans 1000 autres formats en formats AVI sans compromettre la qualité.
-
Prise en charge de la vitesse de conversion vidéo ultra-rapide vers le format AVI (30 fois plus rapide) grâce à la technologie APEXTRANS.
-
Traitement par lots permettant de convertir plusieurs fichiers à la fois.
-
Éditer des vidéos au moyen de fonctions d’édition avancées, telles que le rognage, le découpage, l’ajout de filigranes, l’ajout de sous-titres, etc.
-
Téléchargez des vidéos depuis YouTube et depuis plus de 10 000 autres sites de partage vidéo.
-
Gravez vos fichiers AVI sur DVD pour pouvoir les lire sur un lecteur DVD ou sur u écran de télévision.
-
Systèmes d’exploitations supportés : Windows 10/8/7/XP/Vista, macOS 11 Big Sur, 10.15 (Catalina), 10.14, 10.13, 10.12, 10.11, 10.10, 10.9, 10.8, 10.7
Vous pouvez suivre les étapes ci-dessous pour découvrir comment exporter une vidéo au format AVI avec Wondershare UniConverter :
Étape 1 Cliquez sur « Ajouter des fichiers et importer le clip source ».
Exécutez Wondershare UniConverter sur un PC utilisant le système d'exploitation Windows ou Mac. Assurez-vous que la miniature Convertir est sélectionnée, cliquez sur Ajouter des fichiers au centre de la fenêtre pour importer le clip vidéo que vous souhaitez exporter au format AVI. (Vous pouvez également importer la vidéo en faisant glisser/déposer la vidéo depuis votre ordinateur vers UniConverter.)

Étape 2 Choix du préréglage AVI.
Cliquez sur le Format de sortie en bas de la fenêtre, accédez à l'onglet Vidéo en haut, faites défiler, recherchez et sélectionnez AVI dans le volet de gauche, puis cliquez sur la résolution de votre choix (Identique à la source dans cet exemple).

Étape 3 Cliquez sur « Convertir » pour exporter le fichier au format AVI.
Une fois de retour dans la fenêtre Convertisseur vidéo, définissez un dossier de destination dans le champ Fichier de sortie en bas de la fenêtre, puis cliquez sur Convertir afin d’exporter la vidéo au format AVI.

Conclusion :
Lorsque vous utilisez Adobe et souhaitez exporter un fichier au format AVI, Premiere Pro doit être installé sur votre PC. De même, vous devez avoir au préalable souscrit à l'abonnement du Cloud Adobe Creative, qui peut s’avérer coûteux en fonction de l’utilisation que vous envisagez d’en faire. Il s’agit d’un outil similaire à Wondershare UniConverter qui ne consomme que peu de ressources et qui vous donne accès à de nombreuses autres fonctions très utiles, telles que l'enregistrement d'écran, la gravure de disque, la conversion en réalité virtuelle (RV), la correction de métadonnées, etc. pour vous assister du mieux possible dans toutes vos tâches de production et de post-production.
Votre boîte à outils vidéo complète
 Convertir des fichiers vidéo/audio en n’importe quel format, y compris MP4/MP3/WAV, etc.
Convertir des fichiers vidéo/audio en n’importe quel format, y compris MP4/MP3/WAV, etc.


Pierre Dubois
staff Éditeur