Astuces d'enregistrement
- 1. Enregistreur d'écran+
-
- 1. Image dans l'image en zoom
- 2. Créer une vidéo image dans l'image avec UniConverter
- 3. Enregistrer la webcam et l'écran
- 4. Enregistrer une vidéo avec incrustation d'image
- 5. Enregistreurs d'écran gratuits
- 6. 12 meilleurs enregistreurs de jeux
- 7. Ce qu'est le Picture-in-Picture
- 8. Effectuer un effet Picture-in-Picture
- 9. Enregistrement d'écran avec Facecam
- 2. Enregistrement de vidéo+
-
- 1. Enregistrer un Flux avec VLC
- 2. Enregistrer une vidéo sur SnapChat
- 3. Enregistrer Instagram
- 4. 12 logiciels d'enregistrement
- 5. Enregistrer à partir de BBC iPlayer
- 6. Enregistrer appels vidéo Facebook Messenger
- 7. 5 logiciels d'enregistrement vidéo
- 8. Enregistrer une Vidéo sur Windows 10
- 9. Enregistrer Xbox One pour YouTube
- 3. Enregistrement d'audio+
- 4. Enregistrement de webcam+
Tous les sujets
- Conseils pour Outils d'IA
-
- Conseils pour Améliorateur Vidéo IA
- Conseils pour Améliorateur Image IA
- Conseils pour Créateur de Miniatures IA
- Conseils pour Générateur de sous-titres IA
- Conseils pour Traducteur de Sous-titres IA
- Conseils pour Détection de Scène
- Conseils pour Générateur de Scripts IA
- Conseils pour Vidéo IA
- Conseils pour Image IA
- Conseils pour Text to Speech
- Utilisateurs de caméra
- Photographes
- Cinéphiles
- Passionnés de voyage
- Utilisateurs éducatifs
- Plus de solutions
8 outils d'annotation d'enregistrement pour Windows et Mac en 2025
par Pierre Dubois • 2025-07-08 14:33:15 • Solutions éprouvées
De nombreuses personnes sont encore à la recherche des meilleurs outils d'annotation d'enregistrement pour Mac/Win, malgré la pléthore de choix en ligne. C'est parce que la plupart de ces applications n'offrent pas de valeur pour leurs plans d'abonnement. Pour trouver le meilleur outil de screencast, vous devez creuser encore plus loin, ce qui, nous le savons tous, peut prendre beaucoup de temps. Donc, pour vous faire gagner du temps, cette liste contient huit excellentes apps pour enregistrer des écrans d'ordinateur avec des annotations sans effort.
1. Wondershare UniConverter
Wondershare UniConverter est sans aucun doute le meilleur enregistreur d'écran de cette liste. Il est simple, fluide et offre d'excellentes fonctionnalités de capture d'écran. Tout d'abord, il prend en charge plusieurs modes d'enregistrement, notamment les modes plein écran et personnalisé. Ensuite, il permet aux utilisateurs d'appliquer des narrations vocales, de l'audio système et des effets PIP en utilisant une caméra Web. Enfin, les utilisateurs peuvent appliquer des annotations telles que des textes, des dessins, des formes, des flèches et des lignes lors de l'enregistrement de vidéos. Enfin, il est doté d'un composant d'édition vidéo robuste permettant de retoucher l'écran d'ordinateur capturé.
Caractéristiques principales :
Wondershare UniConverter - Meilleur convertisseur vidéo pour Mac/Windows
-
Il prend en charge plusieurs modes d'enregistrement d'écran, notamment personnalisé et plein écran.
-
Les utilisateurs peuvent capturer des écrans avec des narrations vocales, des effets PIP et des sons système.
-
Il permet aux utilisateurs d'appliquer des annotations telles que des formes, des textes, des lignes, des dessins, etc.
-
Les utilisateurs peuvent personnaliser le format cible, la fréquence d'images, la qualité de sortie, le chemin du dossier, etc.
-
Il dispose d'un excellent éditeur vidéo pour convertir, couper, recadrer, ajouter des filigranes, etc.
-
Le meilleur outil d'annotation d'enregistrement pour Mac OS X 10.9+ et Win 10/8/7.
Suivez ces étapes pour enregistrer des annotations sur Mac/Win en utilisant Wondershare UniConverter :
Étape 1 : Lancez l'outil Screen Recorder.
Après avoir installé le logiciel avec succès, cliquez sur l'onglet Screen Recorder dans le volet de gauche. Lancez maintenant la fonction d'enregistrement vidéo en cliquant sur l'icône Camcorder.
![]()
Étape 2 :Sélectionnez une zone d'écran à enregistrer.
Avant d'aller plus loin, lancez d'abord l'application que vous souhaitez enregistrer. Ensuite, personnalisez le cadre d'enregistrement pour l'adapter à une zone particulière que vous souhaitez enregistrer. Vous pouvez également choisir le format d'enregistrement Personnalisé ou Plein écran. Si vous sélectionnez le mode Personnalisé, entrez les dimensions du cadre que vous souhaitez avant de cocher la case Verrouiller le rapport d'aspect.
![]()
Étape 3 : Configurer les préférences et les paramètres du périphérique.
Après avoir sélectionné la zone de capture parfaite, choisissez d'enregistrer la vidéo avec les sons de l'ordinateur dans le menu System Audio. Vous pouvez également définir un périphérique d'entrée vocale dans le menu Microphone et un enregistreur d'effets PIP dans Webcam.
![]()
Cliquez ensuite sur le bouton Advanced Settings et sélectionnez le format cible (MP4, AVI ou FLV). Comme si cela ne suffisait pas, vous pouvez également définir la fréquence d'images de sortie, la qualité et le chemin du dossier.
![]()
Étape 4 : Lancer l'enregistrement d'une vidéo avec des annotations.
La zone de capture est-elle suffisamment bonne ? Vous pouvez prévisualiser que faire quelques changements nécessaires. Si tout semble correct, cliquez sur REC pour commencer à capturer la vidéo. Comme nous l'avons dit précédemment, cet outil vous permet de mettre en évidence des sujets à l'aide de dessins colorés, de formes, de flèches, de textes, etc. Pour ce faire, lancez la barre des tâches, puis appuyez sur l'icône Annotation. Terminez maintenant la session en cliquant sur Stop. C'est tout !
![]()
2. Wondershare DemoCreator
Avec Wondershare DemoCreator, vous pouvez capturer les meilleurs moments de l'ordinateur et les partager avec vos amis et votre famille. Comme UniConverter, il présente une interface utilisateur propre mais légèrement avancée que les utilisateurs professionnels trouveront attrayante. Il peut également enregistrer des vidéos avec des narrations vocales, des sons système et des effets PIP. Toujours sur les similitudes, Wondershare DemoCreator vous permet d'inclure des démos utilisant des textes, des formes, des lignes, des dessins, etc. Le meilleur de tous, c'est qu'il est livré avec un excellent éditeur vidéo.
Avantages :
- Parfait pour les PC Mac et Windows.
- Il prend en charge les annotations de haute qualité.
Inconvénients :
- Il faut un peu de temps pour apprendre.
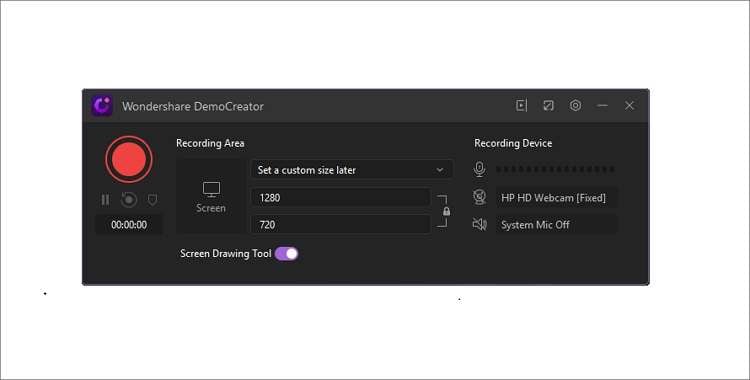
3. Camtasia
Camtasia est un véritable témoignage de la prouesse de TechSmith dans la production d'excellentes applications de montage vidéo de bureau. Comme prévu, ce programme tout-en-un vous permet d'enregistrer des vidéos et de les monter de manière professionnelle. La prise en main de l'application est rapide et ne nécessite pas de compétences particulières en matière de montage vidéo pour démarrer. Lorsque vous enregistrez des vidéos, vous pouvez inclure des effets d'incrustation, des narrations vocales, des sons système et des annotations. De plus, vous pouvez importer des fichiers multimédia locaux et les éditer facilement.
Avantages :
- Compatible avec les PC Mac et Windows.
- Comprend tous les outils essentiels de capture d'écran.
Inconvénients :
- Frais d'abonnement élevés.
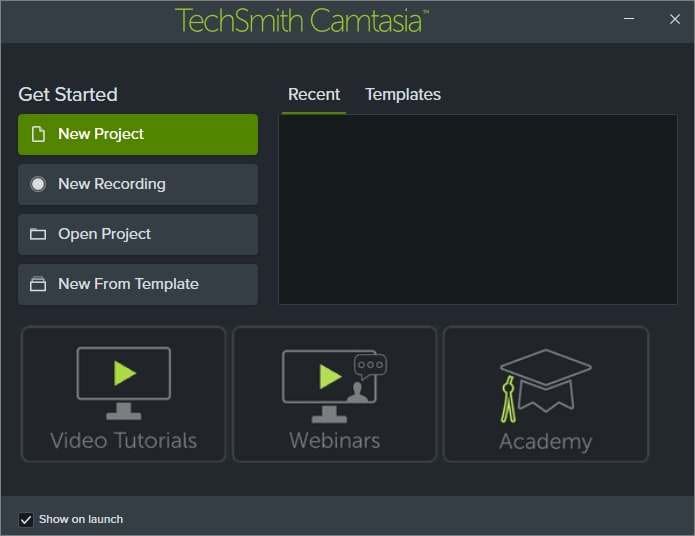
4. Bandicam
Bandicam est l'un des noms les plus respectés de la scène de l'enregistrement d'écran d'ordinateur. Avec cette application Windows, vous pouvez capturer une démo vidéo primée sur votre PC et la partager avec vos amis sur YouTube et Vimeo. Elle prend en charge des dizaines de modes de capture d'écran prêts à l'emploi et vous permet de capturer des vidéos avec des textes, des filigranes, des dessins et d'autres fonctions d'annotation. De plus, Bandicam enregistre des vidéos jusqu'à 480 images par seconde, ce qui est parfait pour toute action sur le bureau.
Avantages :
- Il enregistre jusqu'à la qualité 4K UHD.
- Sorties 480fps.
Inconvénients :
- Il ne dispose pas d'un éditeur vidéo intégré.

5. Snagit
Snagit est un autre logiciel TechSmith tout-en-un pour l'enregistrement et l'édition de vidéos. Cette application abordable dispose d'un outil d'enregistrement d'écran utile qui prend instantanément des vidéos et des images. Mais ce n'est pas l'essentiel : ce logiciel possède des fonctions de montage vidéo qui vous permettent d'expliquer le processus d'enregistrement et d'appliquer des éléments visuels à la documentation. Pour ce faire, vous pouvez utiliser des textes, des graphiques personnalisés, des formes, etc.
Avantages :
- Il capture des vidéos et des captures d'écran.
- Il enregistre le son du système et du microphone.
Inconvénients :
- Il exporte les vidéos en MP4 et GIF uniquement.
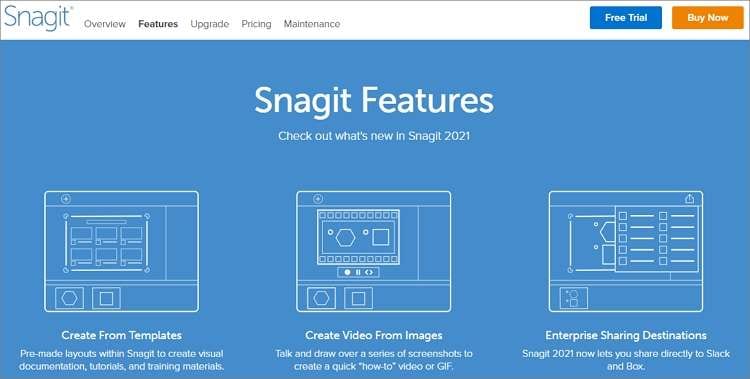
6. Loom
Si vous êtes toujours à la recherche d'un outil qui vous permette d'accomplir votre travail rapidement et sans effort, choisissez Loom. Loom est une application de bureau légère que vous ne mettrez pas une seconde à maîtriser. Vous pouvez y capturer des vidéos d'une qualité allant jusqu'à 4K et faire des captures d'écran. Lorsque vous prenez des vidéos, vous pouvez inclure des narrations vocales, des sons du système et un enregistrement de caméra Web. Cependant, les utilisateurs gratuits de Loom sont limités à 5 minutes d'enregistrement. Pire encore, l'application ne prend pas en charge les annotations.
Avantages :
- Il offre des capacités d'enregistrement d'écran de base.
- Il enregistre jusqu'à la qualité 4K.
Inconvénients :
- Il ne permet pas d'ajouter des annotations.

7. Screencast-O-Matic
En matière de simplicité, Screencast-O-Matic fait honneur à Loom, même si ses fonctionnalités d'enregistrement vidéo sont plus nombreuses. Avec cette application Mac/Windows, vous pouvez accéder à toutes les fonctionnalités pour créer des tutoriels, des présentations et des screencasts pour seulement 1,5 $/mois. Cela dit, les utilisateurs peuvent ajouter des narrations et personnaliser leurs vidéos à l'aide de superpositions et d'animations. Étonnamment, vous pouvez effectuer un zoom avant et arrière sur l'écran.
Avantages :
- Il prend en charge le sous-titrage de la parole au texte.
- Des formules d'abonnement abordables.
Inconvénients :
- Pas de prise en charge de l'édition vidéo.

8. OBS Studio
Enfin, terminons la liste avec l'un des meilleurs outils d'annotation d'enregistrement lorsqu'il s'agit d'économiser. Ici, vous profiterez de multiples fonctionnalités d'enregistrement d'écran que vous ne réaliserez pas que vous pouvez avoir dans une application gratuite et open-source. Outre la création de vidéos d'instruction, ce logiciel est également idéal pour la diffusion en direct et le téléchargement de vidéos sur les comptes Twitch et YouTube. Plus important encore, il offre une édition vidéo et audio en temps réel.
Avantages :
- Enregistrement de jeux vidéo HD.
- Il est doté d'un mélangeur audio intuitif.
Inconvénients :
- Pas optimal pour les débutants

Conclusion
J'espère que vous avez déjà identifié l'outil de capture d'écran idéal. Sur la base des avis ci-dessus, choisissez OBS Studio ou Loom si vous voulez quelque chose de gratuit mais avec plusieurs limitations. Mais si vous voulez un résultat de qualité pour vos présentations professionnelles, utilisez Wondershare UniConverter. Vous me remercierez plus tard !
Votre boîte à outils vidéo complète

Pierre Dubois
staff Éditeur